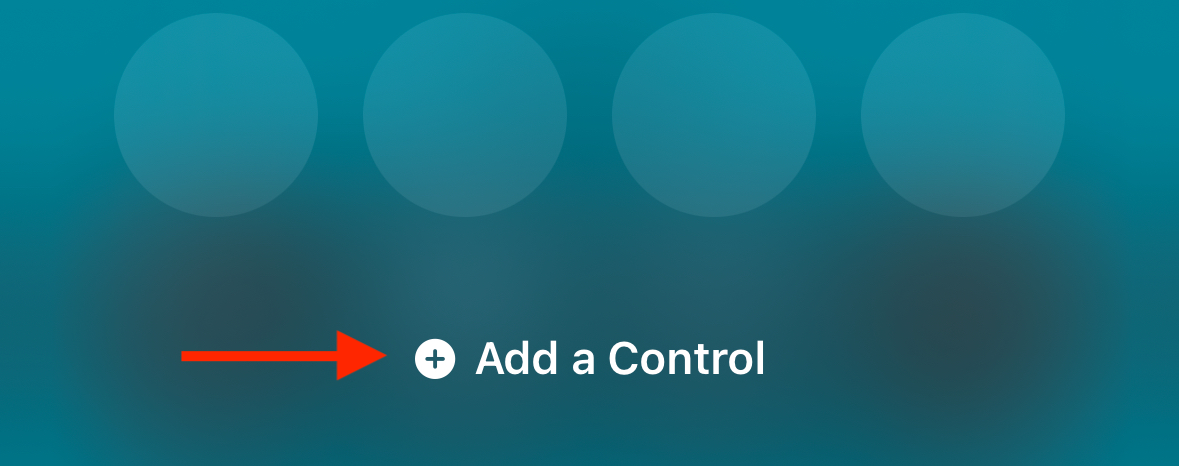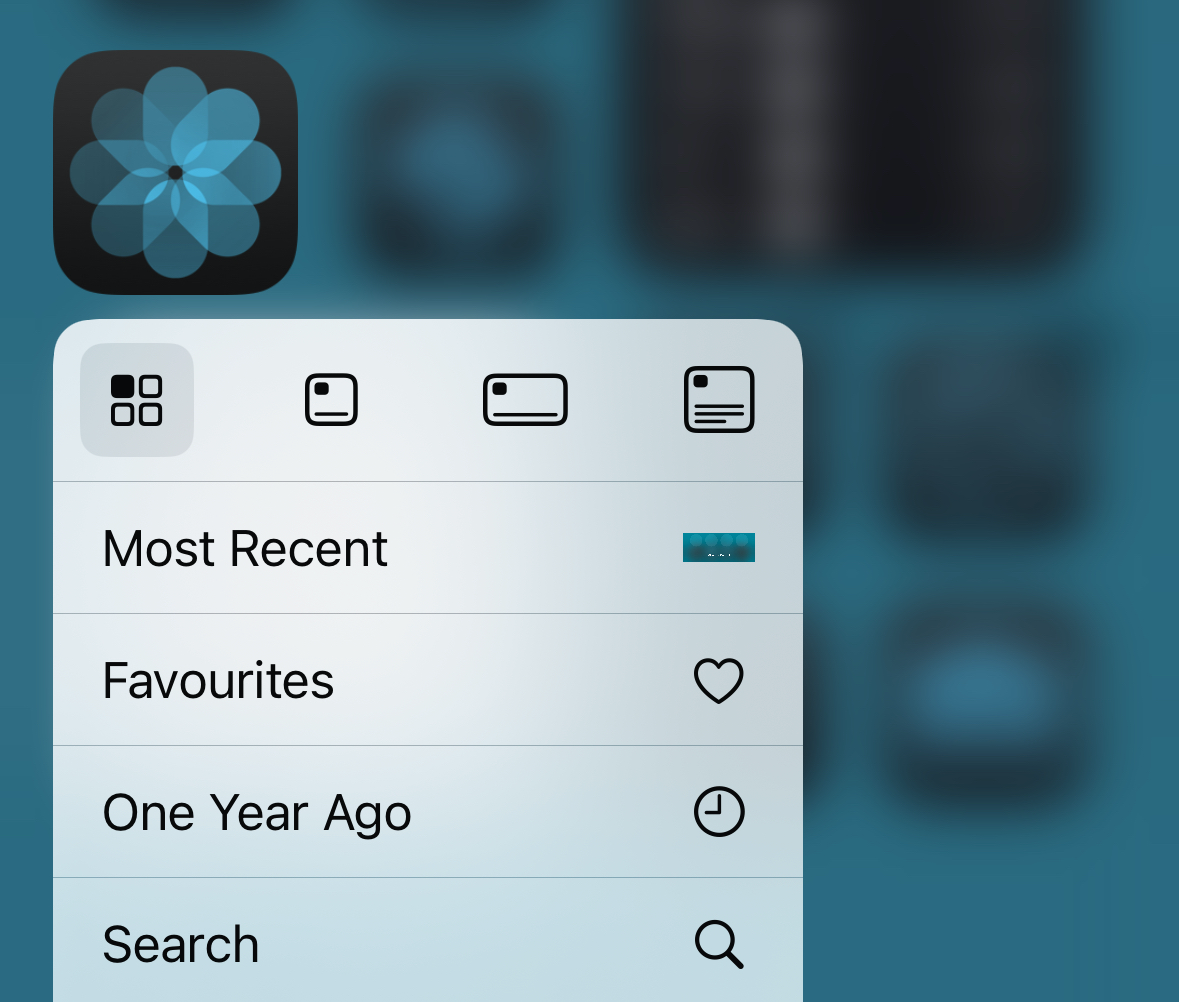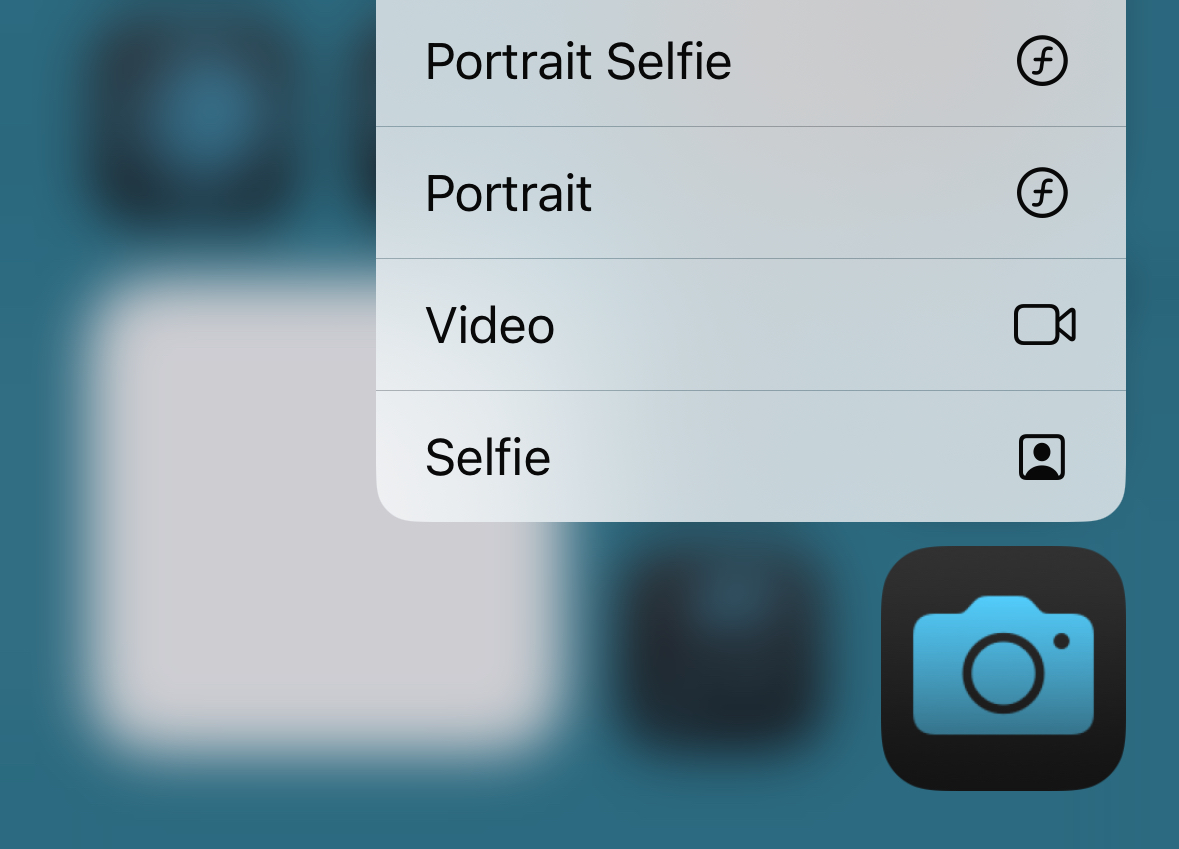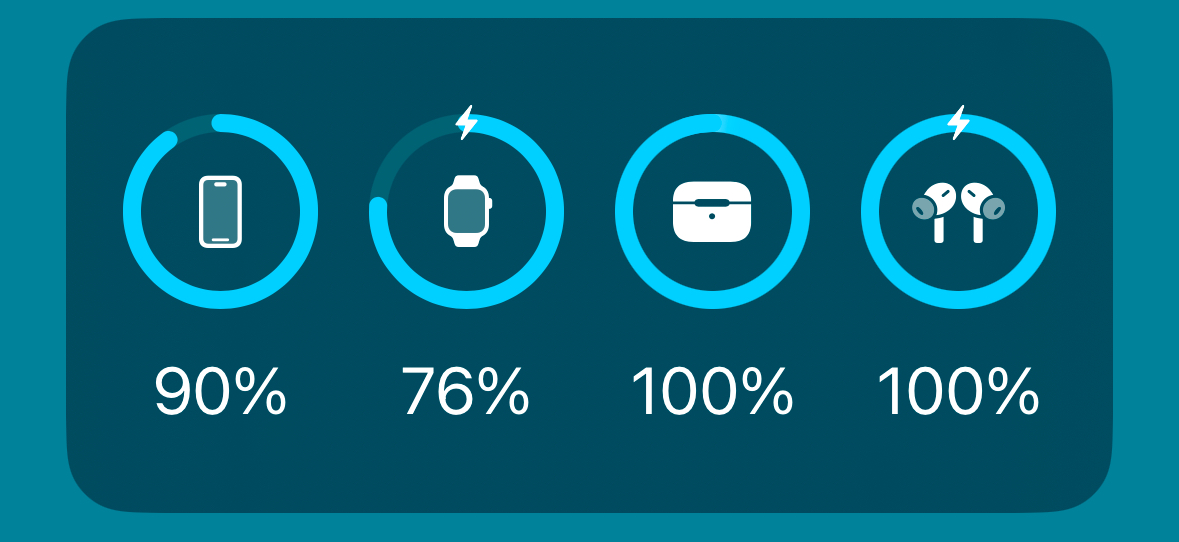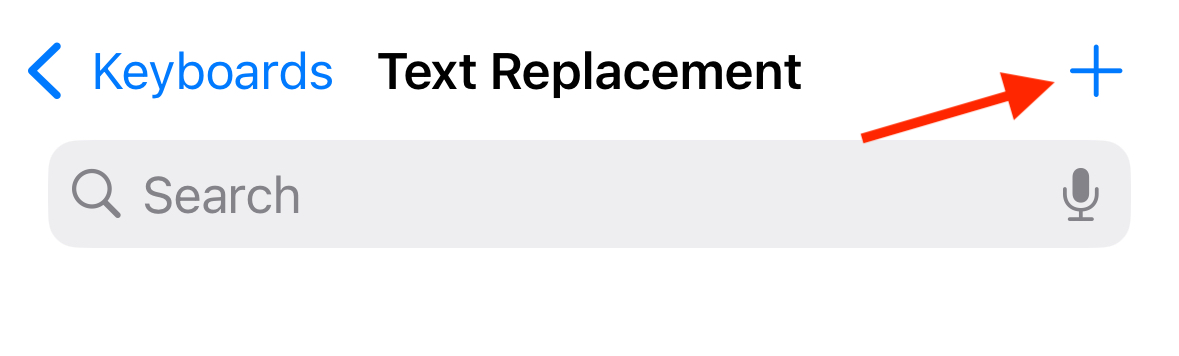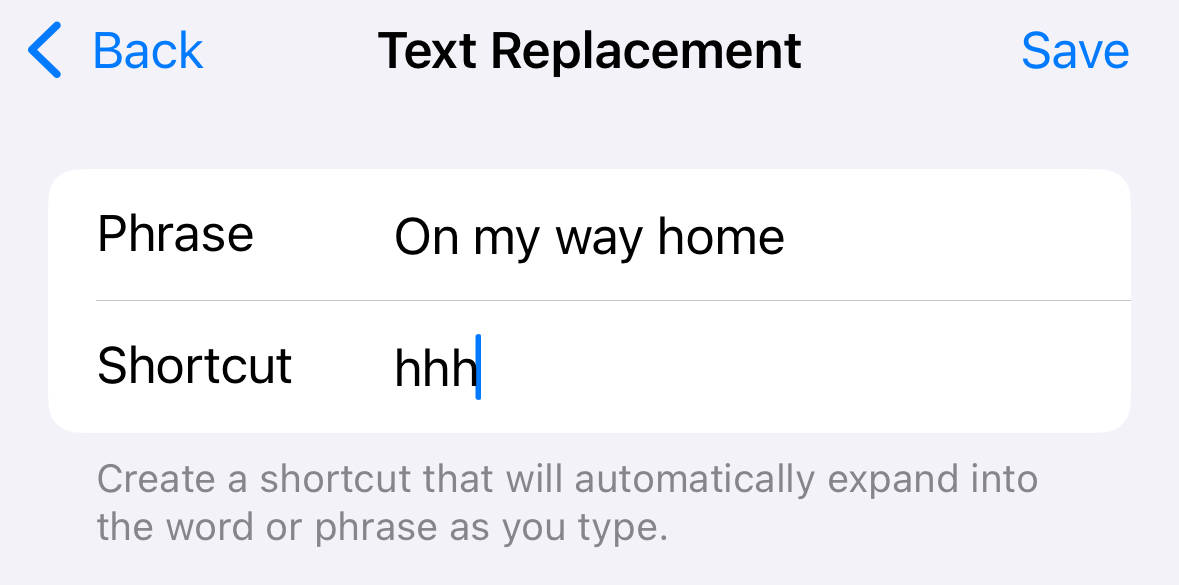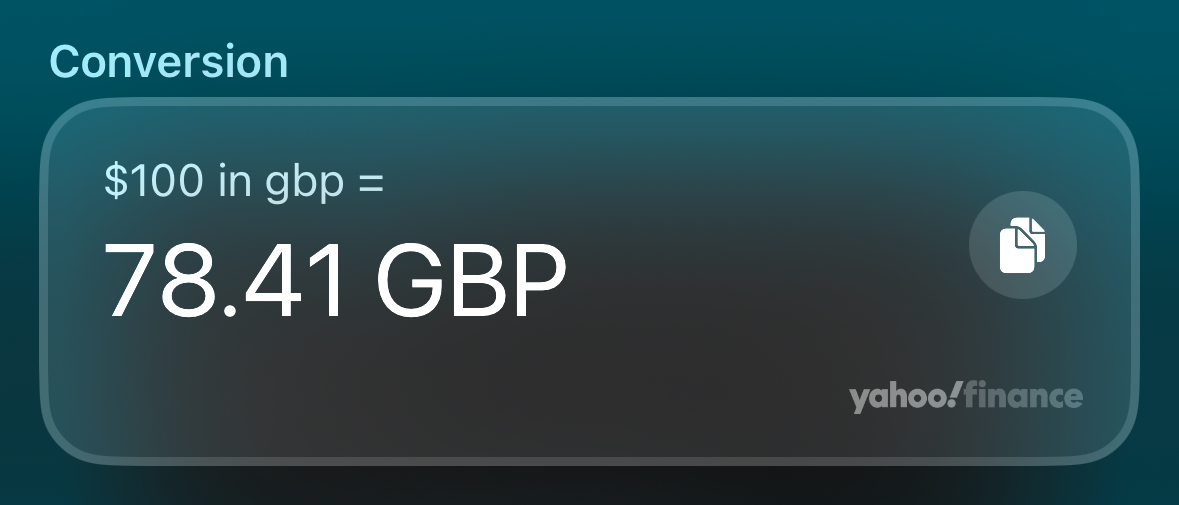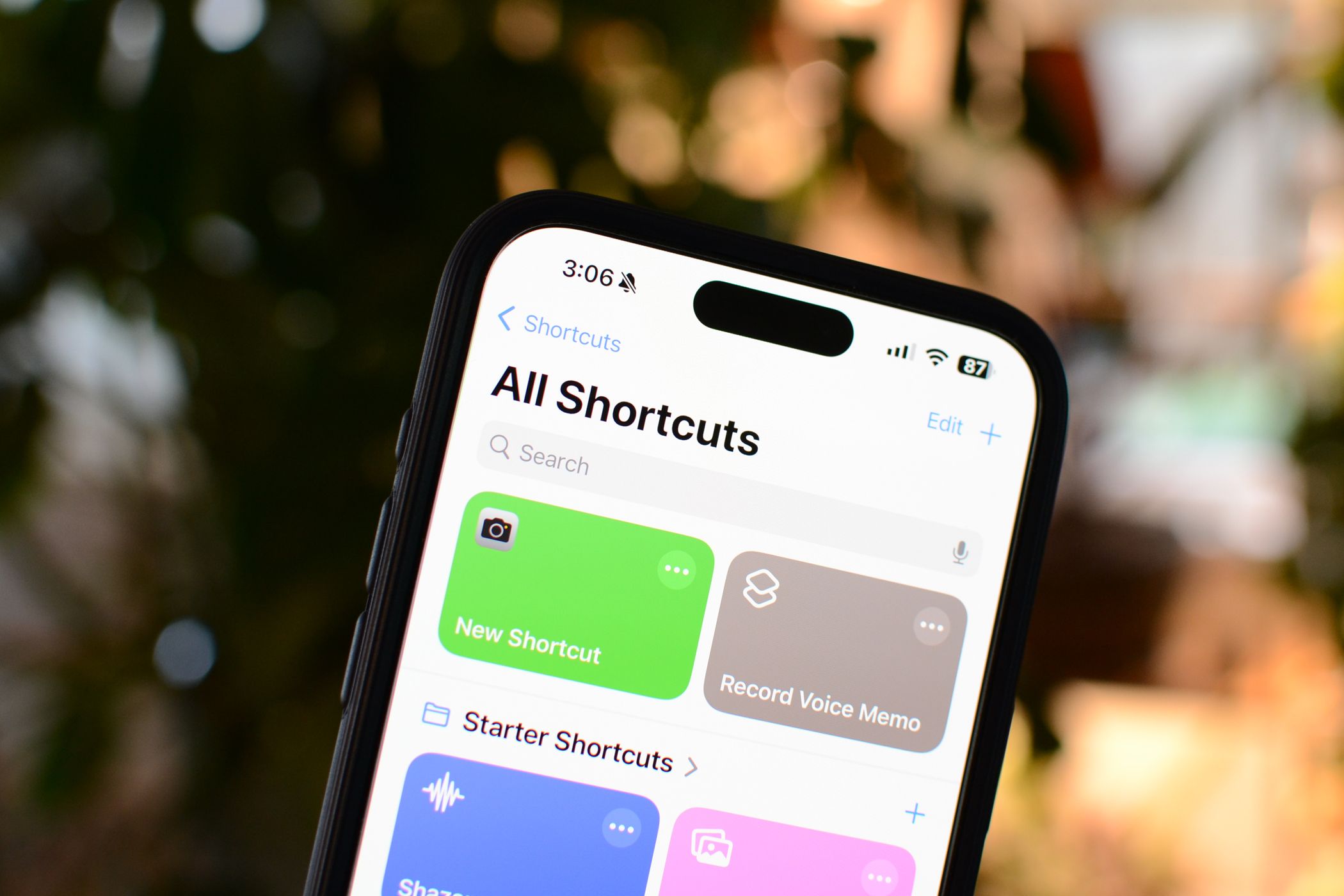
You spend quite a lot of time in your iPhone each day, a lot of it performing routine duties. Listed here are a number of effectivity tweaks you should utilize to avoid wasting you time.
1 Including Often Used Controls to the Management Middle
In iOS 18, the Control Center has become more customizable than ever. There are many devoted controls to select from, so you possibly can place no matter you utilize most wherever you want it. You can even add controls for supported third-party apps, providing you with entry to actions corresponding to including occasions to calendar apps or beginning a Pomodoro timer.
After getting the controls you need in place, accessing them with a swipe and faucet quickly turns into second nature, making frequent iPhone duties a lot faster to carry out. So as to add a brand new management, swipe down from the highest proper of the display to open the Management Middle. Faucet and maintain the display and faucet “Add a Management” on the backside of the display.
You’ll be able to then select the management that you simply wish to add and reposition it the place you need it.
2 Utilizing Siri for Extra Complicated Duties
Siri arrived on the scene with quite a lot of fanfare, nevertheless it’s been something of a disappointment ever since. As an alternative of the good private assistant we have been hoping for, Siri continues to be pretty restricted in what it will possibly do. Nevertheless, there are some duties that may be accomplished much more shortly by asking Siri.
For instance, if you wish to begin a 12-minute timer, it’s a must to open the Clock app, choose Timers, change the time to 12 minutes, after which faucet Begin. Or you possibly can simply say “Siri, begin a 12-minute timer,” and the timer will begin immediately. In actual fact, you possibly can shorten this to “Siri, 12 minutes” and the assistant will get on with it.
Different issues that you are able to do much more shortly with Siri embody setting reminders, toggling settings, launching apps, triggering Shortcuts workflows, checking the climate, including gadgets to a purchasing listing, and sending messages.
3 Utilizing Fast Actions for Apps
Should you faucet and maintain on the app icons for some apps, you may see an inventory of Fast Actions that you should utilize to shortly carry out particular duties. For instance, if you wish to see what you have been doing a 12 months in the past, faucet and maintain the Photographs app icon, and choose “One 12 months In the past.” You will instantly be taken to images from the identical date final 12 months.
If you wish to take a fast selfie, faucet and maintain the Digicam app icon, and choose Selfie, and your digital camera will open utilizing the front-facing digital camera.
Not all apps have Fast Actions, nevertheless it’s value studying which do, as they will prevent quite a lot of time.
Widgets are one other helpful time-saving gadget in your iPhone. Adding widgets to your Home Screen can present info at a look, and you may even work together with apps with out you needing to open them.
I’ve a big Calendar widget on the second Residence Display screen of my iPhone so I can see what’s on immediately and what’s developing simply by swiping to the precise. I even have a Battery widget that I can use to simply see if my Apple Watch or AirPods want charging straight from my iPhone display.
Third-party apps additionally provide helpful widgets; I’ve a widget for Todoist, a useful productivity app, on my Residence Display screen that lets me see my subsequent 4 duties each time I take a look at my iPhone.
5 Creating Shortcuts for Repetitive Duties
The Shortcuts app is an extremely highly effective instrument that you should utilize to create shortcuts to do nearly something you need. The toughest half can typically be making an attempt to think about the shortcuts you wish to create.
A great way to make use of the Shortcuts app to avoid wasting you time is to consider actions that you simply do lots. For instance, you would possibly ship quite a lot of messages to the identical group chat in Messages. If that’s the case, you possibly can create a shortcut to open Messages to that group chat, saving you a faucet or two.
6 Utilizing the Motion Button and Again Faucet Gesture
When you’ve got an iPhone that has an Motion Button, it is a good way to trigger an action that you perform a lot. Should you discover that you simply spend quite a lot of your day opening the ChatGPT app to ask it for assist with each side of your life, you possibly can set the Motion Button to open the ChatGPT app so you possibly can entry it with only a single press.
The Motion Button is very configurable outdoors of Apple’s personal controls. You’ll be able to use it to trigger multiple actions by selecting them from a menu, or have the button perform different actions based on criteria like location, orientation, time and more.
In case your iPhone does not have an Motion Button, there are different choices as a substitute. For instance, you possibly can arrange the Back Tap gesture to launch the ChatGPT app. That manner, any time you wish to ask ChatGPT one thing, simply faucet the again of your iPhone 3 times and the app will open.
7 Creating Textual content Replacements for Often Entered Info
This trick has been an actual game-changer for me. A lot of our lives are spent coming into our particulars into web sites when signing up or giving our fee or tackle particulars. Should you’re bored of typing your identify and your tackle, you possibly can create textual content replacements that can robotically enter the suitable textual content once you enter a brief mixture of letters or symbols.
For instance, if I kind “@@” it will get changed with my e-mail tackle. If I kind “qf” it will get changed with my first identify, and “qs” will get changed with my surname. It is saved me an enormous quantity of tapping away at my iPhone keyboard.
Go to Settings > Common > Keyboard > Textual content Alternative. Faucet the “+” (plus) icon within the prime proper of the display.
Enter the phrase you wish to seem and the shortcut you wish to use for it, and faucet “Save.”
Now everytime you kind your shortcut and faucet the area bar, your textual content will probably be changed.
Ensure that you do not use a mix of letters or symbols that you simply would possibly in any other case kind in a traditional message. Utilizing “identify” because the shortcut to enter your first identify, for instance, will quickly get annoying, as each time you attempt to kind the phrase “identify” in a message, it would get changed along with your first identify.
8 Utilizing Highlight
Highlight search on iPhone will be extremely helpful, as it will possibly do far more than just search for issues in your iPhone. If you wish to open an app, simply begin typing the identify and faucet the consequence that seems. Your most often used apps will seem by magic earlier than you even begin typing.
You are able to do rather more with Highlight, nevertheless. Need to convert {dollars} to Euros? Simply kind a greenback quantity in Highlight and watch it occur by magic. Need to convert 100 British Kilos to Japanese Yen? Simply kind “100 GBP in JPY” as a substitute.
You can even test sports activities scores, discover images, run shortcuts, begin timers, and extra, typically much more shortly than you possibly can utilizing different strategies.
9 Studying Helpful iPhone Gestures
You are able to do quite a lot of issues in your iPhone utilizing gestures, corresponding to zooming out and in, opening the Management Middle, or returning to the Residence Display screen. I used to be embarrassingly late to the celebration earlier than I discovered that you can change between open apps by swiping left and proper alongside the underside fringe of the display, and it is now one of many gestures I exploit probably the most.
You’ll be able to swipe from the left fringe of the display to the precise to maneuver again in apps and Safari. You’ll be able to faucet and maintain the “Emoji” or “Globe” icon on a keyboard to make use of one-handed typing or choose different languages shortly. You’ll be able to even undo a mistake using a three-finger tap.
Typically new gestures are added too. In iOS 18, when you have an iPhone that helps Apple Intelligence, you possibly can double faucet the underside of the display to kind to Siri.
10 Vocal Shortcuts
Earlier than iOS 18, it was already doable to run shortcuts by saying the identify of the Shortcut to Siri. Nevertheless, this nonetheless requires you to say “Hey Siri” or “Siri” first, or to carry the Facet button down.
In iOS 18, it is now doable to create Vocal Shortcuts. These are customized phrases that your iPhone will hear for that can be utilized to set off actions with out the necessity to say “Hey Siri” or “Siri” first. If there are shortcuts that you simply set off through Siri a number of occasions a day, making a Vocal Shortcut can prevent time by eradicating the necessity to use the Siri wake phrase every time.
Hopefully the information above will help you velocity up your boring day by day duties so that you simply spend extra of your time reaching the belongings you’re making an attempt to do.