
Virtually everybody has to make use of a PC or laptop for work these days, whether or not you’re employed in an workplace, do business from home, or are finding out at school. Since Home windows 11 is among the hottest working programs on the earth and is, usually, the defacto working system for companies, it is a good suggestion to study a number of the extra particular Home windows shortcuts which may help you shave priceless day off of your already overworked schedule.
Whereas most individuals will already know a couple of of those shortcuts by coronary heart, there could also be a couple of that you simply by no means knew about or have simply fully forgotten existed. So, should you’re on the lookout for a solution to velocity up your workflow within the workplace or simply do not feel like dragging your mouse across the display screen always, then ensure that to bookmark this checklist for future reference so to do extra with much less.
In case you are utilizing a laptop computer, you will have to make use of
Shift
with any operate key (F1-F12) shortcuts as a result of laptops typically have their very own capabilities mapped to the operate keys.
5 The fundamentals
Shortcuts everybody ought to know
To start out this checklist, we’d be remiss to not embody essentially the most primary shortcuts that completely each Home windows consumer ought to know. These shortcuts can be utilized on most functions and can prevent a ton of time throughout day-to-day work. To get the plain shortcuts out of the best way, you should utilize the Copy (Ctrl + C) and Paste (Ctrl + V) shortcuts to simply transfer content material from one web page to a different.
If you wish to robotically delete the unique textual content, then you should utilize the Lower (Ctrl + X) shortcut as a substitute. To stick textual content with out retaining the identical format (i.e. headings/font/daring/italics) use the Ctrl + Shift + V shortcut. If you wish to choose all textual content, then use Ctrl + A, and you too can use the clipboard historical past (Win + V) to see all of the textual content and pictures you’ve got copied.
When you make a mistake, use Undo (Ctrl + Z) anytime; and if it wasn’t a mistake, use Redo (Ctrl + Y). If you cannot see one thing, Zoom In (Ctrl + Scroll up), and if the textual content is just too massive, Zoom out (Ctrl + Scroll down). If you wish to go aspect to aspect once you’re zoomed in, then use Shift + Scroll as a substitute.

Associated
The 6 best Windows 11 features you probably didn’t know about
In case you are on the lookout for new methods to enhance your workflow, then try these hidden gems
4 Shortcuts for Home windows functions
It is common information that should you run into an issue with an software, you may entry Job Supervisor by urgent Ctrl + Shift + Delete, but it surely’s really simpler to simply use Ctrl + Shift + Esc. When you’re somebody who works with a whole lot of information, then use the File Explorer (Home windows key + E) shortcut to shortly open the window and navigate via your folders.
If it is advisable to know extra details about your PC, then it would be best to know the best way to shortly entry the Settings (Win + I) menu, and should you like launching apps with the keyboard, it is good to know the best way to use the Run dialog field (Win + R). And should you nonetheless want entry to extra superior functions in an easy-to-use checklist, then use the Fast Hyperlink menu (Win + X) shortcut, which offers you easy accessibility to Home windows’ most vital apps and options.
When you’ve got a whole lot of applications that it is advisable to use daily, then just remember to benefit from the taskbar shortcuts. When you pin your applications to the taskbar, you should utilize the shortcut (Home windows + Quantity key) to open the corresponding software. A substitute for that is to make use of the Win + T shortcut to cycle via the pinned applications on the taskbar.

Associated
5 Windows 11 settings you should change now
When you’ve began up your new PC or laptop computer for the primary time, be sure to change these 5 Home windows 11 settings first
3 Shortcuts for multitasking
Set up your home windows with just some keys
Navigating Home windows 11 can be very irritating when you’re juggling a whole lot of duties, and that is made worse when you could have a number of screens operating totally different applications. To simply handle all of your functions on Home windows, use Alt + Tab to shortly cycle between applications or, if you’re utilizing a number of desktops, use Win + Tab to open the duty view, then use Win + Shift + Tab to change between your lively desktops and duties.
When you do not need to see any of your home windows or simply must get again to your desktop with out closing/minimizing each software, then use the Conceal/Present desktop (Win + D) shortcut. In case you are somebody who has a minimum of two home windows on their display screen always, then it’s best to use the Win + arrow key to snap home windows in several layouts in your desktop.
The left and proper arrows will snap your window to the aspect of your display screen, whereas the down and up arrows will maximize and decrease your home windows respectively. In case you are mirroring your display screen on one other monitor or sending it to a second display screen wirelessly, then you should utilize the Venture (Win + P) and Forged (Win + Okay) shortcuts.

Associated
Windows 11’s snap layouts and snap groups make multitasking easier
Home windows 11 is introducing two new options for individuals who multitask so much: Snap Layouts and Snap Teams. Learn on to know extra!
2 Shortcuts for web browsers
Will work on most Chromium browsers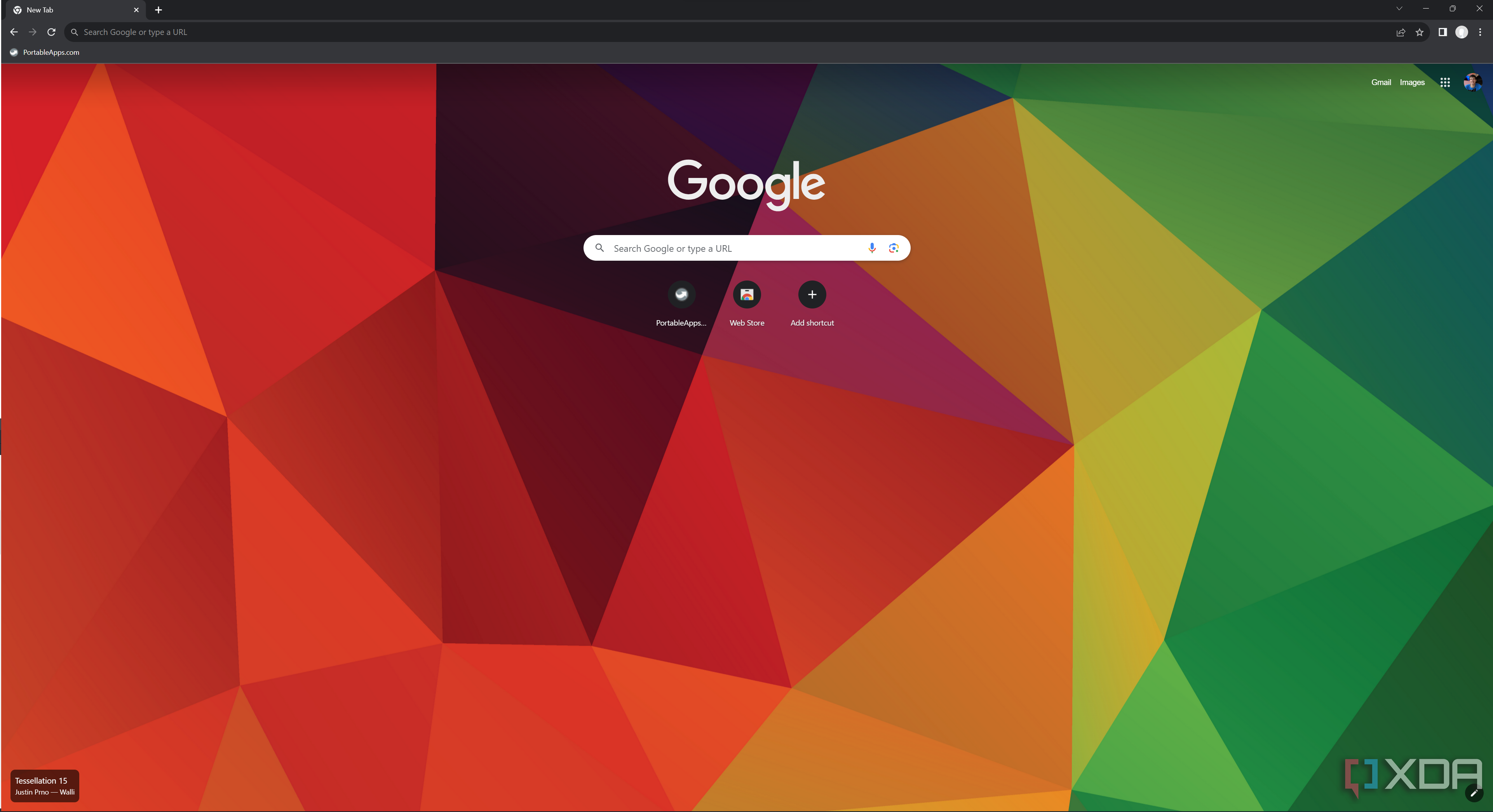
Utilizing the web is part of our on a regular basis lives and that is very true within the office. These shortcuts are for Google Chrome, however they need to be comparable if not the identical on most fashionable browsers. In case you are always opening new tabs or splitscreening, then utilizing the New Tab (Ctrl + T) and New Window (Ctrl + N) shortcuts may help velocity up your workflow.
If you end up achieved with a tab, you may shut (Ctrl + W) it, and should you change your thoughts, you may Restore your final closed tab (Ctrl + Shift + T). If you wish to cycle between tabs in your browser, you should utilize the Ctrl + Tab and Ctrl + Shift + Tab, and if you wish to return or ahead on a tab, you should utilize the Alt + arrow key shortcut. When you’re at all times fighting gradual web or a nasty connection typically, then you may Refresh (F5) the web page. And should you’re filling in varieties or modifying textual content fields, then you should utilize Tab and Shift + Tab to cycle between fields in customary or reverse order.

Associated
How to speed up Google Chrome
Whereas Google Chrome is among the quickest browsers out there, this system can generally slows down. However, you may troubleshoot the problem.
1 Shortcuts for Workplace suites
Will work on Microsoft and Google software program
Whether or not you’re utilizing Microsoft Phrase or Google Docs, these shortcuts ought to offer you fast entry to all of your most vital instruments on the platform and can shave a whole lot of day off your workday should you use them typically. Once you write textual content you may simply Daring (Ctrl + B) and Underline (Ctrl + U) any vital phrases. In case you are speaking about a spot or publication you could need to Italicize (Ctrl + I), or if you’d like folks to go to a selected webpage, you may Insert hyperlinks (Ctrl + Okay) with this shortcut.
To activate extra superior instruments, you should utilize the Discover (Ctrl + F) shortcut to find sure phrases and know what number of occasions you used them, or you should utilize the Discover & Change (Ctrl + H) operate to vary all cases of the phrase to one thing else. And don’t be concerned should you did not spell the phrase accurately as you could have fast entry to a Spellchecker (F7) too.

Associated
Best Microsoft Office alternatives in 2023
Microsoft Workplace is among the hottest productiveness instruments on the earth, however what should you do not need to pay for it or do not just like the UI?
Too many shortcuts and never sufficient time!
Whereas it might appear overwhelming to try to bear in mind each shortcut you should utilize when you work, a whole lot of these shortcuts can be utilized to do the identical factor in a number of totally different functions, and should even work on different working programs.
So, by utilizing this logic, you’ll solely need to concentrate on the extra particular shortcuts for the varieties of functions you employ and bear in mind these. If all else fails, there are a whole bunch of Home windows 11 Shortcut printables which you could merely print out and paste in your desk for straightforward reference.
When you’ve got applications you employ daily, and Home windows would not have a shortcut to open them particularly, then ensure that to pin them to your taskbar so that you’ve devoted shortcuts for them. If this nonetheless is not helpful sufficient for you, then you may at all times purchase a new keyboard that has extra macro keys which you should utilize to carry out sure actions or open applications with.

Associated
10 essential macOS keyboard shortcuts every Mac user needs to know
When you don’t use these shortcuts, you’re doing it fallacious










