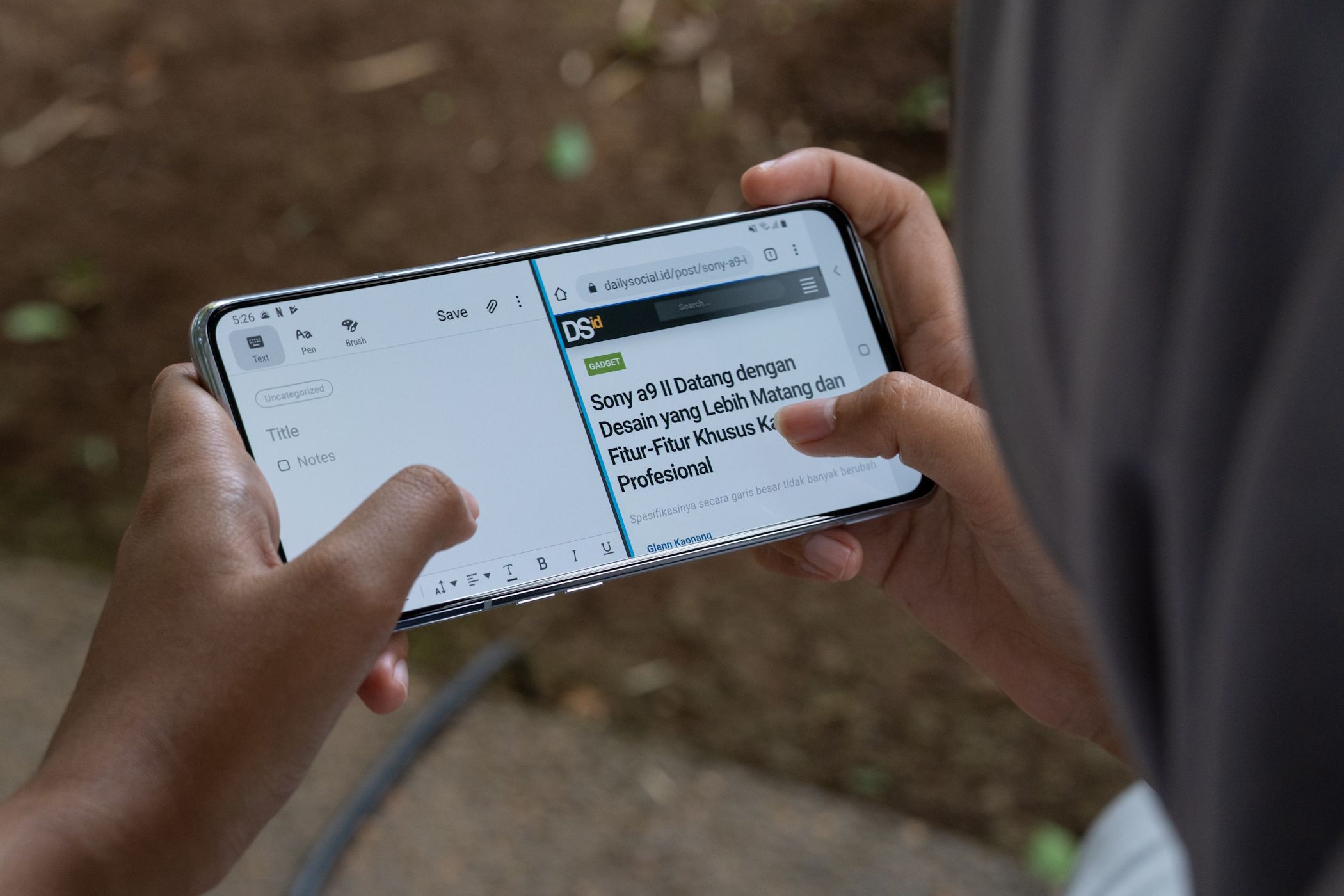
Fast Hyperlinks
Juggling a number of apps on my cellphone to get issues executed can typically really feel overwhelming. Fortunately, Android affords a variety of options that make multitasking a breeze.
1
Cut up Display screen Mode
One among my favourite Android options for multitasking is cut up display mode. This function lets me make full use of my cellphone’s 6.8-inch display by permitting me to run two apps concurrently, eliminating the necessity to continuously swap between them.
For example, I typically use split-screen mode to examine my calendar on one half of the display whereas taking notes in a separate app on the opposite. Equally, throughout downtime, I prefer to learn articles whereas scrolling via my Instagram feed.
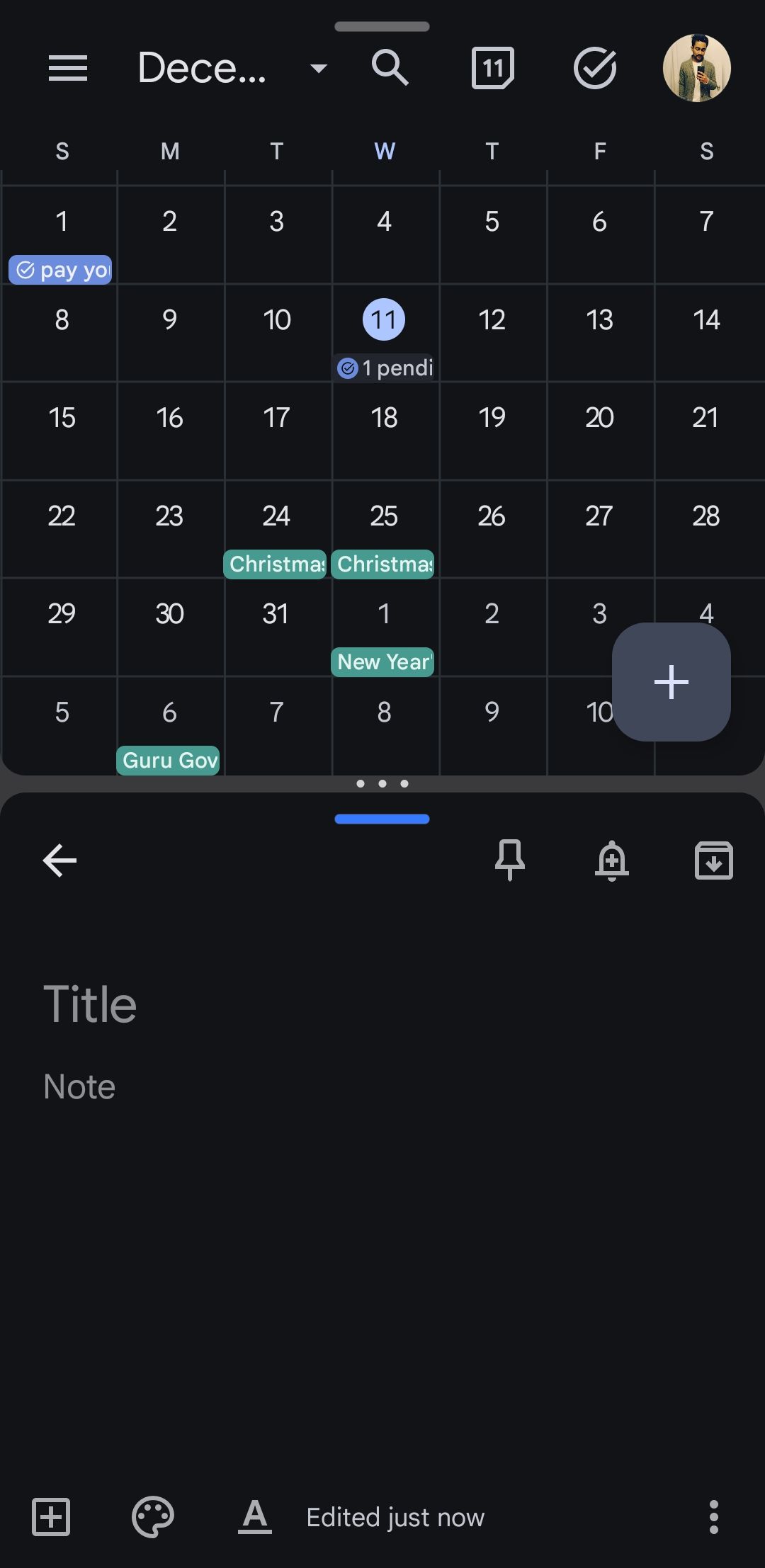
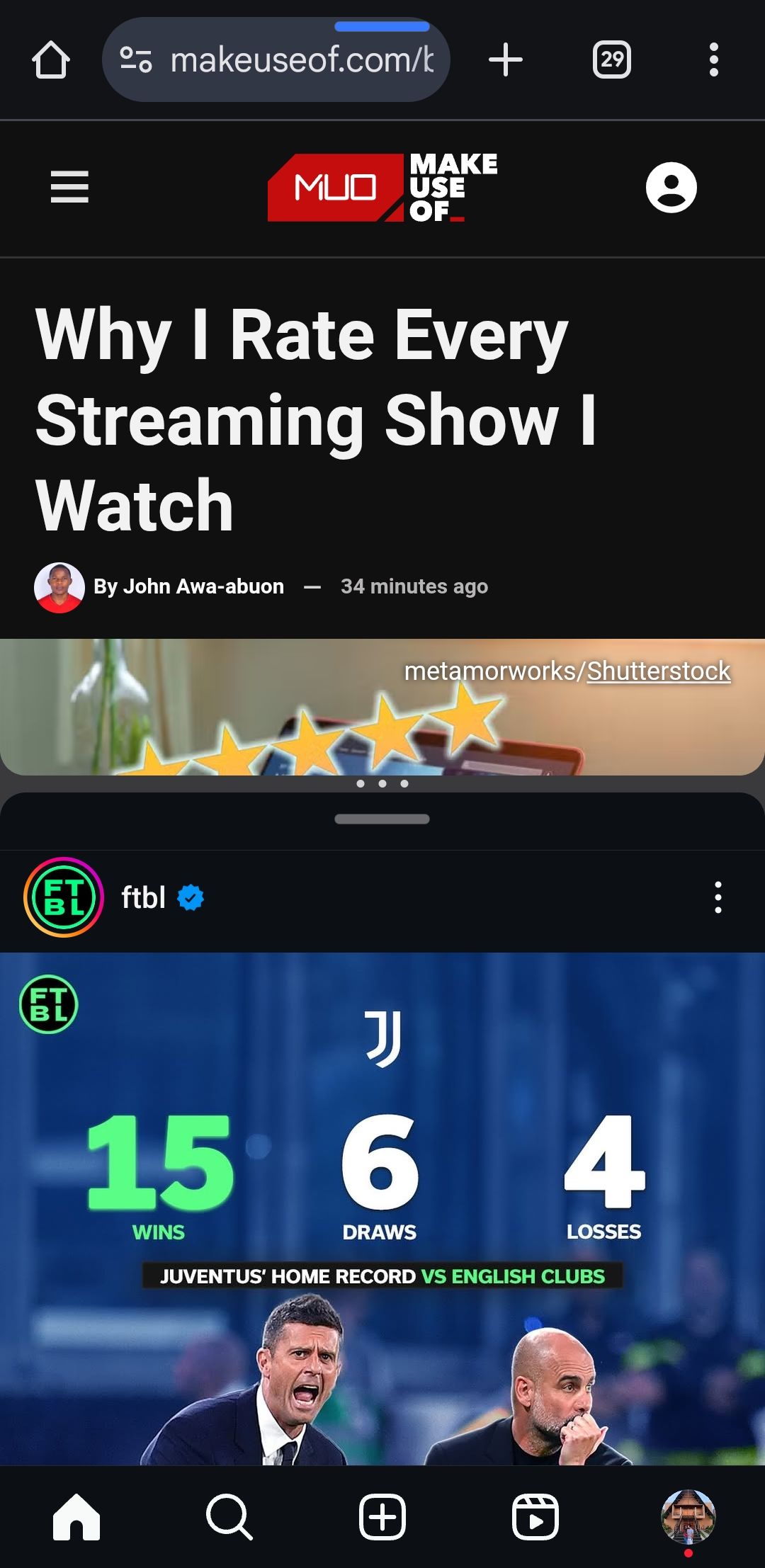
2
App Pairs
One other function that takes my split-screen expertise to the subsequent degree is saving app pairs—mixtures of apps I often use collectively. For example, I’ve created an app pair of Google Calendar and Maintain since I exploit them each morning to plan my day.
Establishing app pairs on my Samsung cellphone is extremely simple. Whereas in split-screen mode, I can merely faucet the three dots on the divider after which choose the star icon to avoid wasting the pair. As soon as saved, these app pairs seem on my dwelling display, permitting me to entry them shortly each time I want them.
3
Chat Bubbles
I obtain and ship a whole lot of messages all through the day. Nonetheless, as an alternative of opening Google Messages or Messenger in split-screen mode each time I wish to chat, I favor to use chat bubbles.
This fashion, each time I get a message, the chat bubble pops up on the aspect of my display, and I can shortly reply with out disrupting no matter I’m doing. Whether or not I’m studying an article or scrolling via my feed on X, I can faucet the bubble, sort a fast response, after which go proper again to my activity.
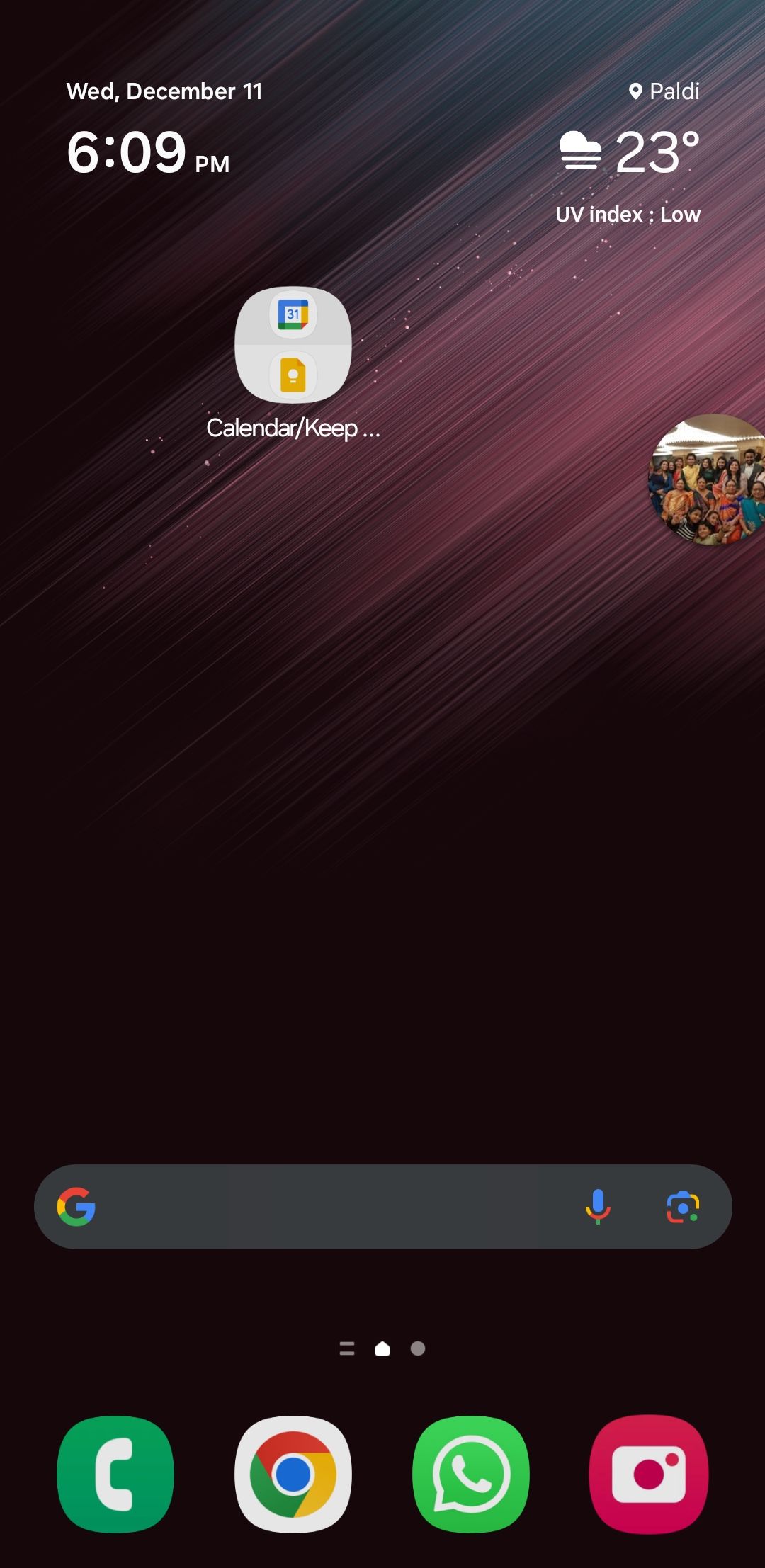
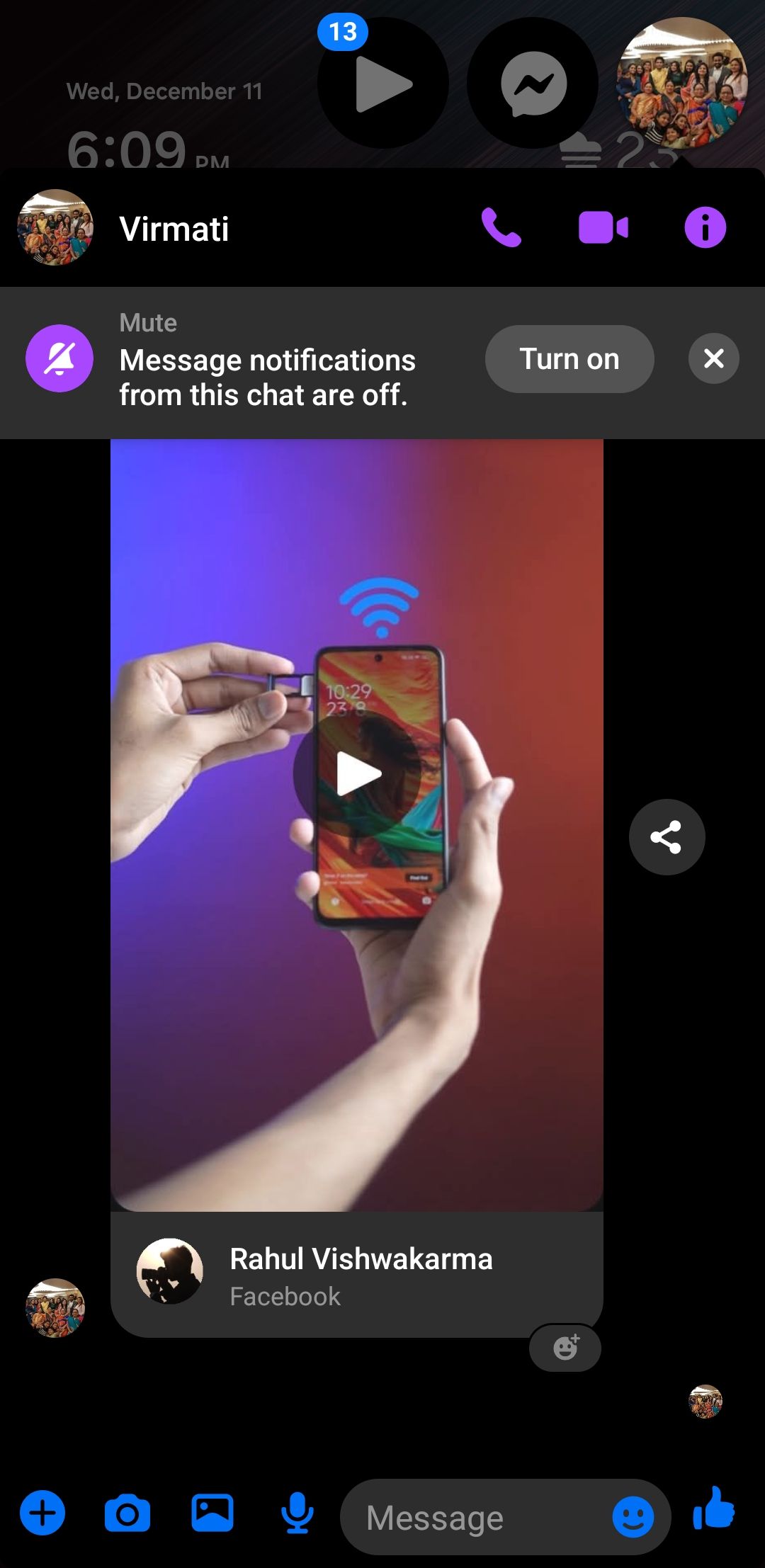
The chat bubble floats conveniently on the display with out taking on a lot area. If I have to focus extra on my present exercise, I can simply transfer the bubble out of the way in which or swipe it away fully.
4
Gestures to Change Between Apps
Whereas cut up display mode and chat bubbles are extremely helpful, not all Android apps help them. That is after I depend on Android’s swipe gesture to modify between apps shortly. As a substitute of opening the app switcher and scrolling via app playing cards, I merely swipe left or proper on the navigation bar to modify between my not too long ago used apps.
Whether or not I am transferring between grocery apps and my notes or switching from music to maps, this gesture saves me valuable seconds and retains me within the stream of issues. It is a small however environment friendly trick that helps maintain my multitasking clean and easy.
5
Image-in-Image (PiP) Mode
Picture-in-Picture (PiP) mode is one other Android function I exploit frequently to reinforce my multitasking expertise. It’s particularly useful after I want to look at YouTube movies, make video calls on WhatsApp, or navigate utilizing Google Maps whereas engaged on one thing else. With PiP, I can maintain a video taking part in in a tiny window that floats excessive of no matter app I’m utilizing.
What’s nice about PiP is its flexibility. I can transfer the window across the display to maintain it out of the way in which, resize it to suit my wants, and even swipe it off to the aspect after I don’t want it in my direct line of sight. It’s excellent for consuming content material or staying linked with out having to continuously pause or swap between apps.
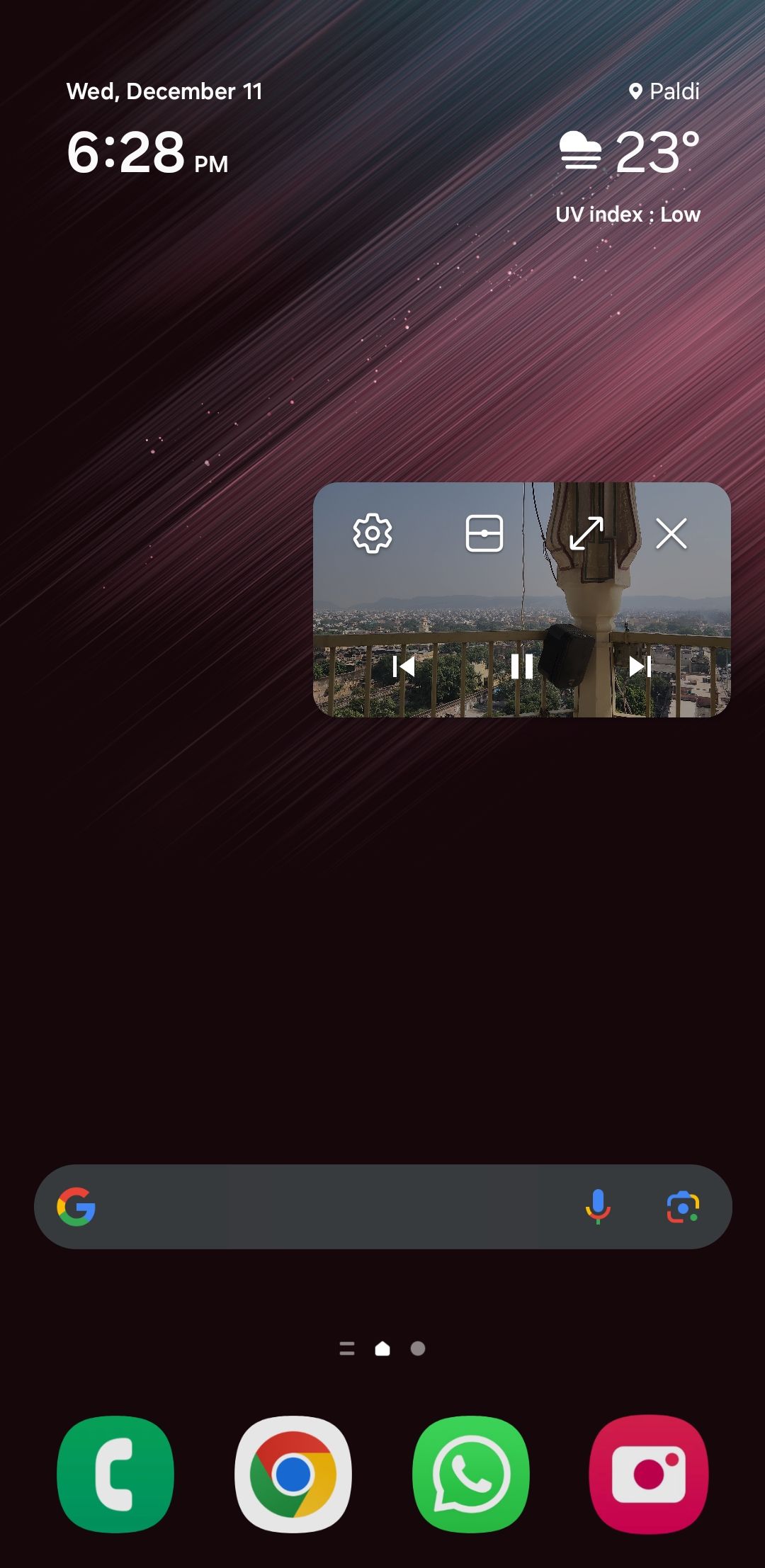
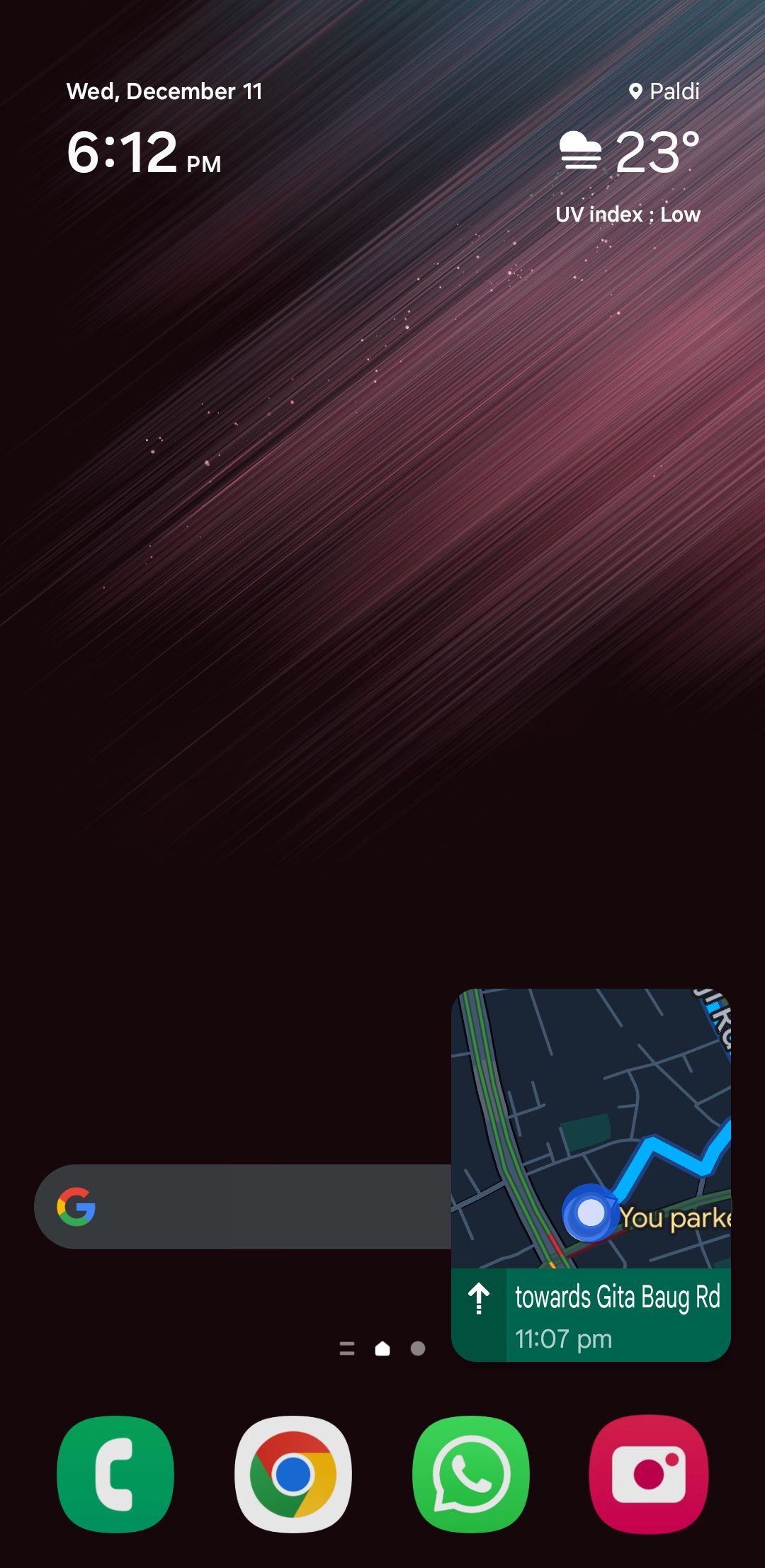
If you have not tried these multitasking options but, I extremely suggest giving them a go. They will make managing a number of duties without delay really feel easy, permitting you to get extra executed in much less time.






