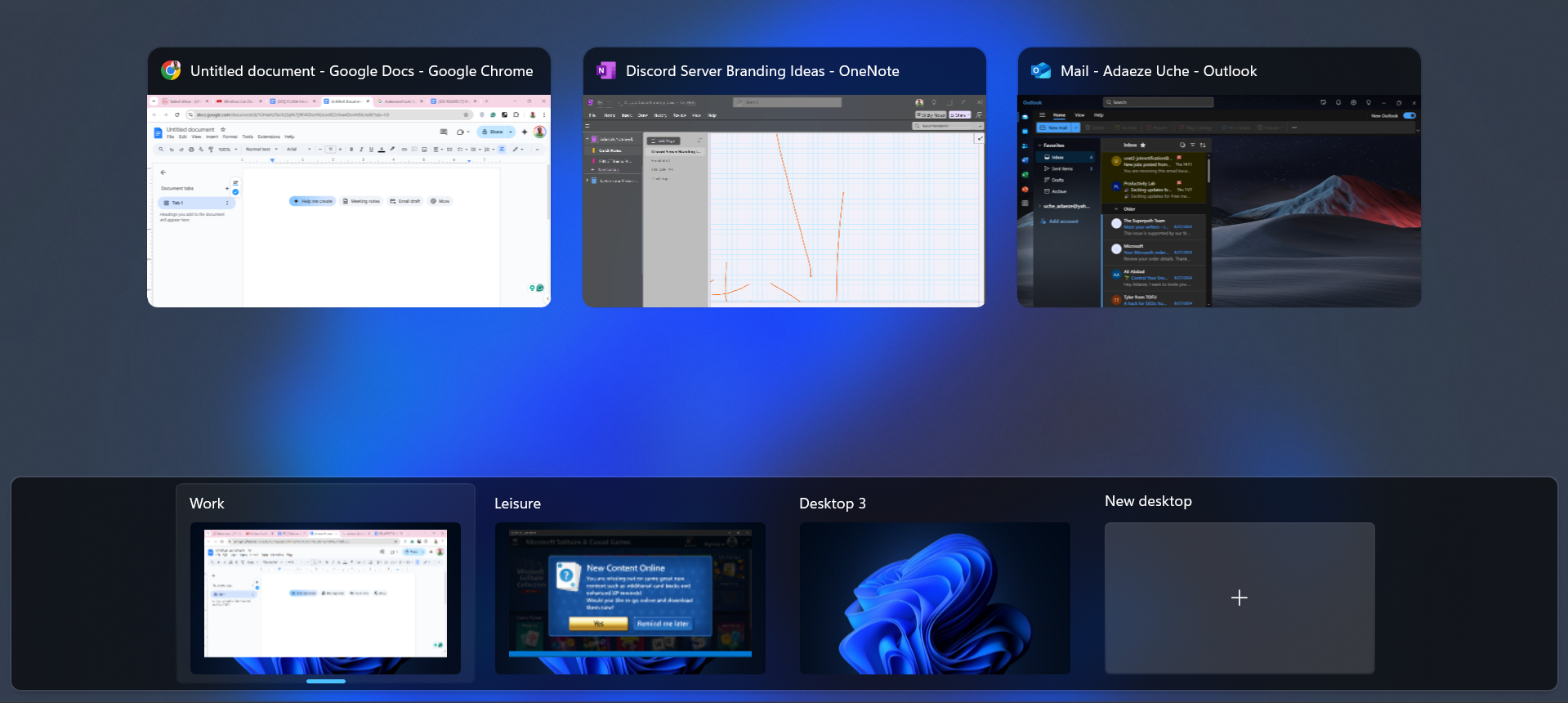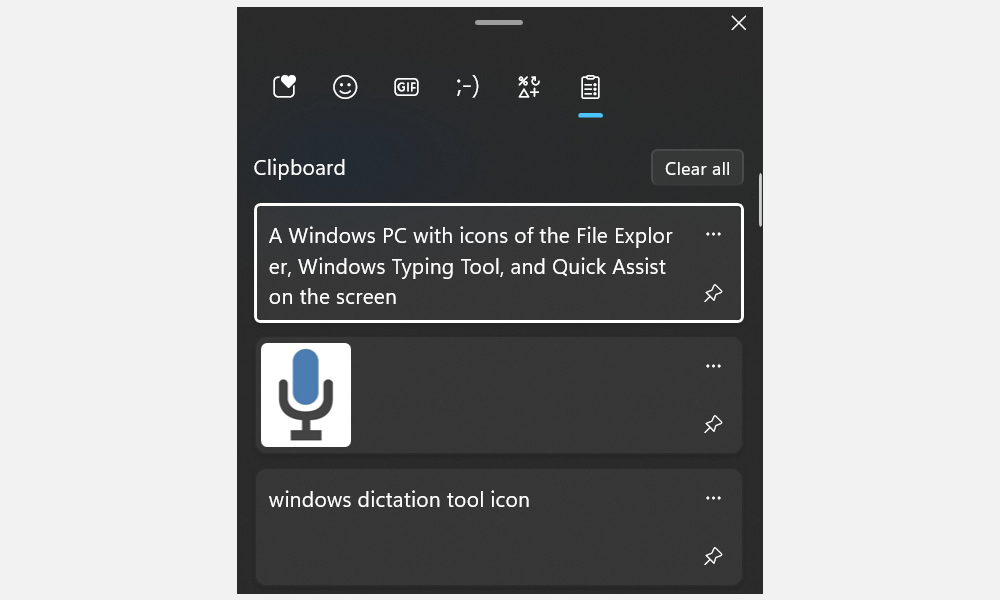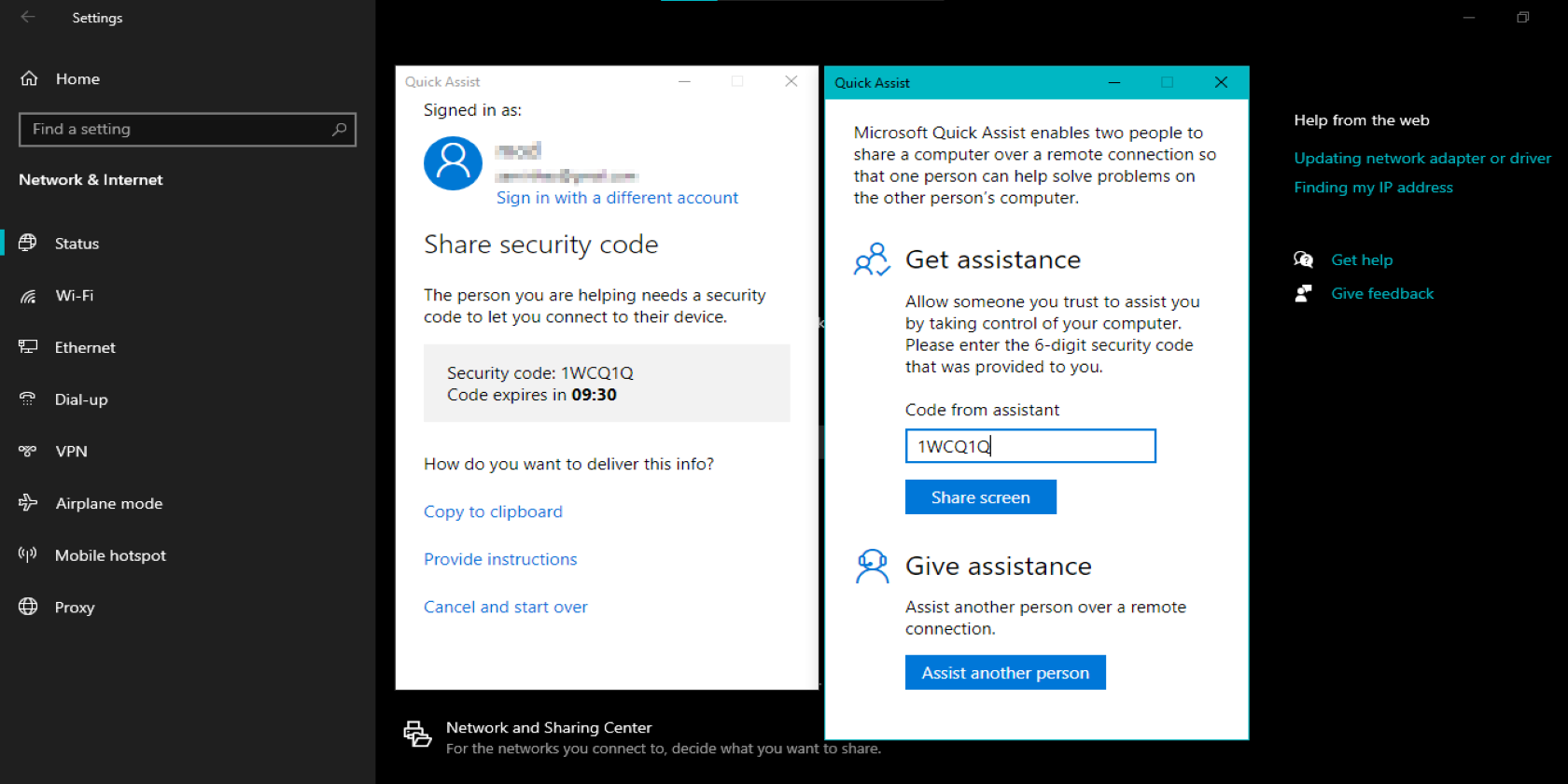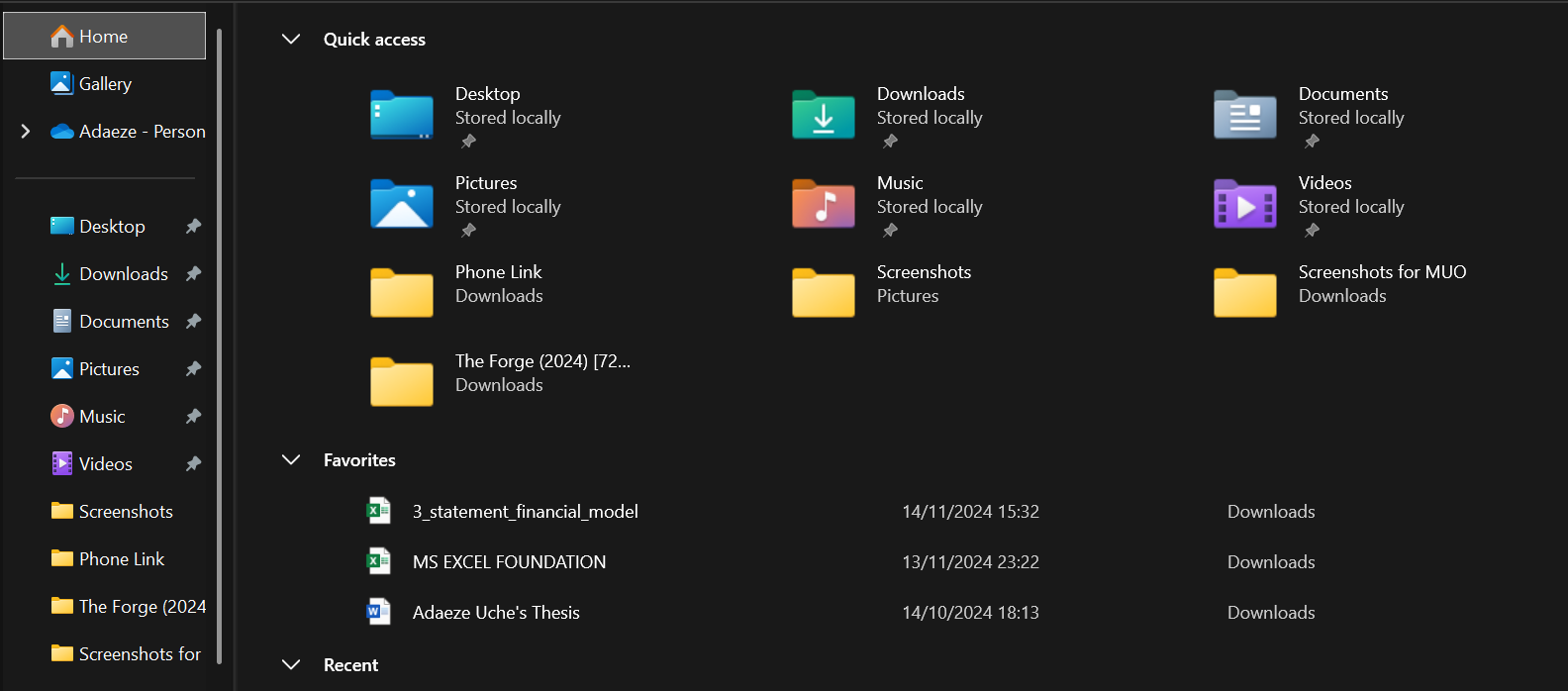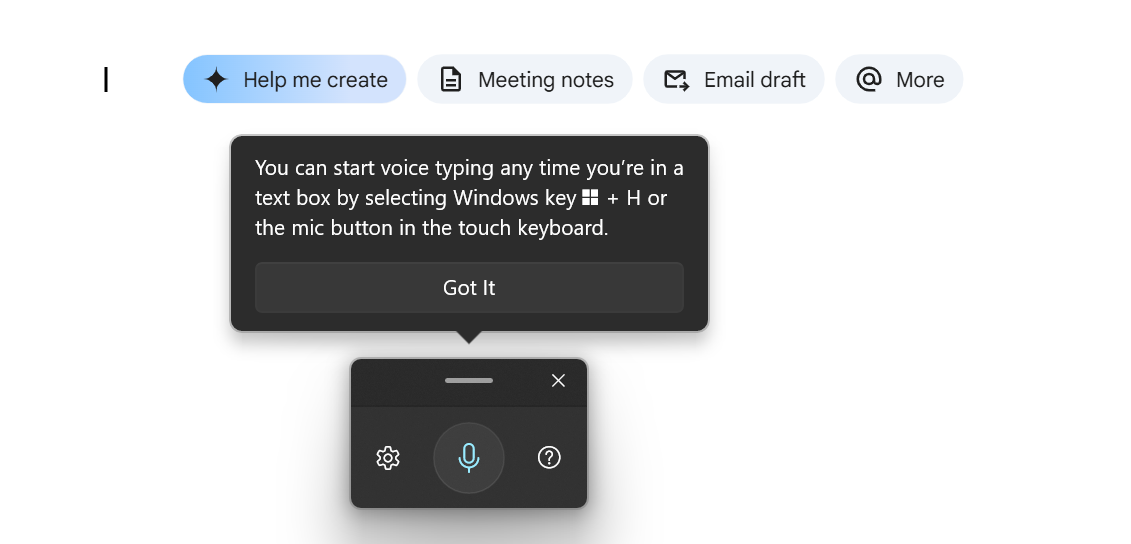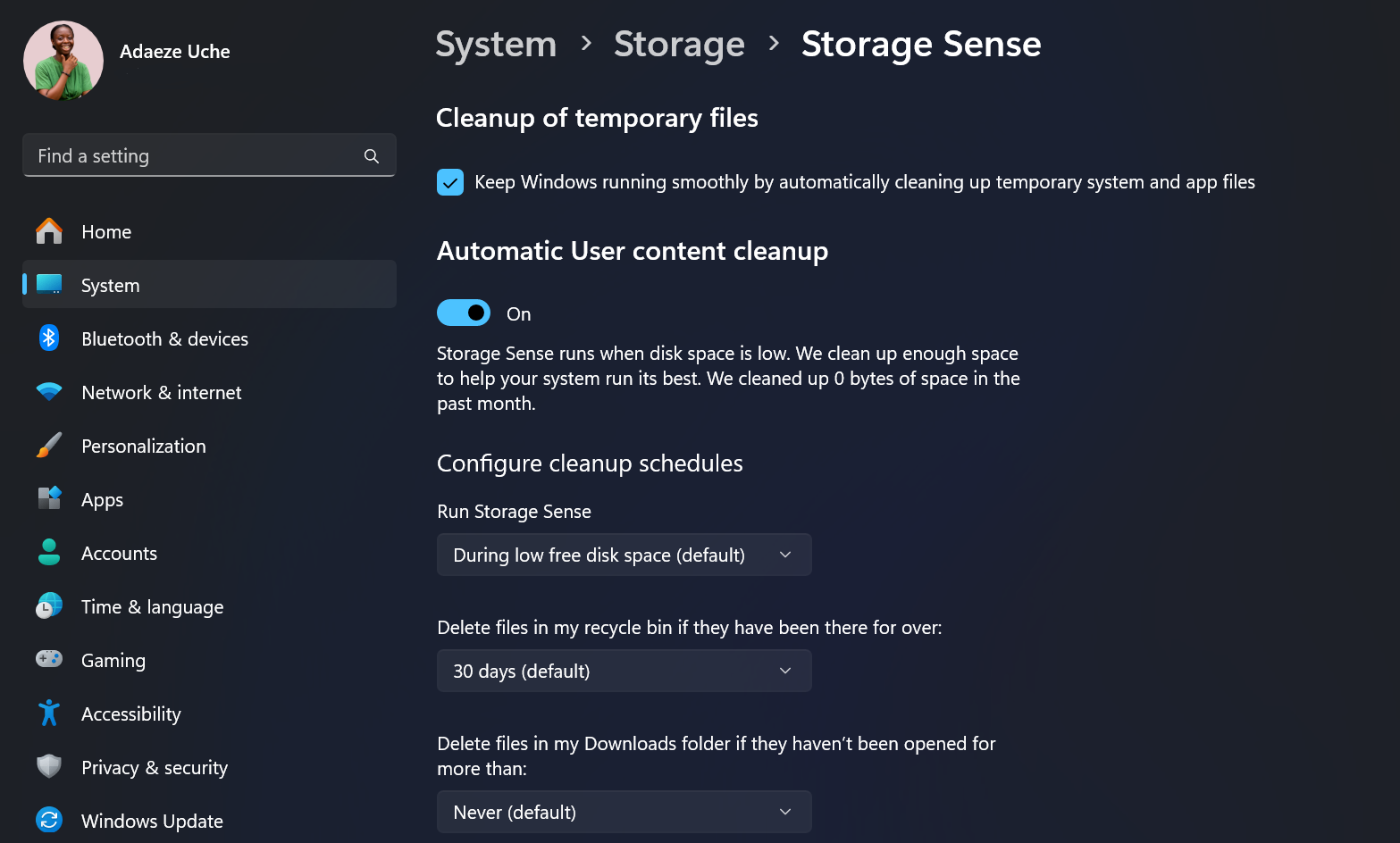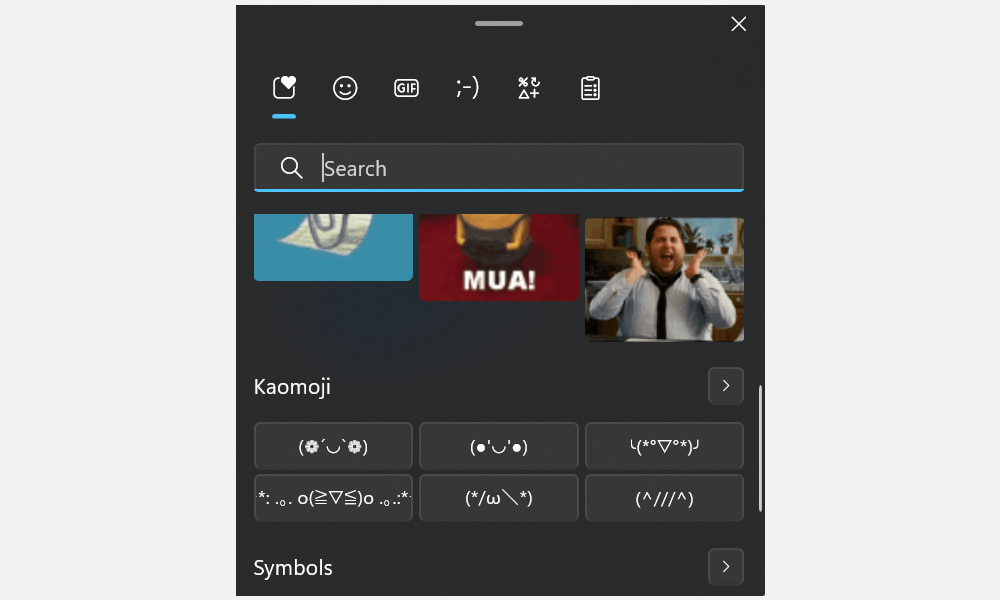If you use Windows daily, you’re most likely familiar with all the basic features—Snap Layouts, the taskbar, and switching between tasks using the Alt + Tab switcher. However, Windows has a treasure trove of lesser-known features that can make your workflow faster and more efficient.
1 The Window Switcher (Win + Tab)
Unlike the task switcher (Alt + Tab), which helps you switch between tasks on your current desktop, the window switcher (Win + Tab) allows you to switch between all your virtual desktops.
It’s super easy to create virtual desktops on Windows, but you might wonder why you need them in the first place. They’re not quite the same as having multiple monitors, where you can monitor different desktops on multiple screens all at once. Virtual desktops, instead, are a great way to organize your tasks on your computer.
You can easily set up a virtual desktop to have work tasks, like your email application, project management tool, and note-taking apps, open on one desktop. Then, on another desktop, you can have leisure tasks open, like Spotify and games.
Once you’ve created a virtual desktop, you’ll need the Win + Tab shortcut to open the Task View and display all your virtual desktops.
There are other shortcuts you can use, including Win + Ctrl + D to create a new virtual desktop and Win + Ctrl + Right/Left to switch between virtual desktops, but Win + Tab is the best one to view all and navigate properly.
2 Clipboard History (Win + V)
There’s almost no one who uses a computer that doesn’t have to copy and paste.
Most of the time, we copy things from one task, maybe in Chrome or Edge, and paste them into another app. You might have to copy a number of things from different places, all to paste them into the same document. Now, imagine all the back and forth you’d have to do to accomplish this.
Luckily, Microsoft has added a handy feature to help with this. Now, you can copy all the items you need and access all of them at once by pressing Win + V. This shortcut launches Clipboard History, which will allow you to see a list of all the items you’ve copied recently, not just the last one.
This feature is a game-changer for anyone (all of us, really) who needs to manage text, images, or links. Instead of switching back and forth between documents to copy different items, you can load up your clipboard with everything you need (about 25 items at once) and then paste it as you go.
If, for some reason, you haven’t done so yet, make sure to turn on Clipboard History in Windows.
3 Quick Assist
Do you need tech help from a friend or colleague but can’t meet up in person? Windows has a built-in remote support tool called Quick Assist. This tool allows you to give or receive help remotely.
Instead of struggling to explain an issue over the phone or via video chat, you can invite someone to look at your screen, take over your computer, and troubleshoot whatever issue you’re having.
This feature is particularly useful if you’re that child or sibling who always helps dad or Kelly solve their tech problems. Plus, it’s easy to use, and you don’t need to install any third-party software.
There are many ways to open the Quick Assist tool, but the easiest is to press Win + Ctrl + Q.
4 The Favorites Bar in File Explorer
You may already know about the Quick access bar, which lets you pin and easily access your most used folders. The Favorites bar is quite similar, but it’s for files.
Navigating through multiple folders just to find one important file isn’t fun, especially when you’re in a rush. Thankfully, you can add the files you use the most to your Favorites in File Explorer.
Simply right-click on any file and click Add to Favorites. Once favorited, these files will always be just a click away.
If typing long documents or emails feels like a chore, you should give this tool a try. By pressing Win + H, you can dictate text into any text box.
Whether you’re writing a report, replying to a message, or taking notes, speaking your thoughts out loud can be much faster than typing them out manually.
Besides, the Windows Voice Typing tool has improved greatly in terms of accuracy. Plus, it can be a lifesaver when your hands are too busy to type or if you simply want to save some time.
If you’re having trouble getting the Voice Typing tool to work, there are several easy fixes you can try.
6 Storage Sense
This tool will be especially helpful if you’re constantly trying to figure out what’s taking up so much of your Windows PC’s disk space. Figuring out the space hog and then manually clearing up your disk space can be such a pain, especially if you frequently deal with large files.
Storage Sense automates this process by routinely cleaning out unnecessary temporary files. It empties your recycle bin, manages old downloads that take up space, and even cleans up local cloud content associated with your OneDrive account.
The best thing is that it’s easy to customize Storage Sense to run automatically at regular intervals or clean up your storage based on your preferences.
Say goodbye to hunting for files to delete when your hard drive fills up, and let Storage Sense can keep your system tidy without you lifting a finger.
7 Emoji Picker (Win + .)
Whether you’re chatting with coworkers or looking to add some pizzazz to your social media posts and bios, inserting emojis is almost always a must. Once you’re in the relevant text field, press Win + . (that’s the Windows key and the period key) to pull up the emoji picker.
From smiley faces to kaomoji (emojis but with regular text) and even special symbols, you can add these expressive icons to nearly any conversation or document. It’s a small feature, but one that can save you time spent searching for emojis and make your texts even more fun.
By making use of these little-known Windows features, you can shave minutes—or even hours—off your daily workflow. Try incorporating a few of them (or all of them!) into your routine, and you’ll likely find yourself wondering how you ever worked without them.