
Bear in mind again when Home windows 11 first got here out and Microsoft gave everybody a free go to improve? On the floor, it was a beneficiant transfer; actually, it was a ploy to lure us away from Home windows 10.
Clearly, if Microsoft was giving one thing away, it was going to return with a catch. On this case, it’s all of the advertisements which can be being added to Home windows 11, going above and past what we’ve seen in earlier variations. Happily, we will disable these advertisements… for now, a minimum of.
When you’re fed up with all of the advertisements and proposals all through Home windows 11, there are many methods to push again. Listed below are the settings it’s good to flip off to ditch Home windows’ worst advertisements.
Additional studying: 13 important Windows settings to change immediately
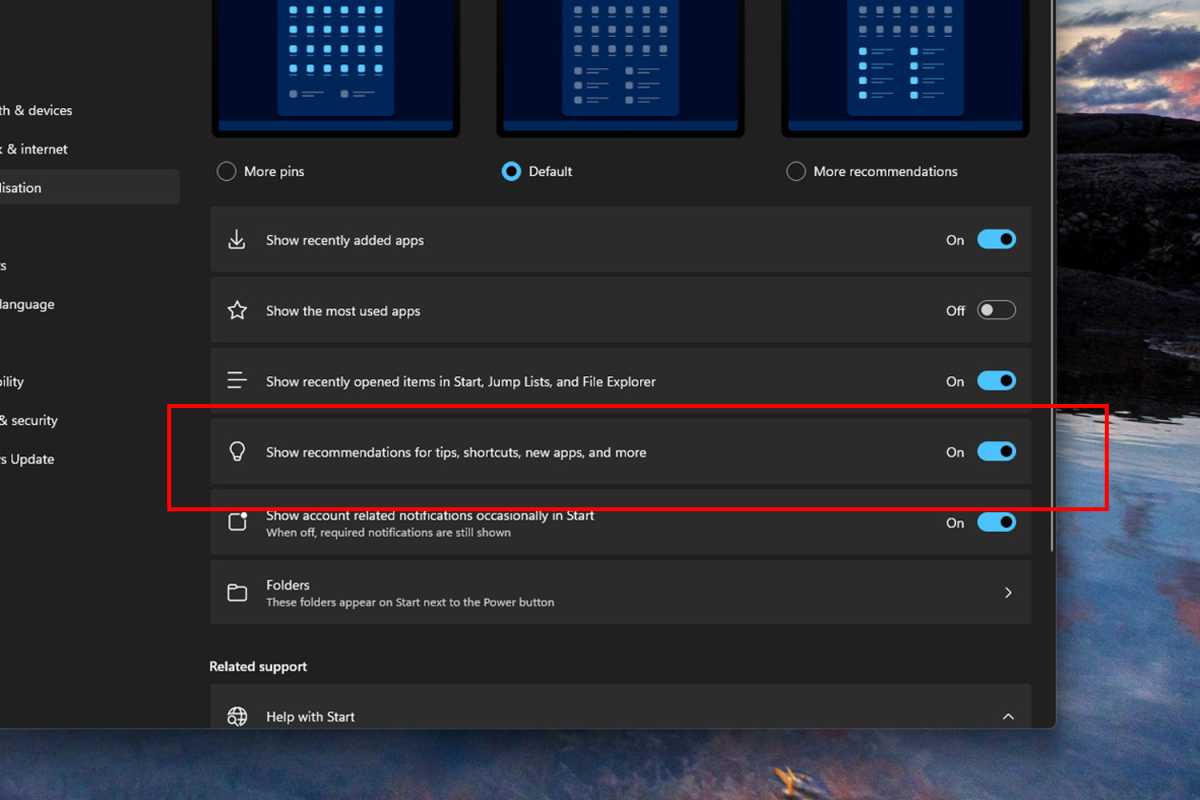
Jon Martindale / IDG
The Begin menu has been fertile floor for Microsoft’s “Really useful” apps since Home windows 10, and it’s alive and nicely within the newest builds of Home windows 11. Happily, it’s simple to show off.
Navigate to Settings > Personalization > Begin, then search for the choice titled “Present suggestions for suggestions, shortcuts, new apps, and extra” and toggle it to Off.
Ditch Home windows notification advertisements
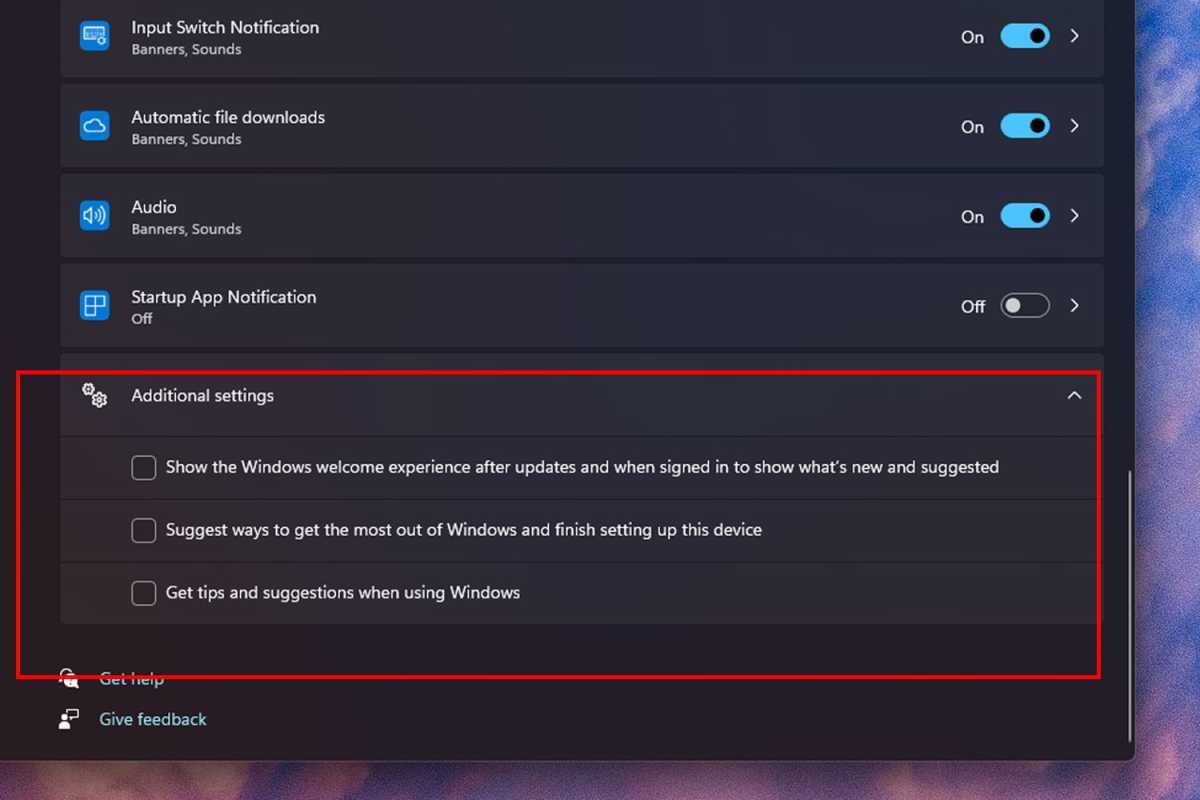
Jon Martindale / IDG
I’m not a fan of notifications. I’ve sufficient hassle concentrating on duties daily with out pop-ups and alerts distracting me — and the very last thing I would like are advertisements disguised as essential notifications.
Let’s flip these off, lets? And whereas we’re at it, let’s take away these pesky full-screen “End establishing” prompts, too.
Navigate to Settings > System > Notifications. Scroll right down to the underside the place you’ll discover Further settings. Click on to develop these choices, then uncheck the bins for “Get suggestions and ideas when utilizing Home windows,” “Counsel methods to get probably the most out of Home windows and end establishing this system,” and “Present the Home windows welcome expertise after updates and when signed in to point out what’s new and steered.” Phew, what a mouthful.
Cease steered advertisements in Settings
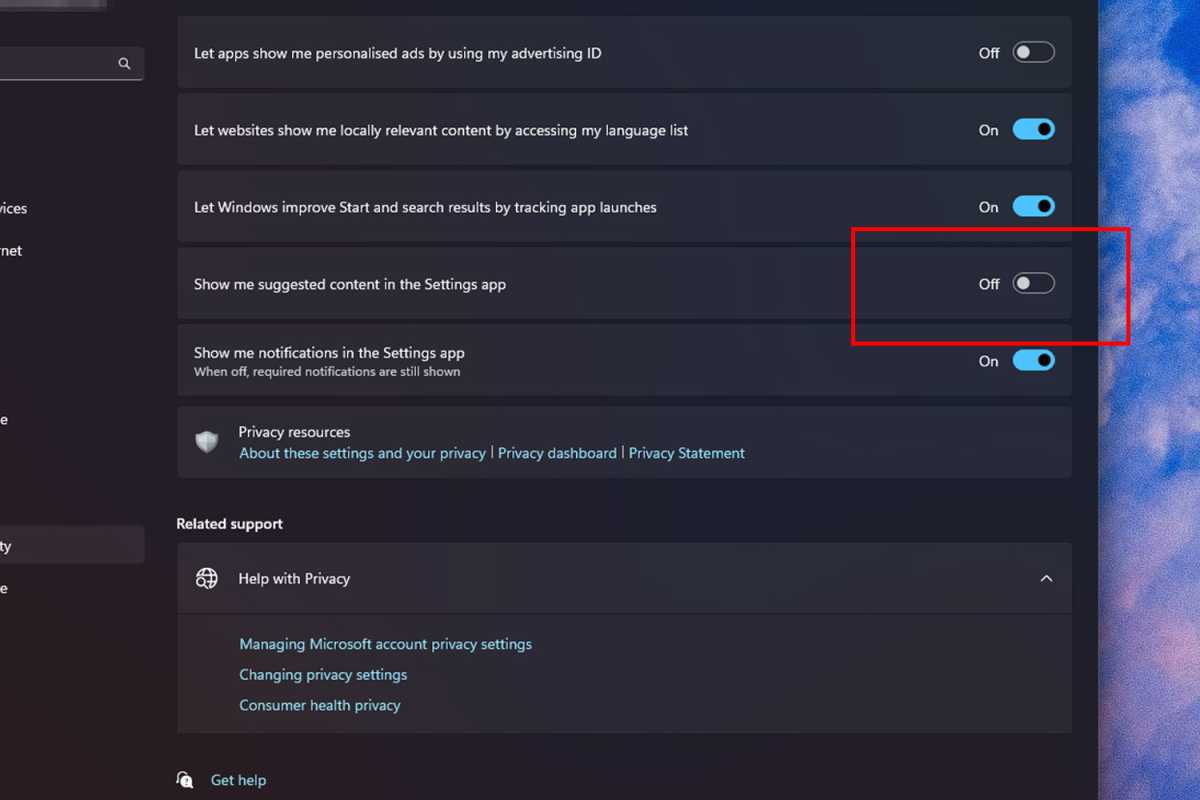
Jon Martindale / IDG
Fed up with Microsoft’s “ideas” for Copilot and different options within the Settings app? You may flip these off, too. Navigate to Settings > Privateness and Safety > Basic, then toggle the choice for “Present me steered content material within the Settings app” to Off.
Take away File Explorer advertisements
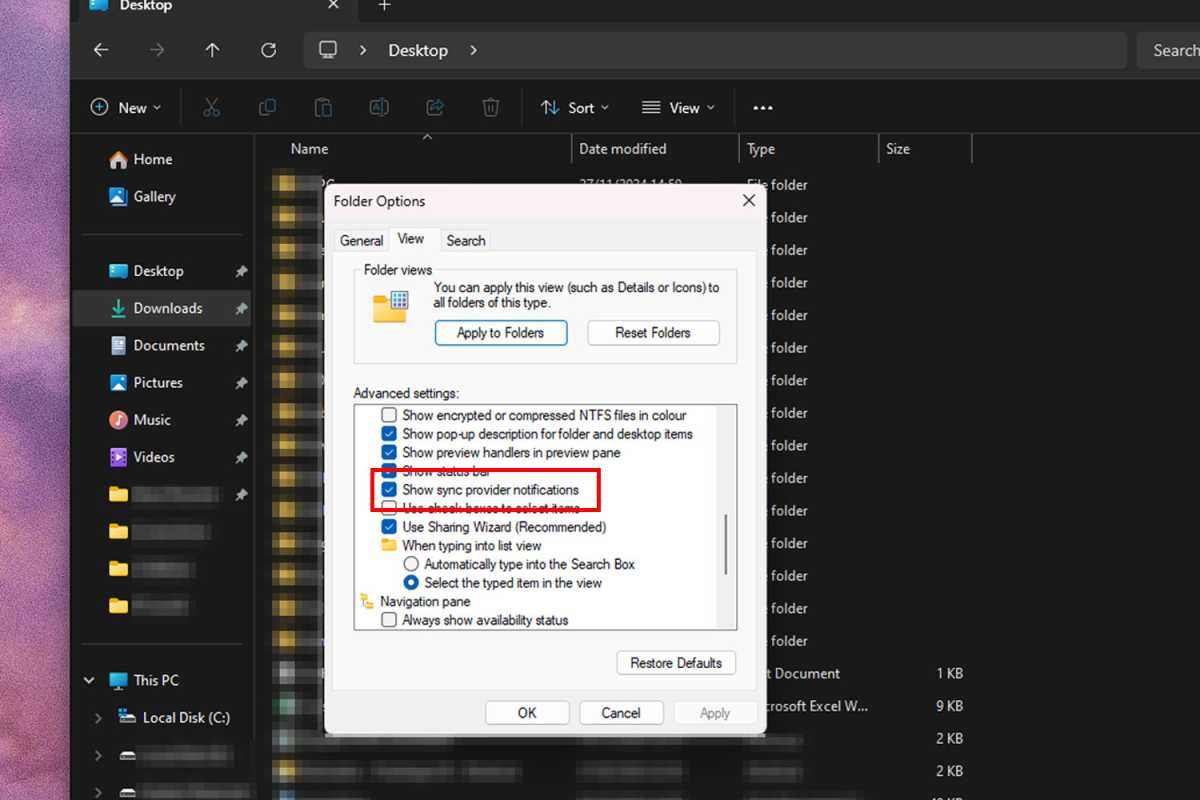
Jon Martindale / IDG
OneDrive will not be one in all our top-pick cloud backup services, but it surely’s still pretty good and affordable. The issue is, being bombarded with advertisements for it may be an enormous turn-off — and in the event you’re like me, you’re in all probability sick of these advertisements in File Explorer. Right here’s swap these off.
Open File Explorer and choose the three-dot menu within the actions toolbar. Choose Choices adopted by the View tab. Scroll down to close the underside of the checklist and search for “Present sync supplier notifications.” Be sure it’s unchecked, then choose OK.
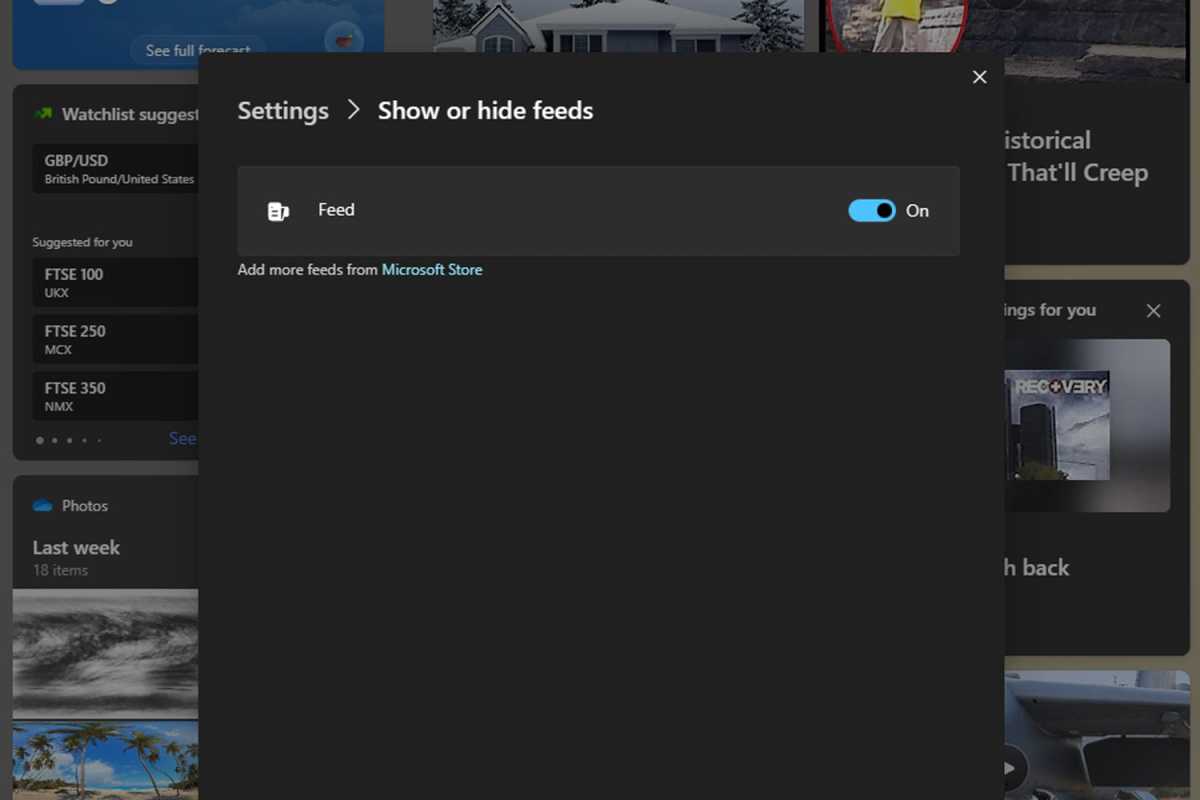
Jon Martindale / IDG
When you make use of Home windows’ widgets, you already know all too nicely that they typically attempt to push you in direction of breaking tales, inventory updates, and different content material which may be irrelevant to you. To disable these, you’ll be able to both flip off particular feeds or disable widgets fully.
To take away a person widget feed, choose the widget icon on the bottom-left of your display screen, then choose the cog icon on the top-right of the widget window. Choose Present or conceal feeds and swap the feed(s) to Off.
To take away widgets fully, right-click in your taskbar and choose Taskbar settings. Then, toggle “Widgets” to Off.
Disable producer bloatware advertisements
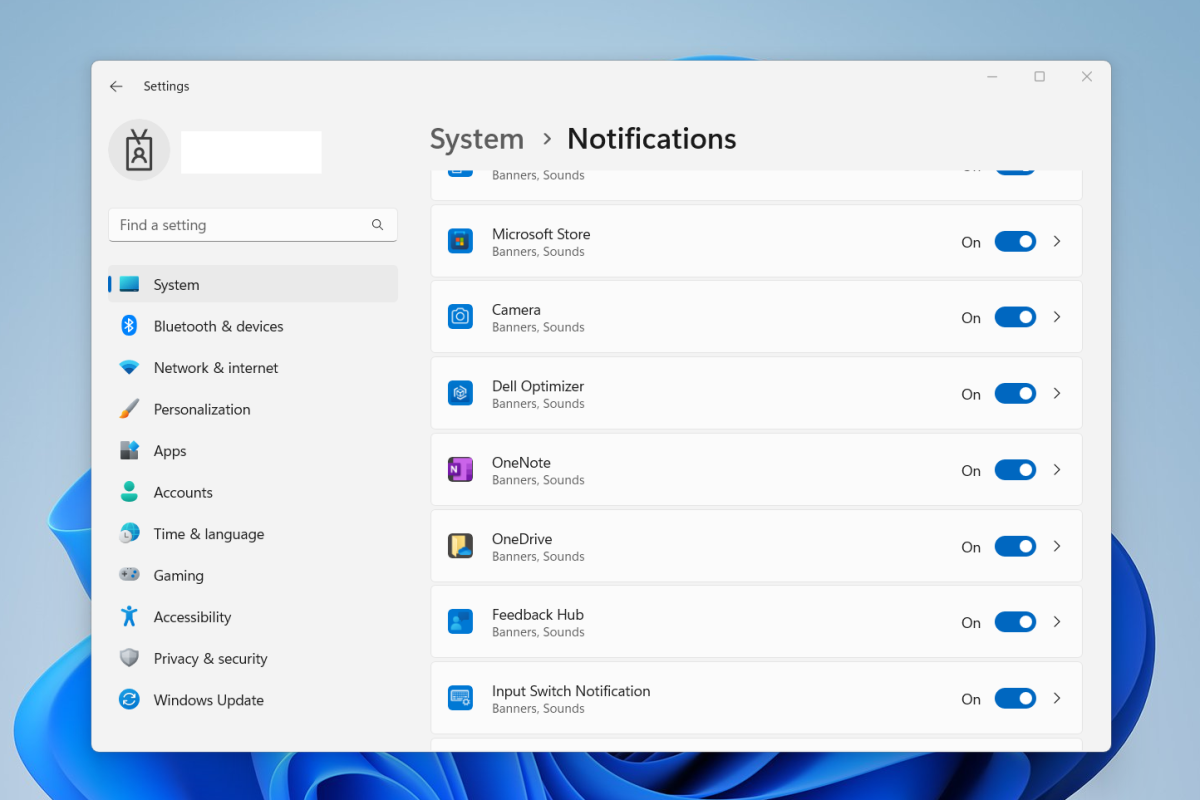
Joel Lee / IDG
When you purchased your PC or laptop computer from a significant producer like Dell, Lenovo, or HP, there’s probability it got here preloaded with unsolicited apps (“bloatware”) you don’t need or want. When you don’t need to uninstall them altogether, you’ll be able to a minimum of reduce down on notification spam.
Navigate to Settings > System > Notifications and look by way of the checklist of apps till you discover any named after your PC’s producer. Disable these advertisements by toggling these notifications to Off.
Generally they offer their apps names which can be much less clearly figuring out. When you spot any suspicious or uncommon apps, do a fast Google search on them to see in the event that they’re price disabling.
Block lock-screen and background advertisements
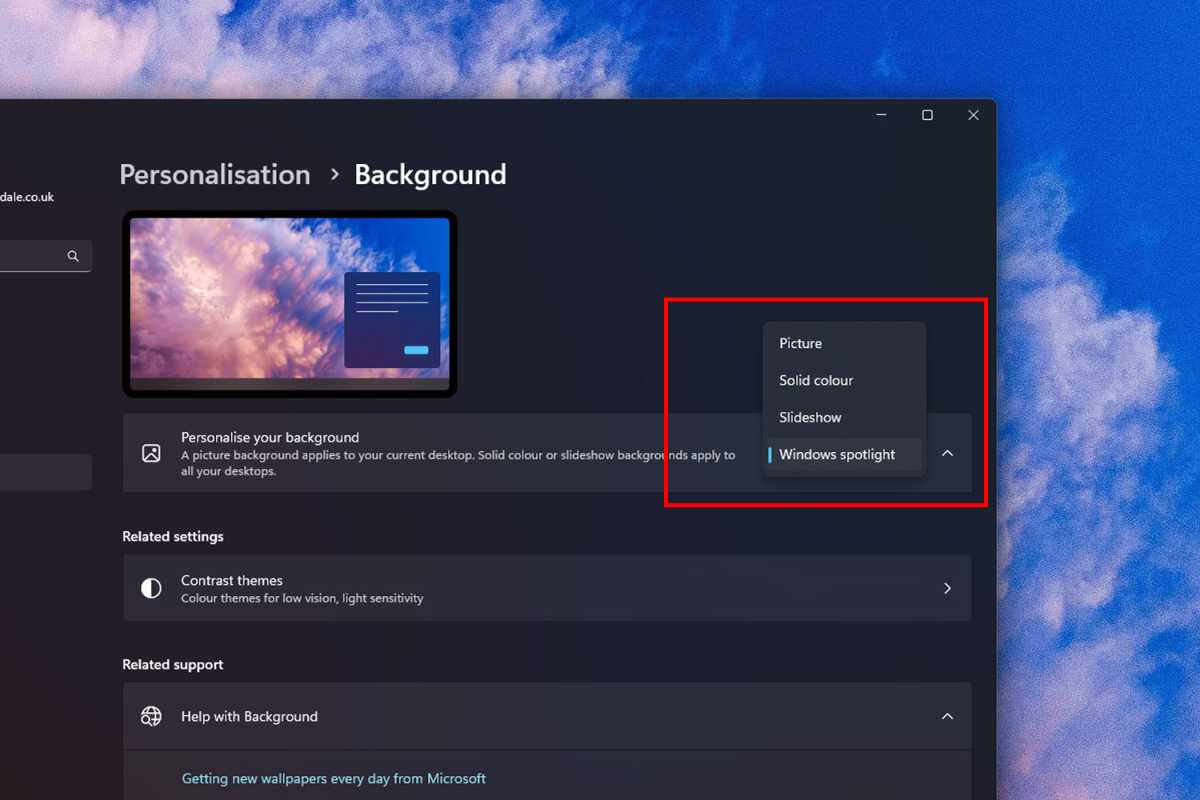
Jon Martindale / IDG
The Home windows Highlight function dynamically modifications your background and lock display screen pictures to keep your desktop feeling fresh and interesting. However Microsoft has sometimes proven advertisements for varied video games with it, and the associated suggestions could be a little ad-like at instances, too.
Sadly, the one strategy to cease that for now’s to show off Home windows Highlight. When you’d slightly resort to static pictures that you just change your self, right here’s what you are able to do:
Navigate to Settings > Personalization > Background. Then, subsequent to Personalize your background, use the drop-down menu to pick out something apart from Home windows Highlight.
Additionally, navigate to Settings > Personalization > Lock Display screen. Then, subsequent to Personalize your Lock Display screen, use the drop-down menu to decide on any possibility that isn’t Home windows Highlight.
Disguise the spotlight advertisements in Home windows search
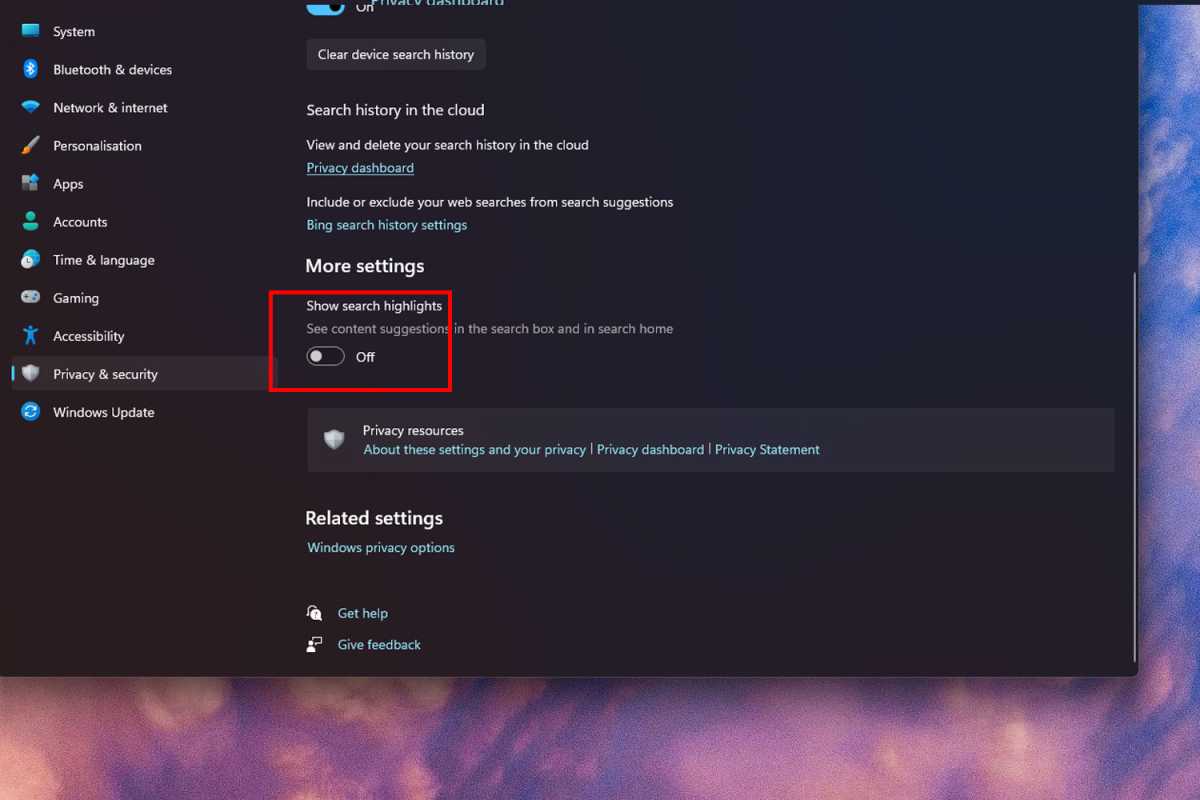
Jon Martindale / IDG
Ah, Home windows search, how I really like and detest thee. You’re good at discovering apps so long as I kind them out accurately, however I don’t want you to point out me advertisements and steered buying content material. Let’s flip that off.
Navigate to Settings > Privateness and safety > Search permissions. Scroll down till you discover “Present search highlights” and toggle it Off.
No extra personalised advertisements
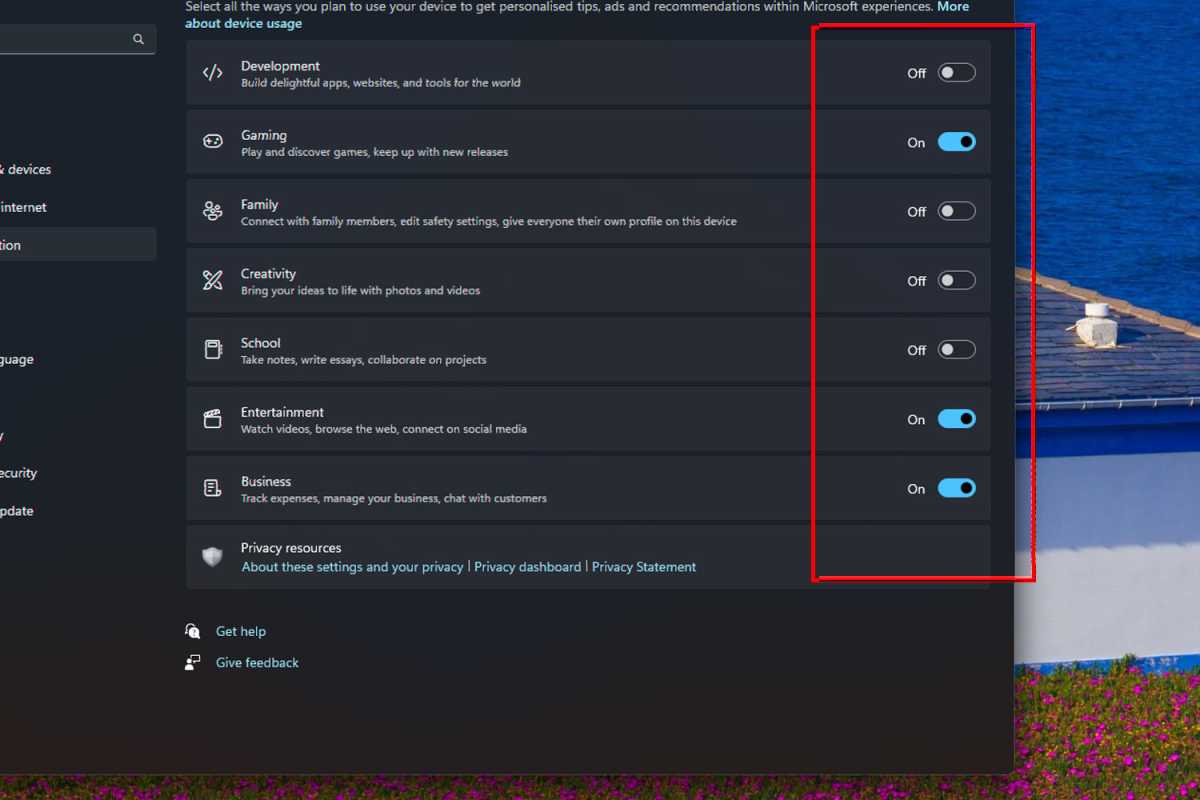
Jon Martindale / IDG
Whereas all of the above settings will forestall Microsoft from serving you as many advertisements inside Home windows itself, they gained’t cease the working system from gathering your information to serve you personalised advertisements sooner or later. You may put a cease to that now in order that even when an advert does someway get by way of, it gained’t be extremely focused to you and your exercise.
Disable Home windows system utilization monitoring by navigating to Settings > Personalization > Gadget Utilization and toggling Off all of the choices there.
You may as well disable additional gathering of diagnostic information by navigating to Settings > Privateness and safety > Basic and toggling all of the choices there to Off as nicely.
Additional studying: All the ways Windows 11 collects your data






