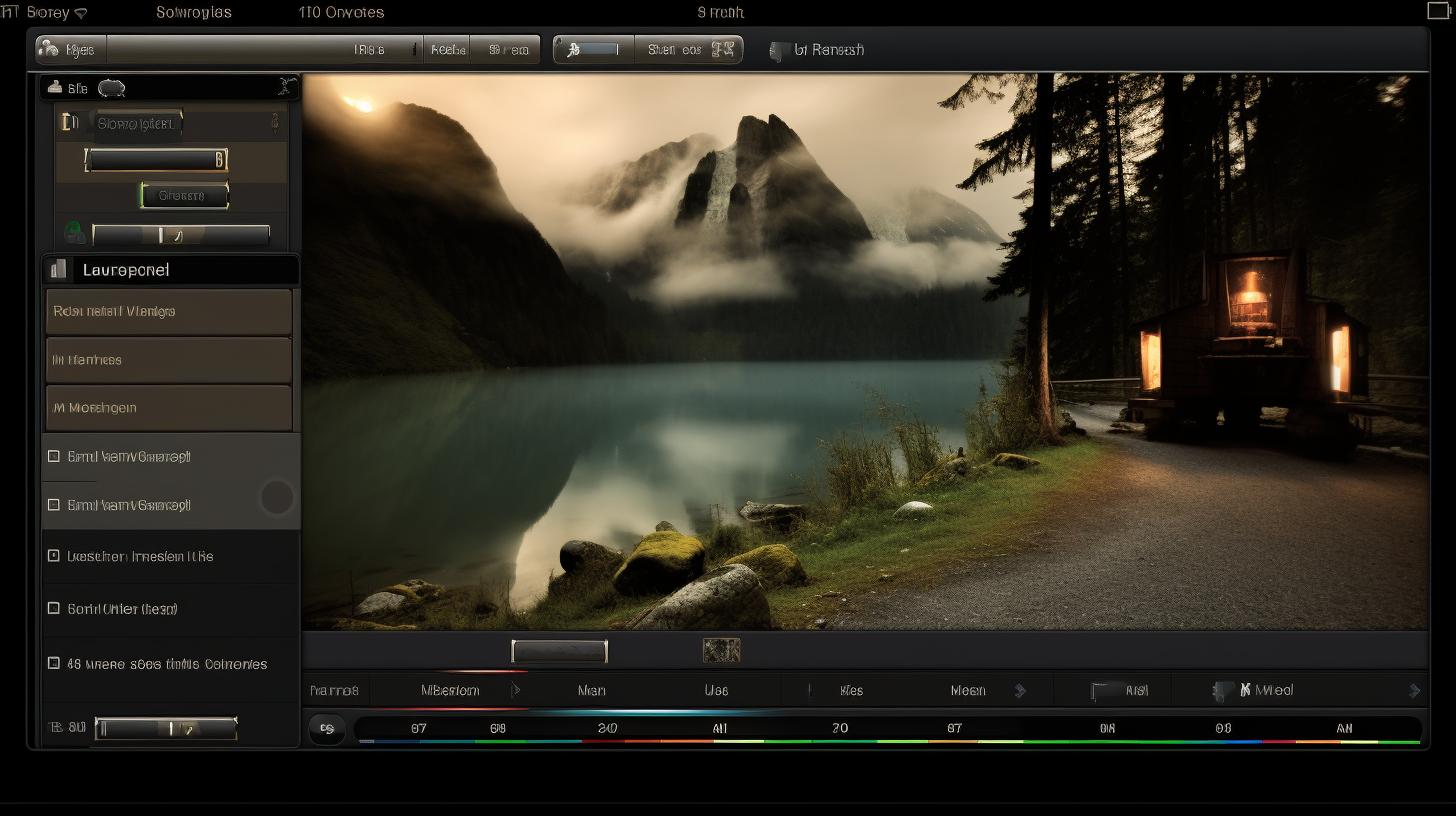
Are you a budding filmmaker or video editor looking to enhance the quality of your projects? If so, then knowing how to change transitions in iMovie on iPad is a crucial skill to master. iMovie is a user-friendly video editing app that allows you to create professional-looking videos right from the convenience of your iPad. With its intuitive interface and powerful features, iMovie offers a seamless way to edit and customize transitions in your videos.
Transitions play a vital role in video editing as they help create a smooth flow between scenes, adding a polished touch to your final product. Whether you want to add a dramatic flair or maintain a subtle transition between clips, understanding how to change transitions in iMovie on iPad will take your video editing prowess to the next level.
In this article, we will delve into the world of iMovie on iPad, exploring the significance of transitions in video editing and providing step-by-step instructions on how to navigate, select, customize, and troubleshoot transitions within the app. Additionally, we will share tips for creating seamless transitions in your projects and provide insights into mastering transition editing in iMovie for an overall enhanced video editing experience.
So, let’s dive into the world of iMovie on iPad and discover how you can take full control over your video transitions.
Understanding the Importance of Transitions in Video Editing
Transitions play a crucial role in video editing as they help to smoothly move from one scene to another, create visual interest, and maintain the flow of the story. In iMovie on iPad, understanding the importance of transitions is essential for creating professional-looking videos. Whether it’s a simple fade or a more complex transition effect, knowing how to change transitions in iMovie on iPad can take your video editing skills to the next level.
When editing a video in iMovie on iPad, transitions can make the difference between a jarring jump cut and a seamless transition between scenes. By using transitions effectively, you can enhance the overall quality of your project and keep your audience engaged. Understanding when and how to use various types of transitions is key to making your videos visually appealing.
To change transitions in iMovie on iPad, follow these steps:
- Open your project in iMovie on iPad.
- Tap on the “Transitions” tab at the top of the screen.
- Scroll through the available options and tap on the transition you want to use.
- To change an existing transition, tap on it within your timeline and select a new transition from the menu that appears.
Additionally, you can customize the duration and style of transitions in iMovie on iPad by adjusting settings such as speed, direction, and even adding sound effects to enhance the transition experience for viewers.
Once you have opened your iMovie project on your iPad, you can start navigating to the transitions tab. To do this, simply tap on the timeline at the bottom of the screen to select it. Then, tap on the “Add Media” button that appears, and select “Transitions” from the dropdown menu.
Upon tapping on the transitions tab, you will be presented with a variety of transition options to choose from. These include classic transitions such as Cross Dissolve and Swipe, as well as more unique options like Cube and Swap. Take your time exploring these options and consider how each transition will complement the flow of your video.
If you have already added transitions to your timeline and would like to change them, simply tap on the transition in question to select it. From here, you can either delete it by tapping on the trash icon or replace it by selecting a new transition from the list. This simple process allows for easy experimentation with different transitions until you find one that suits your desired aesthetic for your video.
By following these steps, you can easily navigate to the transitions tab in iMovie on your iPad and begin selecting and changing transitions with ease. With some practice and creativity, you’ll be able to enhance the visual appeal of your videos using a wide range of transition effects.
How to Select and Change Transitions in iMovie on iPad
iMovie on iPad is a powerful tool for video editing, allowing users to create professional-looking movies right from their tablets. One important aspect of video editing is the use of transitions, which help to seamlessly move from one scene to another. Whether you’re working on a school project or a personal video, understanding how to change transitions in iMovie on your iPad can take your editing skills to the next level.
To change transitions in iMovie on iPad, follow these simple steps:
1. Open your iMovie project: Launch the iMovie app on your iPad and open the project you want to work on.
2. Navigate to the transitions tab: Tap on the “Transitions” tab located at the top of the timeline. Here, you will see a list of available transition options that you can choose from for your project.
3. Select a new transition: Scroll through the list of available transitions and tap on the one you want to use. This will apply the selected transition between the two clips in your timeline.
Customizing the duration and style of transitions in iMovie is also an essential part of creating a seamless and professional-looking video. After selecting a transition, you can adjust its duration by tapping and dragging on the edges of the transition icon in your timeline. Additionally, some transitions may have style options that allow you to further customize their appearance.
Changing transitions in iMovie on iPad is not limited to simply applying pre-set options; advanced features are also available for more creative control over your transitions. Experiment with adjusting parameters such as direction, speed, and other settings to achieve unique effects that suit your project’s specific needs.
Troubleshooting common transition issues in iMovie on iPad may occur during projects due to user error or technical difficulties. If you encounter issues with transitioning between clips, ensure that there are no overlapping clips or gaps in your timeline causing disruptions in playback flow. Reviewing these potential problems can help resolve any underlying issues and improve overall transition quality.
By mastering how to change transitions in iMovie on iPad, users can enhance their storytelling capabilities through seamless visual connections between scenes within their projects’ timelines. For beginners looking for guidance or assistance with incorporating smooth transitions into their films, consider these helpful tips:
Mastering transitional editing within iMovie opens up endless possibilities for creatively enhancing video projects across diverse genres while streamlining workflows within its user-friendly interface designed specifically for Apple’s mobile devices like iPads. Understanding this vital skill set empowers users by offering more polished cinematic results showcasing cohesive narrative sequences enhanced by seamless transitional elements applied throughout final edits before sharing completed projects with wider audiences via social media outlets like YouTube or across online streaming platforms like Netflix.
Customizing the Duration and Style of Transitions
One of the key aspects of creating a professional-looking video is paying attention to the transitions between your clips. Fortunately, iMovie on iPad makes it easy for users to customize the duration and style of their transitions. By taking advantage of these customization options, you can bring a unique and polished look to your videos.
To change the duration and style of transitions in iMovie on iPad, start by tapping on the transition you want to customize. A menu will appear with several options, including “Duration” and “Style.” Tap on “Duration” to adjust how long the transition will last between clips. You can choose from preset durations or enter a specific duration manually.
When it comes to changing the style of your transitions, iMovie offers various options such as cross-dissolve, slide, wipe, fade, and more. To modify the style, tap on “Style” from the transition menu and select the one that best suits your video project. Experimenting with different styles can add visual interest to your videos and help convey a particular mood or tone.
Now that you know how to change transitions in iMovie on iPad, take some time to explore different durations and styles to find what works best for your video project. Customizing transitions allows you to enhance the flow of your video and create a more engaging viewing experience for your audience.
| Transition Customization Options | Description |
|---|---|
| Duration | Adjust how long the transition will last between clips by selecting preset durations or entering a specific duration manually. |
| Style | Choose from options such as cross-dissolve, slide, wipe, fade, etc. to modify the visual style of your transitions. |
Using Advanced Transition Features in iMovie
In iMovie on iPad, there are advanced features that allow you to take your transition editing to the next level. One of the most useful features is the ability to customize the duration and style of transitions. By being able to adjust the length of each transition, you can create a more seamless and professional-looking video.
To change the duration and style of transitions in iMovie on iPad, start by selecting the transition you want to edit. Then, tap on the transition to bring up the editing options. From there, you can adjust the duration by dragging the handles at either end of the transition in the timeline. Additionally, you can choose from different styles of transitions such as fade, dissolve, slide, and more.
Another advanced feature in iMovie is the ability to add sound effects or music to your transitions. This can help enhance the impact of each transition and make your video more engaging for viewers. To do this, simply select the transition and then tap on the audio icon to add a sound effect or music track. This is a great way to add an extra layer of creativity to your videos.
Lastly, iMovie offers various presets for advanced users who want more control over their transitions. These presets allow you to apply custom effects like glitch or zoom to your transitions, giving your videos a unique and professional look. Experimenting with these presets can help take your video editing skills to new heights.
| Function | Description |
|---|---|
| Customize Duration | Adjusts how long each transition lasts |
| Add Sound Effects or Music | Enhances transitions with audio elements |
| Advanced Presets | Provides custom effects for unique transitions |
Troubleshooting Common Transition Issues in iMovie on iPad
Are you experiencing some common transition issues in iMovie on your iPad? You are not alone. Sometimes, when working on your video projects, you may encounter problems with transitions that can be frustrating. In this section, we will discuss some troubleshooting tips to help you effectively address these issues and continue editing your videos seamlessly.
Transitions Not Playing Correctly
One common issue that users of iMovie on iPad may encounter is when transitions do not play correctly in the video. This can be due to various reasons such as a software glitch or insufficient storage space on the device.
To troubleshoot this issue, try restarting the iMovie app, closing other applications running in the background, and freeing up storage space on your iPad. Additionally, ensure that you have the latest version of iMovie installed on your device as updates often include bug fixes.
Transitions Not Available or Missing
Another common problem is when transitions appear to be missing or not available in the iMovie app on iPad. If this happens, check if you are using the correct version of iMovie that supports transitions. Also, verify if there are any pending updates for the app that need to be installed. In some cases, uninstalling and reinstalling the iMovie app can resolve this issue by restoring missing features.
Poor Quality Transitions
Sometimes, users may notice poor quality transitions in their videos created with iMovie on their iPads. This can be caused by using low-resolution videos or improperly adjusting transition settings. To improve the quality of your transitions, ensure that your video clips have sufficient resolution and consider customizing transition settings for a smoother and more professional look.
By troubleshooting these common transition issues in iMovie on iPad, you can enhance your video editing experience and create seamless transitions in your projects. Remember to regularly update the app and maintain adequate storage space on your device to avoid potential problems with transitions. With these troubleshooting tips at hand, you’ll be able to tackle any transition issue that comes your way while editing videos on iMovie for iPad.
Tips for Creating Seamless Transitions in Your iMovie Projects
Creating seamless transitions in your iMovie projects is essential for enhancing the overall quality and professional look of your videos. With the right techniques and attention to detail, you can easily elevate the visual appeal of your video content. Here are some tips to help you create seamless transitions in your iMovie projects.
Use Consistent Transition Styles
One way to ensure seamless transitions in your iMovie projects is to use consistent transition styles throughout your video. By maintaining a uniform look and feel, you can keep the viewer’s attention focused on the content rather than being distracted by abrupt or jarring transitions. Whether you prefer simple fades or more dynamic effects, sticking to a cohesive style will enhance the overall flow of your video.
Match Transitions to the Beat
Another effective technique for creating seamless transitions in iMovie is to match the transitions to the rhythm or beat of the accompanying audio. This can add a sense of cohesion and synchronization that makes the video more engaging for viewers. Whether it’s a quick cut on a snare hit or a smooth dissolve during a quieter section, syncing transitions with the music can greatly enhance the viewing experience.
Pay Attention to Timing
The timing of your transitions plays a crucial role in achieving seamless results. Avoiding abrupt or overly long transitions is key to maintaining smooth continuity between clips. Be mindful of how one shot leads into another and adjust the duration of each transition accordingly. By paying close attention to timing, you can ensure that your edits flow seamlessly from one scene to the next.
By implementing these tips, you can take your transition editing skills in iMovie on iPad to the next level and create polished, professional-looking videos that captivate your audience.
Conclusion and Final Thoughts on Mastering Transition Editing in iMovie
In conclusion, mastering transition editing in iMovie on iPad is a valuable skill for any aspiring video editor. The ability to seamlessly transition between clips can greatly enhance the overall quality and professionalism of your projects. Understanding the importance of transitions, as well as how to navigate and customize them within iMovie, is essential for creating polished and engaging videos.
By following the steps outlined in this article, you can easily learn how to change transitions in iMovie on iPad. Whether you want to simply select and change existing transitions or delve into more advanced features, iMovie provides a user-friendly platform for creating dynamic and visually appealing videos. Additionally, troubleshooting common transition issues and implementing tips for creating seamless transitions will further elevate the quality of your projects.
As you continue to practice and refine your skills in transition editing, don’t be afraid to experiment with different styles and durations to find what best suits your project. With dedication and a willingness to learn, you can become proficient in using transitions to effectively convey your message or story through video. So go ahead, explore the various features offered by iMovie on iPad, and unleash your creativity in crafting compelling transitions that captivate your audience.






