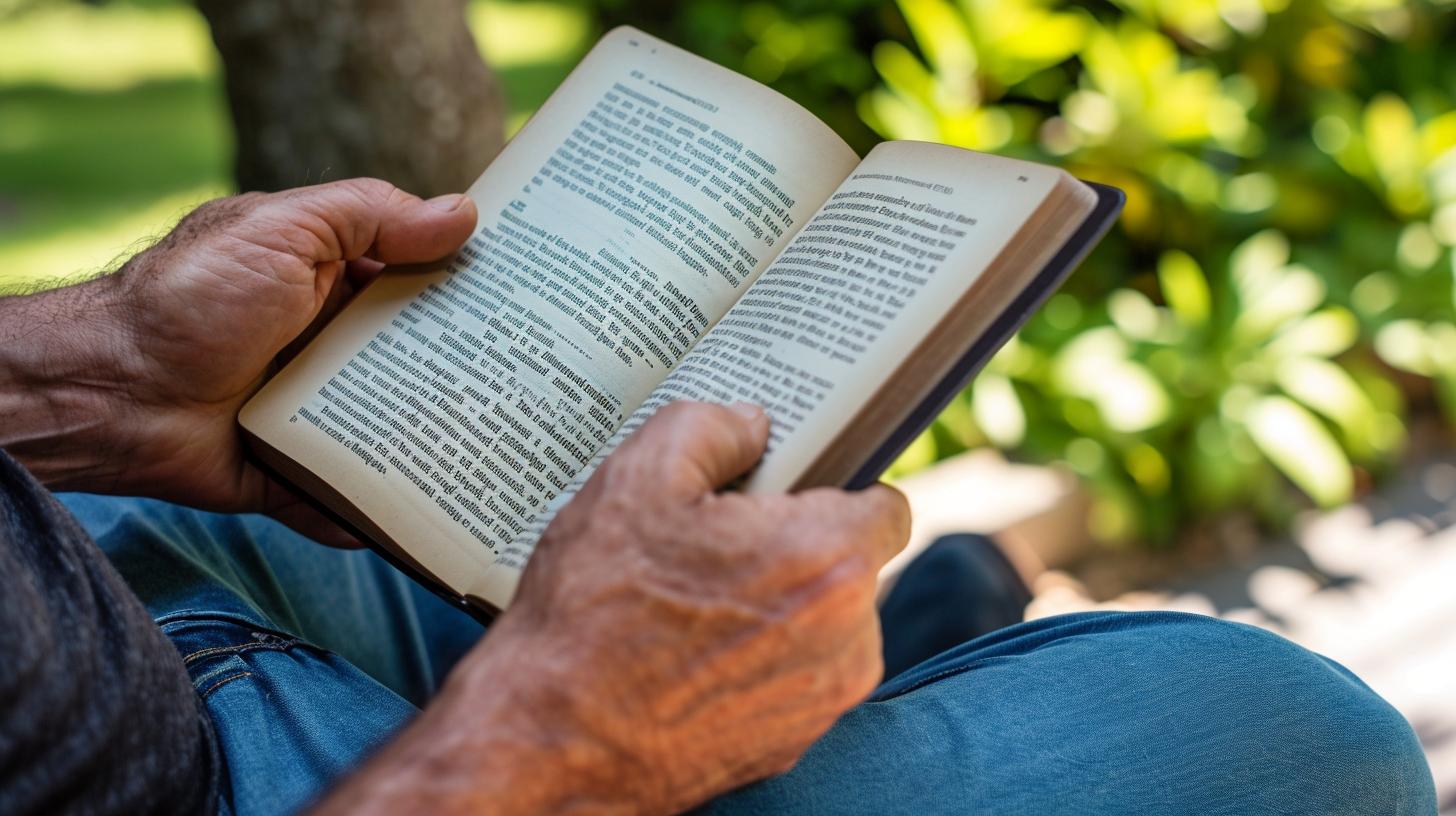
Are you wondering how to rotate PDF on iPad? Many iPad users often find themselves needing to adjust the orientation of a PDF document, especially when viewing or editing files.
Whether it’s a scanned document, a presentation, or an eBook, having the ability to rotate PDFs on your iPad can be incredibly useful. In this article, we will explore the various methods and tools available for rotating PDFs on your iPad, as well as provide helpful tips and tricks to ensure a seamless experience.
One of the most common reasons for needing to rotate a PDF on an iPad is when dealing with documents that are in the wrong orientation. For example, if you receive a scanned document that is upside down or sideways, it can be frustrating to try and read or edit it without first adjusting the orientation. Additionally, when presenting PDF files using your iPad, having the ability to quickly rotate them can make for a more professional and polished experience.
In this section of the article, we will delve into the reasons behind the need to rotate PDFs on an iPad and highlight the importance of having convenient tools and methods at your disposal. Understanding why this functionality is essential can help you better appreciate the value of the various solutions we will discuss in the following sections.
Whether you’re a student, professional, or simply someone who frequently works with PDF documents on their iPad, being able to efficiently rotate PDFs is a necessity that shouldn’t be overlooked.
Exploring the Built-in Features
When it comes to rotating PDFs on your iPad, you may not be aware that there are built-in features that allow you to do so directly within the native apps. Whether you’re reviewing a report or reading a document, being able to rotate your PDFs can make viewing and editing them much easier. In this section, we will explore how to use the native features of the iPad to rotate PDFs.
Here are some steps on how to rotate PDF on your iPad using its native features:
1. Open the PDF: Start by opening the PDF document you want to rotate in the default app on your iPad, which is usually Apple Books or Safari.
2. Use two fingers: Once the PDF is open, use two fingers to rotate the iPad screen in the direction you want. This will automatically rotate the orientation of the document.
3. Save changes: After rotating the document, make sure to save any changes in case it’s necessary for future reference.
By following these simple steps, you can easily rotate PDFs using only the native features of your iPad without needing to download any additional applications.
Remember that these instructions may vary slightly depending on your specific version of iOS or iPad model, so be sure to check for any updates or changes if needed. If for any reason these steps do not work for you or if you prefer a different method, there are also several third-party apps available for download that can assist with rotating PDFs on an iPad.
Using Third-Party Apps
Choosing the Right App
When it comes to selecting a third-party app for rotating PDFs on your iPad, it’s important to consider factors such as user interface, ease of use, reviews, and overall functionality. Some popular apps for rotating PDFs on iPads include Adobe Acrobat Reader, PDF Expert, and GoodReader. These apps not only allow you to rotate PDFs but also offer additional editing tools and features.
Step-by-Step Guide
Once you have chosen the app that best suits your needs, the next step is to familiarize yourself with its features and learn how to effectively rotate PDFs. Each app may have slightly different methods for rotating PDFs, so it’s essential to follow the specific instructions provided by the app. Typically, you can find the rotation tool within the menu options or through a specific icon that allows you to rotate the PDF in different directions.
Exploring Advanced Features
In addition to basic rotation functionalities, some third-party apps offer advanced features such as batch processing, which allows you to rotate multiple PDFs at once. Other apps may also provide annotation tools, file organization options, and cloud integration. Make sure to explore these additional features to maximize the benefits of using a third-party app for rotating PDFs on your iPad.
By understanding how to choose the right app, following step-by-step instructions, and exploring advanced features, users can effectively utilize third-party apps to rotate PDFs on their iPads with ease and efficiency.
Step-by-Step Tutorial
Are you struggling with how to rotate PDF on iPad? Fortunately, there are several methods available to help you easily rotate your PDF files directly on your iPad. In this section, we will provide you with detailed step-by-step instructions for rotating your PDFs using different methods.
First, let’s start by exploring the built-in features of the iPad that allow you to rotate PDFs. To rotate a PDF using the native features of the iPad, simply open the PDF file in the Files app or in the Books app.
Once the file is open, use your fingers to pinch and rotate the document until it is in the desired orientation. You can also use the markup tools in the Files app to rotate and save the changes to your PDF.
If you prefer using third-party apps for rotating your PDFs on iPad, there are several options available in the App Store. One popular app for this purpose is Adobe Acrobat Reader, which offers a user-friendly interface and robust features for editing and manipulating PDF files.
Simply download and install Adobe Acrobat Reader from the App Store, then open your PDF file within the app. Look for the rotation icon or feature within the app’s toolbar to easily rotate your PDF as needed.
Additionally, another method for rotating PDFs on iPad involves using online tools such as Smallpdf or ILovePDF websites that allow you to upload and rotate your documents within their platforms before downloading them back onto your device. This tutorial will guide you through each of these methods step by step so that you can choose which one best suits your needs when it comes to rotating PDFs on your iPad.
By following these comprehensive instructions, users can successfully learn how to efficiently rotate their PDF files directly on their iPads without any hassle. Whether utilizing built-in features or third-party apps like Adobe Acrobat Reader or online tools like Smallpdf and ILovePDF, users have various reliable options at their disposal for seamlessly managing their documents in any orientation they desire.
Tips and Tricks
Rotating PDFs on an iPad can sometimes be a tricky task, but with the right tips and tricks, you can do it efficiently and effectively. Whether you’re dealing with a single-page document or a multi-page PDF, these expert tips will help you navigate the process smoothly.
One of the most efficient ways to rotate a PDF on your iPad is by using the native features of the device. To do this, simply open the PDF in the Files app or another compatible app, then use your fingers to rotate the document to your desired orientation. This method allows for quick and easy rotation without the need for any additional apps or tools.
Another useful tip for efficiently rotating PDFs on iPad is to utilize third-party apps specifically designed for PDF editing. These apps often come with advanced features that make rotating, cropping, and annotating PDFs a breeze. Some popular options include Adobe Acrobat Reader, PDF Expert, and GoodReader. Simply download one of these apps from the App Store, import your PDF, and use their built-in tools to rotate it as needed.
If you’re dealing with a multi-page PDF that needs to be rotated, some apps offer batch processing capabilities that allow you to rotate multiple pages at once. This can save you valuable time and effort when working with longer documents. Additionally, some apps also provide options for automatically saving the changes made to the rotated document.
| Tips and Tricks | Efficient Rotation Methods |
|---|---|
| Use native features | Open PDF in Files app or compatible app and use fingers to rotate |
| Third-party apps | Download Adobe Acrobat Reader, PDF Expert, or GoodReader for advanced rotation features |
| Batch processing | Look for apps with batch processing capabilities for multi-page documents |
Troubleshooting
When it comes to rotating PDFs on your iPad, you may encounter some common issues that can be frustrating. In this section, we will discuss these issues and provide solutions to help you effectively rotate PDFs without any hassle.
PDF Not Rotating Properly
If you find that your PDF is not rotating properly on your iPad, it could be due to the file format or the app you are using. Some PDF files may have restrictions that prevent them from being rotated. In this case, try using a different app that allows for more flexibility in rotating PDFs. Additionally, make sure that the app you are using is up to date with the latest version to avoid any compatibility issues.
Loss of Image Quality After Rotation
Another common issue when rotating PDFs on iPad is the loss of image quality. This can occur when using certain apps or methods to rotate the PDF. To avoid this, consider using a high-quality PDF editing app that preserves image resolution during rotation. You can also check the settings within the app to ensure that it maintains image quality when making any adjustments to the PDF.
Trouble Accessing Rotation Features
If you are having trouble accessing the rotation features on your iPad, it could be due to a lack of familiarity with the app or method you are using. Take some time to explore and navigate through the app’s interface to locate the rotation tools. Additionally, refer to the app’s user manual or online tutorials for guidance on how to rotate PDFs effectively on your iPad.
By addressing these common issues and implementing the suggested solutions, you can overcome any challenges when rotating PDFs on your iPad and achieve seamless results.
Comparison
When it comes to rotating PDFs on your iPad, there are various methods and apps that you can use to achieve the desired results. Understanding the differences between these options can help you choose the best approach for your specific needs. Below, we’ll compare and contrast different methods and apps for rotating PDFs on iPad, so you can make an informed decision.
One of the built-in features of the iPad that allows you to rotate PDFs is through the Files app. By opening the Files app, selecting the PDF file you want to rotate, tapping on the ” ” button, and choosing “Markup,” you can then use the rotation icon to adjust the orientation as needed. This method is convenient and readily available on all iPads running iOS 11 or later.
Another option for rotating PDFs on your iPad is by using third-party apps such as Adobe Acrobat Reader or GoodReader. These apps offer more advanced features for manipulating PDF files, including the ability to rotate pages with greater precision and control. They also provide additional tools for editing and managing PDF documents, making them versatile choices for users who work extensively with PDFs.
For individuals who prefer a step-by-step tutorial on how to rotate a PDF page by using different methods or apps, there are plenty of online resources available that provide detailed instructions. These tutorials often include screenshots and video demonstrations to guide users through each step of the process. Additionally, expert tips and tricks can be found within these tutorials to help users efficiently rotate their PDFs on their iPads.
| Method/App | Features |
|---|---|
| Files App | Convenient Built-in tool; Available on all iPads running iOS 11 or later. |
| Third-party Apps (e.g. Adobe Acrobat Reader) | Advanced features; More precision and control; Additional editing and management tools. |
| Tutorials | Detailed instructions; Screenshots & video demo; Expert tips for efficiency. |
Conclusion
In conclusion, rotating PDFs on iPad is an essential skill for anyone who frequently deals with digital documents. Whether it’s correcting the orientation of scanned files or simply adjusting the view for easier reading, knowing how to rotate PDF on iPad can greatly improve productivity and efficiency.
Throughout this article, we’ve explored both the built-in features of the iPad and third-party apps that offer different methods for rotating PDFs. By following the step-by-step tutorials and expert tips provided, users can easily master the art of rotating PDFs on their iPad, ensuring that they can effectively manage their digital documents.
In summary, the best practices for rotating PDFs on iPad involve a combination of using the native features of the device and leveraging the capabilities of third-party apps. By understanding the strengths and limitations of each method, users can choose the most suitable approach for their specific needs. With these tools and knowledge at hand, anyone can confidently handle PDF rotation on their iPad with ease.






