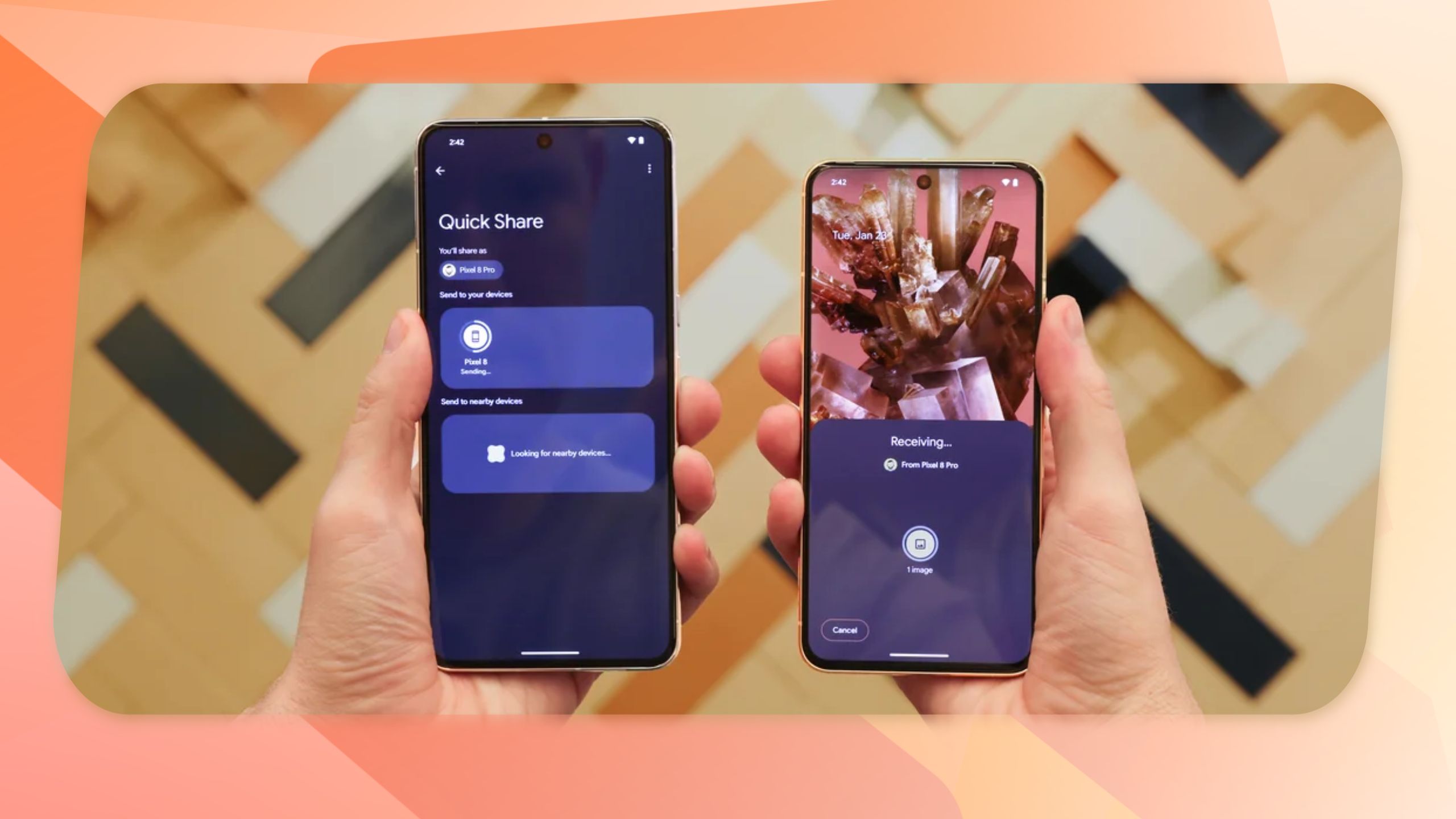
Fast Share is a wi-fi information switch characteristic for Android, Home windows, and ChromeOS. It was previously referred to as Close by Share till Google and Samsung merged into Fast Share in 2024. Fast Share makes use of Bluetooth and Wi-Fi to ship and obtain information throughout a community of close by units. With a purpose to use the file-sharing characteristic, you should set it up on particular person units. Our information exhibits how one can arrange and use Fast Share on any gadget you personal, together with Chromebooks, tablets, and telephones, on a Home windows-compatible laptop.

Associated
16 simple ways to transfer files from your Android to your PC or Mac
File transfers are method simpler than you’d suppose
Sharing photographs or different information between Android units has traditionally been a wrestle, particularly in comparison with Apple’s Airdrop feature. Google acknowledged that deficit and, in August 2020, rolled out its Nearby Share feature for Android units. In June 2021, Google rolled out this characteristic for Chromebooks, and in March 2023, Google launched a beta app for Nearby Share functionality on Home windows units. In 2024, Google and Samsung merged Nearby Share with Samsung’s Quick Share feature. Close by Share was renamed Fast Share after the merge.
Fast Share allows file sharing between Android, Chrome, and Home windows, which you’ll be able to combine and match between households/ecosystems if the Fast Sharing and Bluetooth connection are enabled. Samsung customers additionally see some unique upgrades to the file switch characteristic. You possibly can share as much as 10GB in file measurement (per day) on Samsung smartphones; it’s able to sharing throughout 5 Samsung units on the identical time, whereas Close by Share might solely join to at least one gadget at a time.
Since Samsung and Google merged Close by Share into Fast Share, organising and transferring information has change into simple. As soon as you have set it as much as work in your smartphone or pill, you’ll be able to entry the gadget’s Fast Settings and select Fast Share from the panel. We present you how one can arrange Fast Share beneath.
Our screenshots use a Samsung telephone on One UI 6.1 (based mostly on Android 14). The steps must be related in case you’re utilizing Android 15.
- Open Settings.
- Faucet Linked units.
- Choose Fast Share.


- Underneath Close by sharing choose Telephone title to vary your gadget’s title and Who can share with you to pick out sharing permissions. You possibly can select between Nobody, Contacts solely, and Everybody. Select Finished to use adjustments.


Earlier than continuing to the tutorial beneath, examine that Fast Share is enabled within the Fast Settings. Swipe down on prime of the telephone and examine if the Fast Share icon is turned on. Each units should be turned on for Fast Share. Our instance exhibits how one can share a Google Pictures picture on OnePlus 12R with a Samsung Galaxy S23.
- Open Google Pictures (or any file or app with a share button).
- Choose a picture.
- Faucet the Share button beneath the picture.
- Faucet Fast Share.


- Choose the gadget to ship the file. Alternatively, you’ll be able to share with a contact listed in Share to contacts.
- Return to the second gadget (the receiver) and faucet on the Fast Share notification.
- Faucet on the file and choose Open. Now you might have the picture saved to your different telephone.


You can too scan utilizing a QR code or hyperlink. Make sure you do that with a trusted contact. QR codes and unknown hyperlinks can contain malware; in case your telephone has a hyperlink inspection characteristic, use it earlier than accepting a hyperlink from a brand new sender.
Fast Share is turned off by default on new Chromebooks and Android units. Nevertheless, even in case you suppose it is turned on, it is value checking as there are useful choices to regulate, like deciding on your information utilization preferences and gadget visibility. We present you how one can arrange and use Fast Share on ChromeOS beneath.
- Open the Chromebook Settings.
- Click on Linked units within the left panel.
- Choose Arrange subsequent to Fast Share.
- Sort in your gadget’s title and click on Affirm.
- In Machine visibility, toggle on Seen to everybody to share with all contacts. To restrict the contacts that may see the gadget, choose Change visibility. Toggle off Seen to all contacts to pick out particular contacts to share, or choose Hidden to cover from sharing. Click on Save whenever you’re carried out.
Fast Share is now activated. After setting it up in your Android telephone, you’ll be able to share information between your units.
After getting Fast Share arrange in your Android telephone or pill and Chromebook, you’ll be able to set up a connection to switch information. Our tutorial exhibits you how one can switch a Google Photos picture from a Chromebook to an Android telephone.
Earlier than continuing to the steps beneath, guarantee your Android gadget has Fast Share arrange and enabled.
- Open Google Pictures.
- Choose a photograph.
- Click on the Share button.
- Choose Extra or the three-dot icon.
- Click on Fast Share on the prime subsequent to Edit.
- Choose the gadget and click on Subsequent.
- Return to the second gadget (the receiver) and faucet on the Fast Share notification.
- Faucet on the file and choose Open. Now you might have the picture saved to your telephone.


Like Chromebooks, you’ll be able to arrange Fast Share to switch information between Android units. Fast Share for Home windows is offered in case you reside within the US. However the possibility will not be accessible if you’re in Cuba, Iran, North Korea, and Syria. To begin utilizing Fast Share on Home windows, you need to personal a 64-bit model of Home windows 10 and up and an Android gadget with Android 6.0 or greater. Our tutorial will use a Samsung Galaxy S23 on One UI 6.1 (based mostly on Android 14) and a pc with Home windows 11 put in.
Home windows ARM-based units aren’t supported.
For these steps, we advocate signing in or organising an account. In any other case, the Fast Share app could have restrictions. Google additionally warns not to open the app as an administrator and to not obtain the Fast Share app from the Microsoft Retailer. The Fast Share app on the Microsoft Retailer solely works with Samsung units.
- Obtain and set up the Quick Share app for Windows.
- Choose and signal into your Google account.
- Click on to call your gadget; you can too choose which contacts you want to ship information to. As soon as you have selected a reputation and a receiver’s contacts listing, click on Finished.
- Click on the gear icon within the upper-right nook to vary your settings.
- On the settings web page, you’ll be able to rename your gadget, change the file switch location, and change permissions for gadget visibility. Click on the again arrow button to save lots of your adjustments.
- Open the Fast Share app in your laptop.
- Click on + Choose. Alternatively, you’ll be able to drag and drop a file or folder.
- Select File or Folder.
- Browse and choose a file or folder out of your laptop.
- Select a close-by gadget.
- Return to the second gadget (the receiver) and faucet on the Fast Share notification.
- Faucet on the file and choose Open. Now you might have the picture saved to your telephone.

For Fast Share to work, each units should be linked to the identical community. You should use an ethernet connecting to each units or Bluetooth. The Fast Share app for Home windows should even be opened to obtain information from different close by units.
Fast Share is a safe and secure resolution for Android file-sharing. You possibly can select who sees your gadget and which contacts to ship it to. You don’t want to upload and share Google Drive files, ship e mail attachments, or ship textual content messages to share photographs with the household. Fast Share is nowhere near perfect; Google has some catching as much as do earlier than it is nearly as good as AirDrop. However the flexibility with units offers it a stable begin.




















