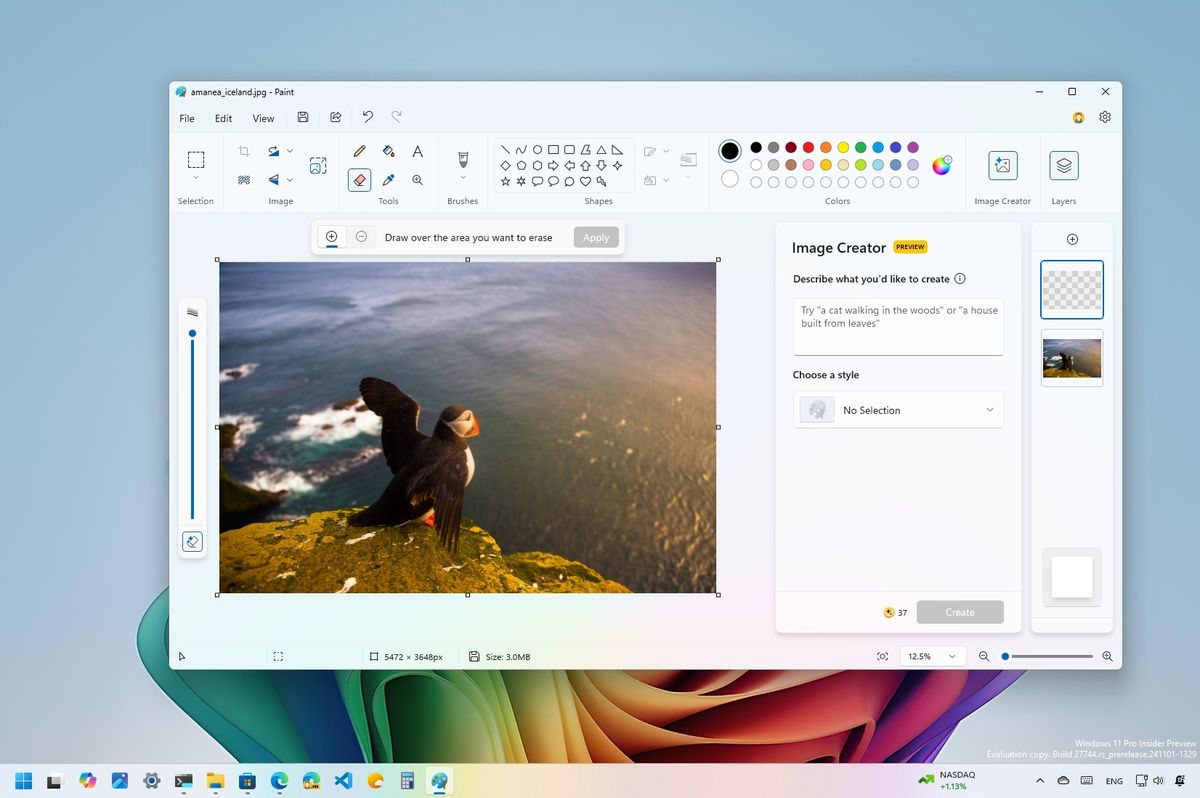On Windows 11, the Microsoft Paint app has seen a major transformation up to now few years from being a forgotten app to an expertise that may now sort out a number of enhancing duties beforehand solely accessible on superior applications like Adobe Photoshop, due to the mixing of AI-powered options.
You probably have been utilizing Photoshop or one other superior picture enhancing software program for a very long time, you most likely will not (fully) be switching to the Paint app. Nevertheless, the picture enhancing app constructed into Home windows 11 features a few options value making an attempt, which will be notably helpful for on a regular basis customers. These options embrace working with layers, eradicating backgrounds or objects from pictures, and creating new objects or digital artwork with AI.
The app now additionally presents an up to date model of the comb function with a slider that makes it simpler to customise every stroke. This is not a function powered by AI however a welcome addition.
On this how-to guide, I wish to share these options with you as they make imaging enhancing just a little simpler for some particular duties that in any other case would require further steps.
The way to use Layers function on Paint
The Layers function lets you work on completely different parts of a picture independently.
To make use of the Layers function on Microsoft Paint, use these steps:
- Open Begin.
- Seek for Paint and click on the highest consequence to open the app.
- Click on the Layers button from the command bar.
- Click on the “Create a brand new layer” button from the best pane.
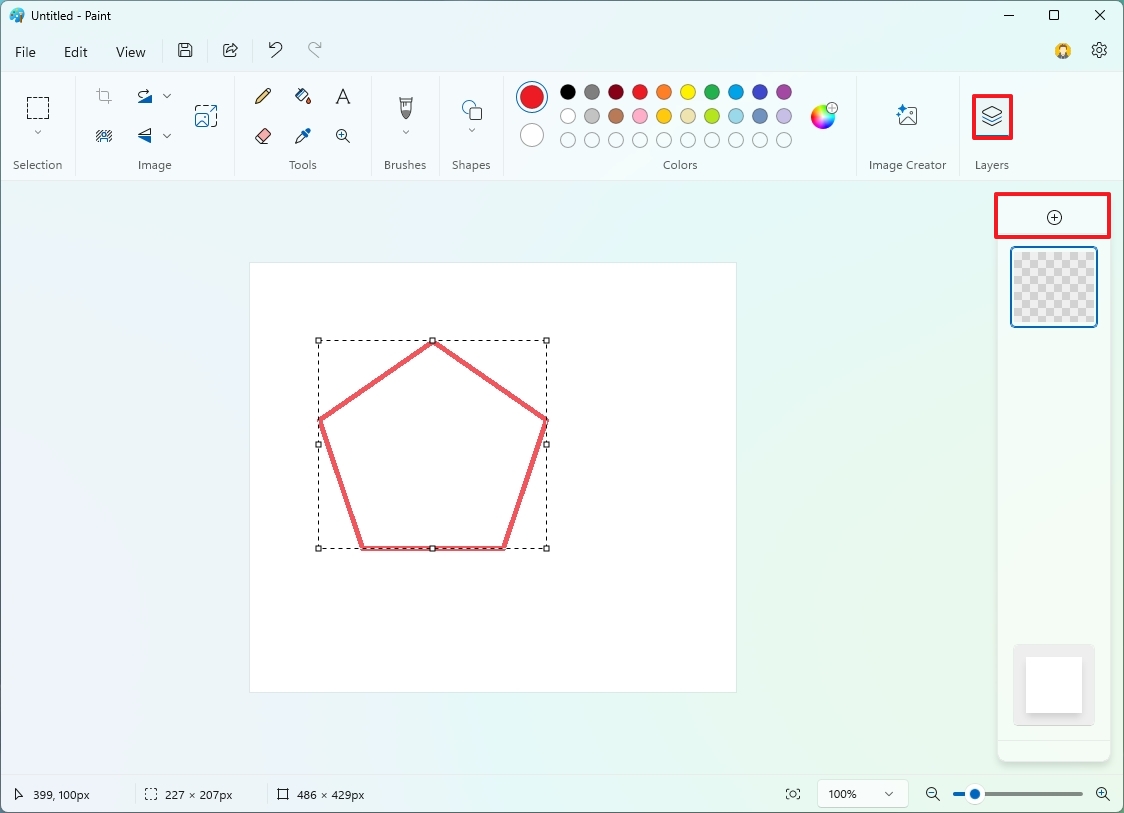
- Create the weather you wish to embrace within the layer.
- (Non-compulsory) Click on on File, choose the “Import to canvas” menu, and select the “From a file” choice so as to add a picture.
- Click on the Layers button once more to create one other layer.
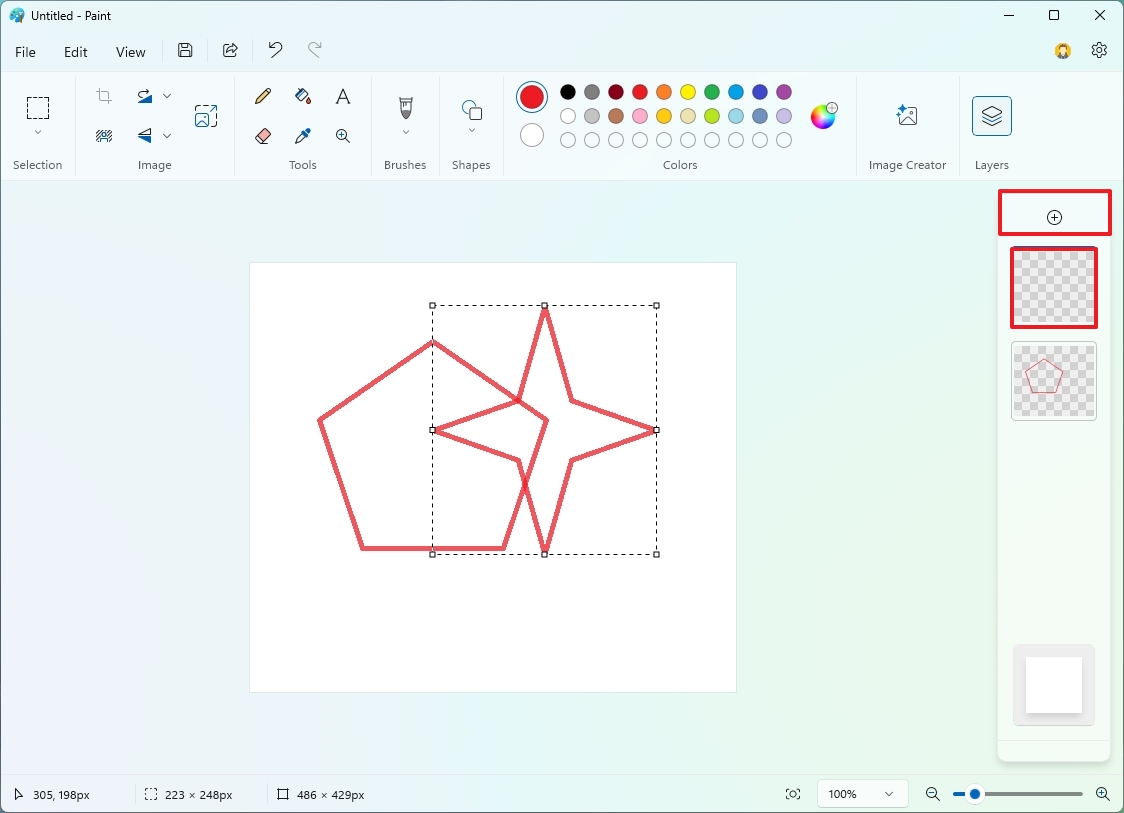
- Create the weather you wish to embrace within the layer.
- Drag the layer up or down from the best pane to carry it ahead or backward.
- Click on the button on the highest proper of the layer to cover it as mandatory.
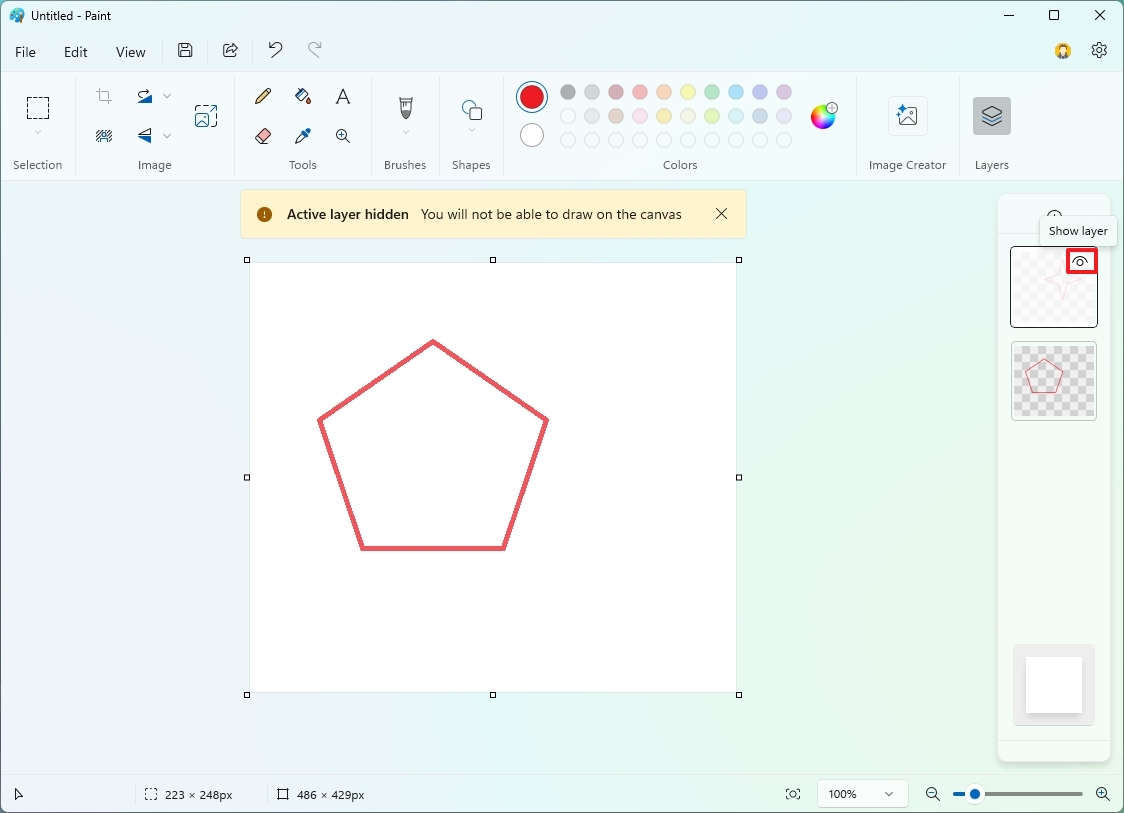
- Fast observe: The choice to cover a layer will be helpful for engaged on a selected layer with out affecting the others.
- Proper-click a layer and select the “Merge down” choice to mix two layers.
- Proper-click a layer and select the “Duplicate layer” choice to make a replica of the present layer.
- Proper-click a layer and select the “Delete layer” choice to take away a layer you now not want.
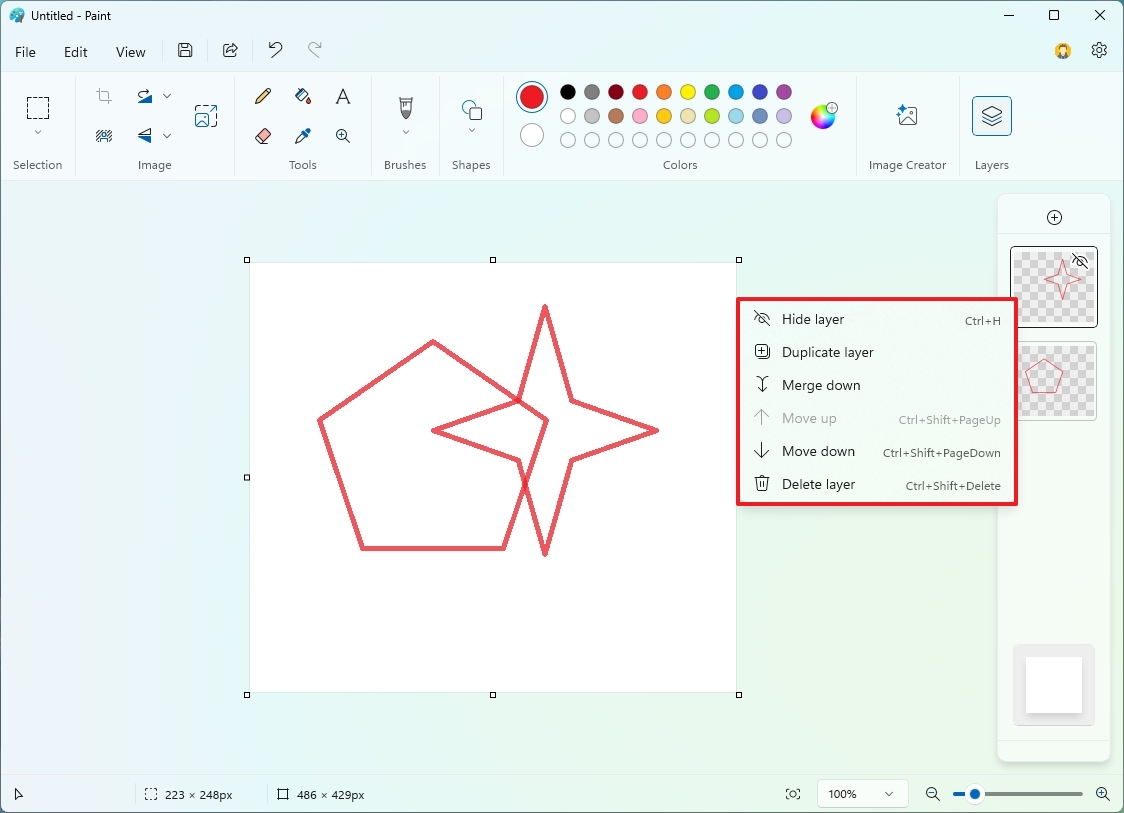
On this expertise, additionally, you will discover a layer on the backside of the left pane, which is the first layer of the picture file. You can’t delete it this yr, however you possibly can disguise it for a clear background or change its coloration.
The way to use Take away background function on Paint
The choice to take away the background of a picture makes use of on-device AI to scan, detect, and take away the background of just about any picture.
To take away the background from a picture on Paint, use these steps:
- Open Begin.
- Seek for Paint and click on the highest consequence to open the app.
- Click on on File, choose the “Open” menu, and select the picture you wish to edit.
- (Choice 1) Click on the “Take away background” button within the “Picture” part from the ribbon menu.
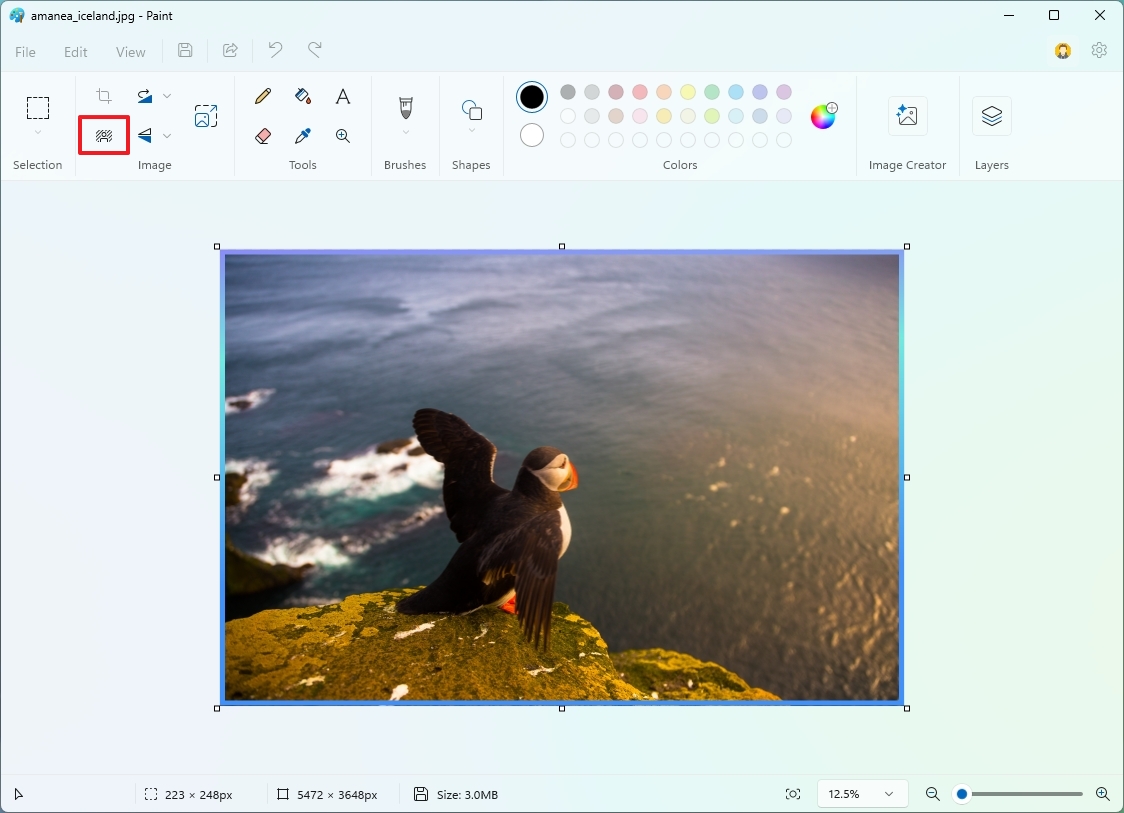
- (Choice 2) Click on the Choice software and choose the realm of the picture to research and take away the background.
- Click on the “Take away background” button from the ribbon menu.
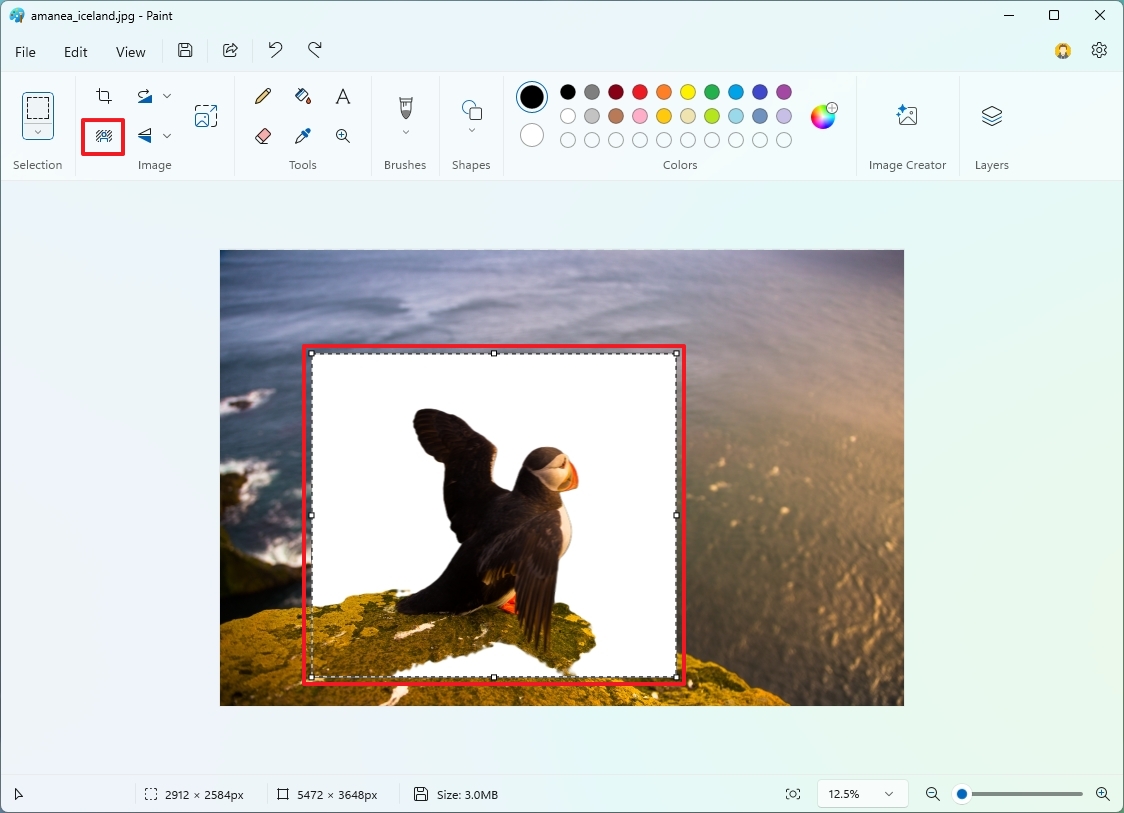
After you full the steps, the Paint app will take away the background, leaving the primary object on the picture.
The way to use Picture Creator function on Paint
The Picture Creator is one other AI function on Microsoft Paint that lets you generate a picture utilizing the DALL-E AI model from OpenAI however utilizing Microsoft cloud providers.
To create a picture with AI with Microsoft Paint, use these steps:
- Open Begin.
- Seek for Paint and click on the highest consequence to open the app.
- Click on the Picture Creator button from the command bar.
- Compose an outline for the picture you wish to create with AI.
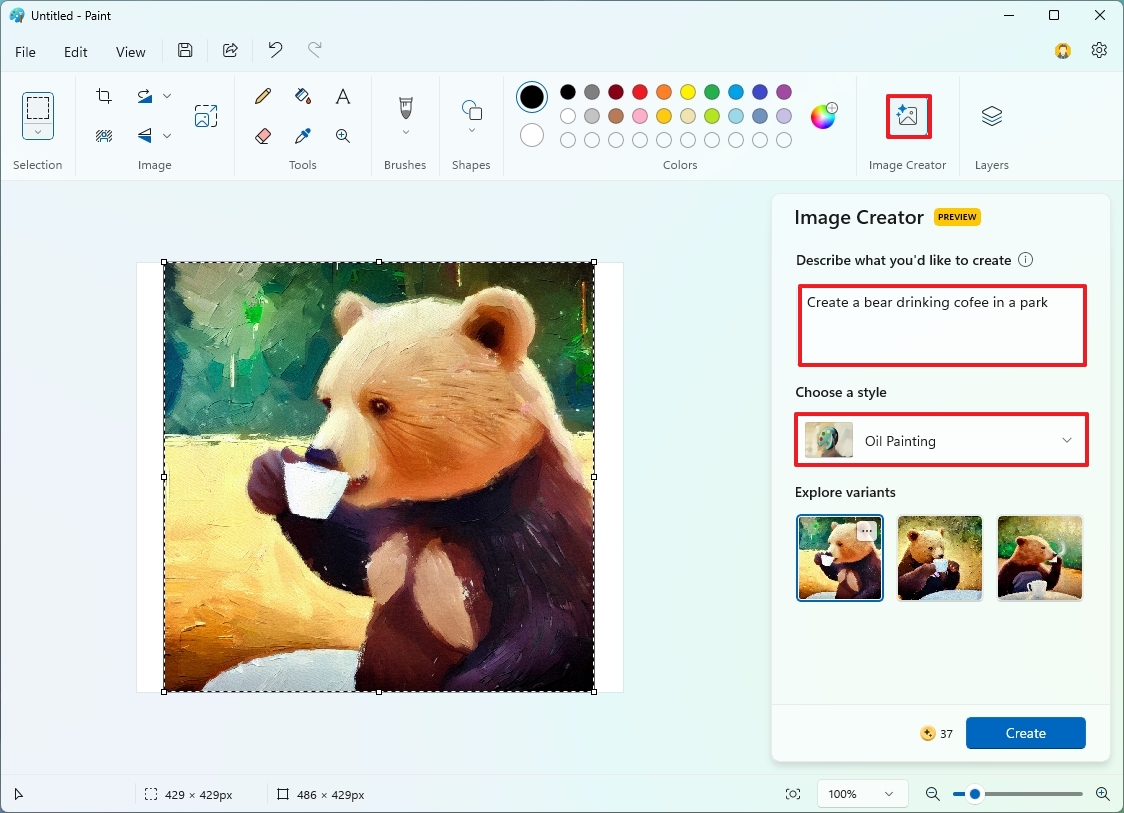
- (Non-compulsory) Select one of many accessible choices (Charcoal, Ink Sketch, Watercolor, Oil Portray, Digital Artwork, Photorealistic, Anime, or Pixel Artwork) from the “Select a method” menu.
- Click on the Create button.
When you full the steps, the Paint app will hook up with the cloud to generate completely different samples of the picture you need. You may then choose one of many variants so as to add to the canvas to proceed enhancing it.
It is essential to not confuse “Picture Creator” with “Cocreator,” which is one other function for Copilot+ PCs that may scan your drawing and assist refine and create a “extra inventive” model of your drawing.
The way to use Brush function on Paint
Though the Microsoft Paint app had a brush software for a very long time, it was restricted to 1 measurement. On Home windows 11, the app features a new model of the function that lets you select from completely different brushes with a software to regulate the scale of the comb tip to create traces of various thickness.
To make use of the Brush function on Microsoft Paint, use these steps:
- Open Begin.
- Seek for Paint and click on the highest consequence to open the app.
- (Non-compulsory) Click on on File, choose the “Import to canvas” menu, and select the “From a file” choice so as to add a picture.
- Click on the Brush button from the command bar.
- Fast tip: If you wish to change the comb tip, open the comb menu as an alternative and choose the tip.
- Choose the thickness of the comb with the slider on the left facet.
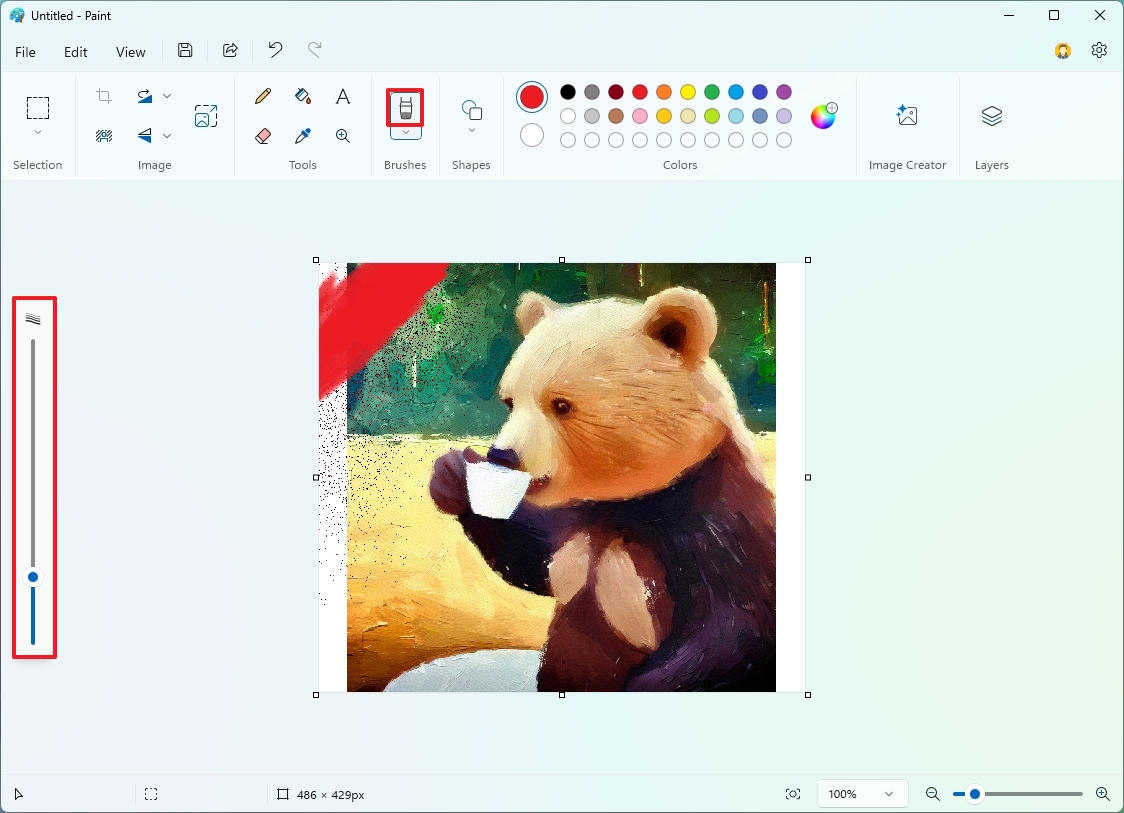
After you full the steps, click on and drag your mouse on the canvas to create strokes. The longer you drag, the longer the road might be.
The way to use generative fill function on Paint
The generative fill function is definitely a software that makes use of AI to edit a picture with AI-generated content material that you may create with a textual content immediate.
So as to add AI-generated parts to a canvas within the Paint app, use these steps:
- Open Begin.
- Seek for Paint and click on the highest consequence to open the app.
- Click on on File, choose the “Import to canvas” menu, and select the “From a file” choice so as to add a picture.
- Click on the “Rectangle” button for the “Choice” instruments.
- Choose the realm the place you wish to use the generative fill function.
- Click on the Generative fill button.
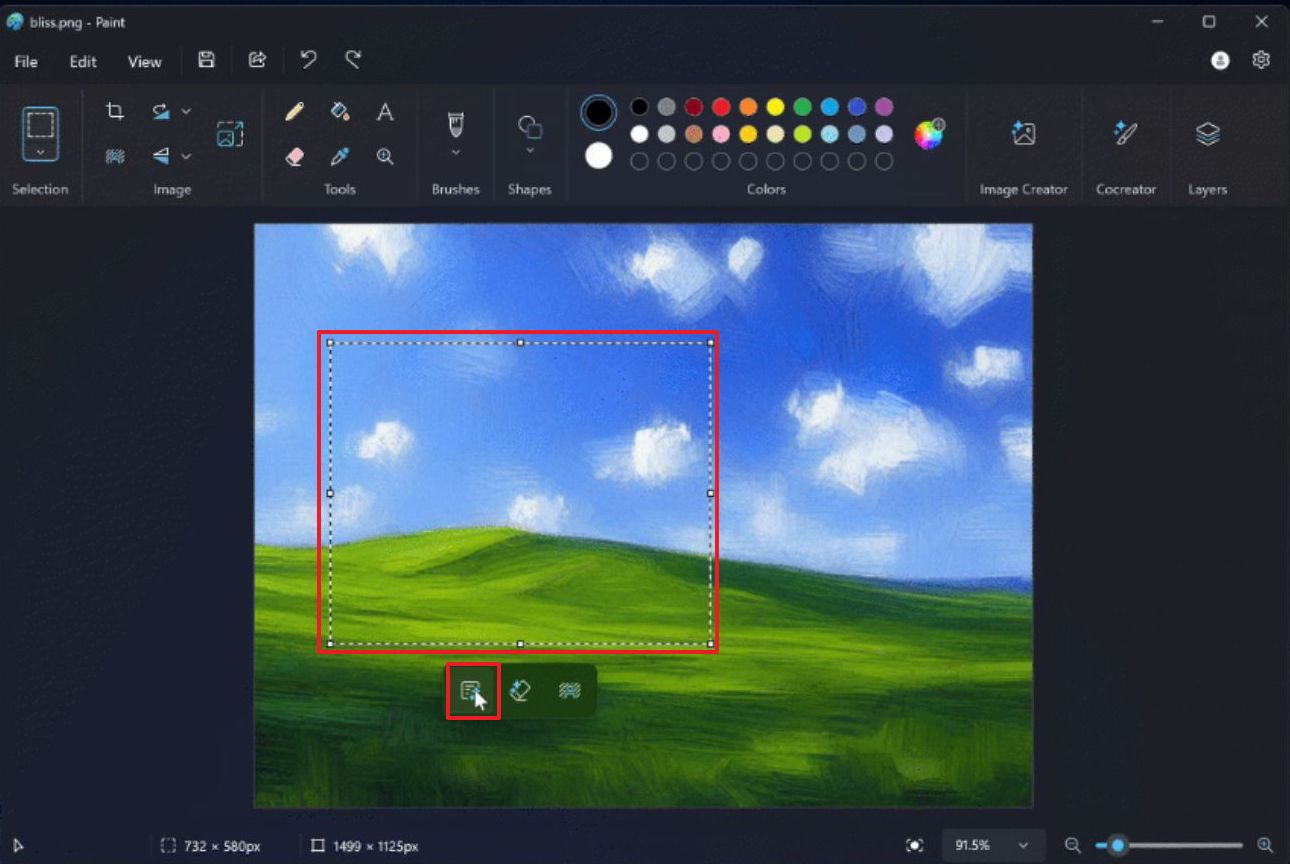
- Compose a immediate with the main points of the item you wish to create and click on the Create button.
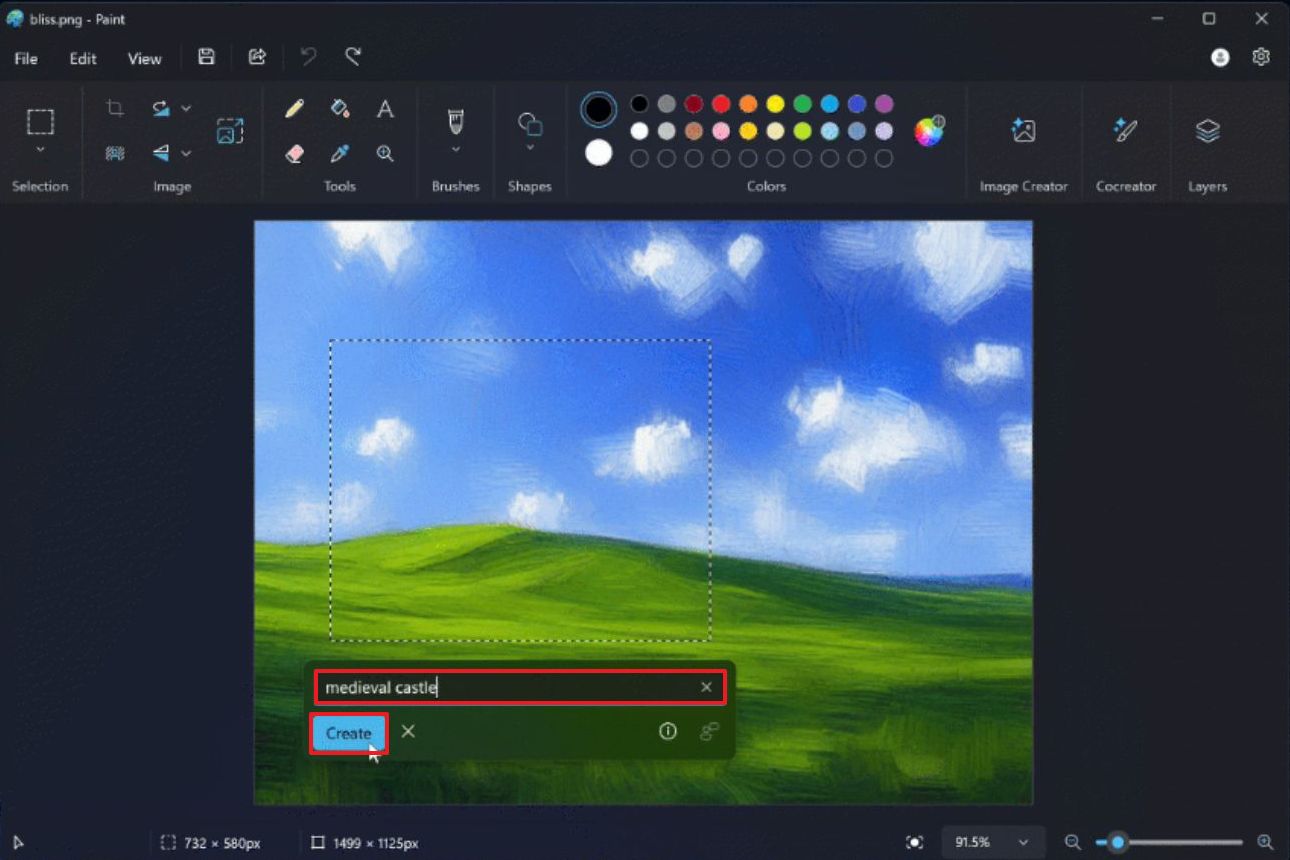
- (Non-compulsory)Click on the Attempt once more button if you wish to generate the picture once more.
- Click on the Preserve button to use the creation.

When you full the steps, the function will scan the picture part and attempt to create the item based mostly in your immediate.
The way to use generative erase function on Paint
The cenerative erase function is a function that makes use of AI to take away components of a picture after which refill the empty house to make it seem to be the item was by no means a part of the picture.
To make use of the Generative erase function
- Open Begin.
- Seek for Paint and click on the highest consequence to open the app.
- Click on on File, choose the “Import to canvas” menu, and select the “From a file” choice so as to add a picture.
- Click on the “Erease” button within the command bar.
- (Non-compulsory) Select the thickness of the eraser software.
- Click on the Generative erase button.
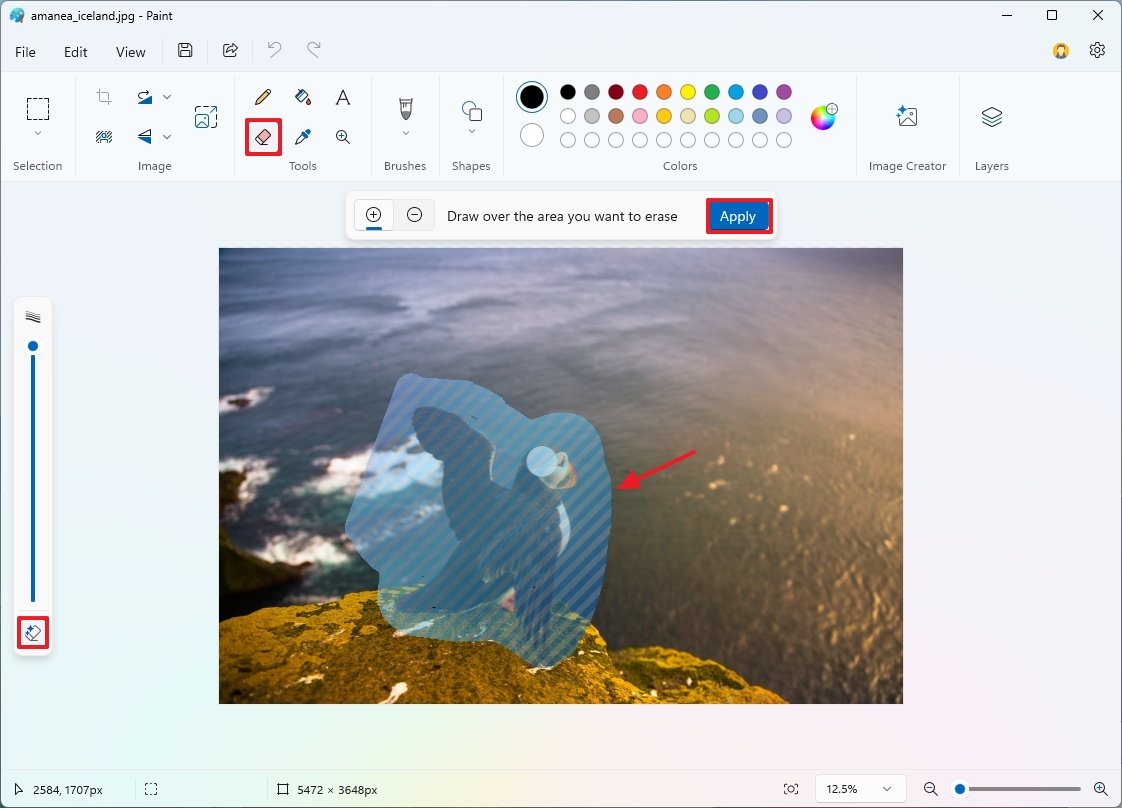
- Choose the a part of the picture to take away.
- Click on the Apply button.
After you full the steps, the function will scan the picture, take away the item, and refill the empty house with related background utilizing different components of the picture.
It is essential to notice that the function is not excellent, and you’ll discover that the picture has been modified because the function has to create part of the picture that by no means existed.
Though I am together with the steps to make use of the generative fill and erase options, they’re at the moment solely accessible for some customers via the Windows Insider Program in the Canary and Dev Channels at this time.
Extra assets
For extra useful articles, protection, and solutions to widespread questions on Home windows 10 and Home windows 11, go to the next assets: