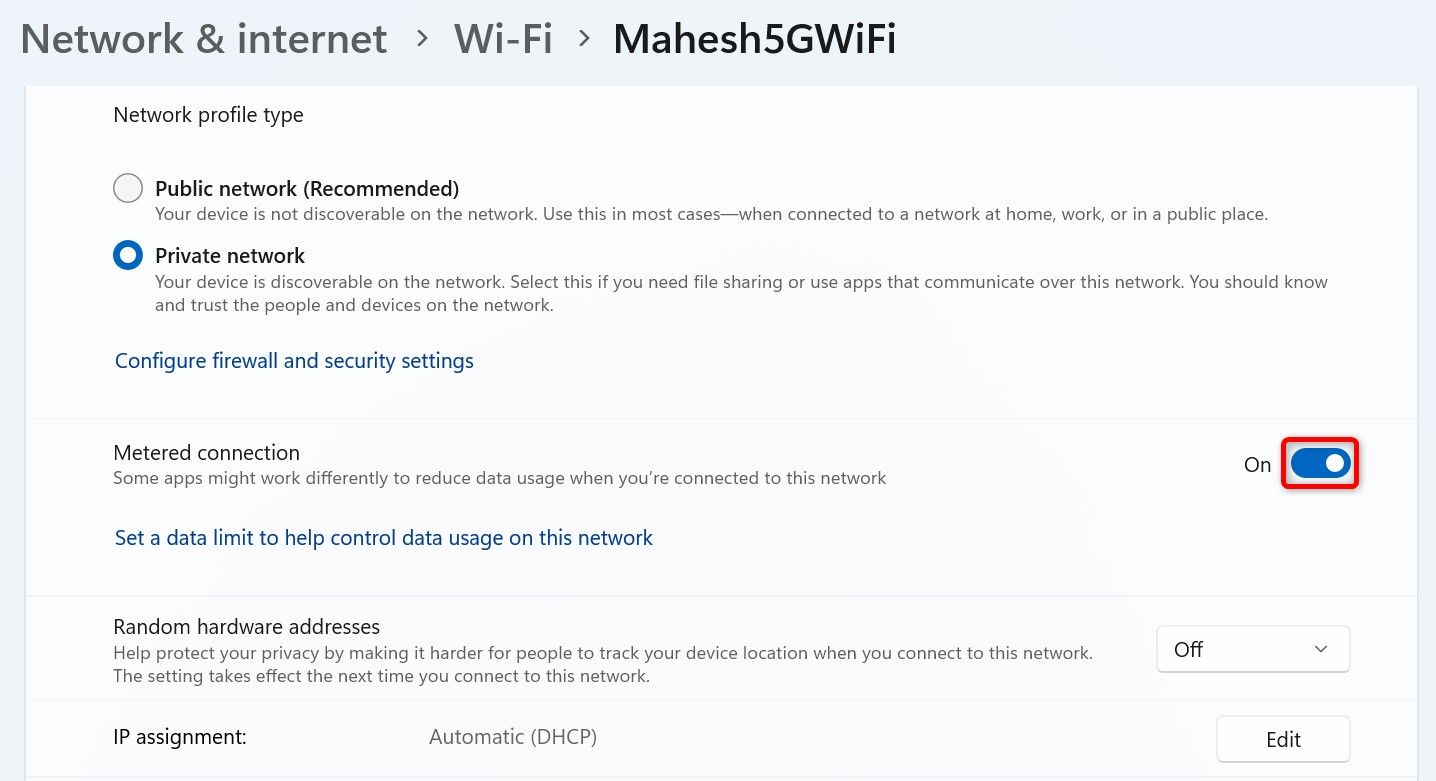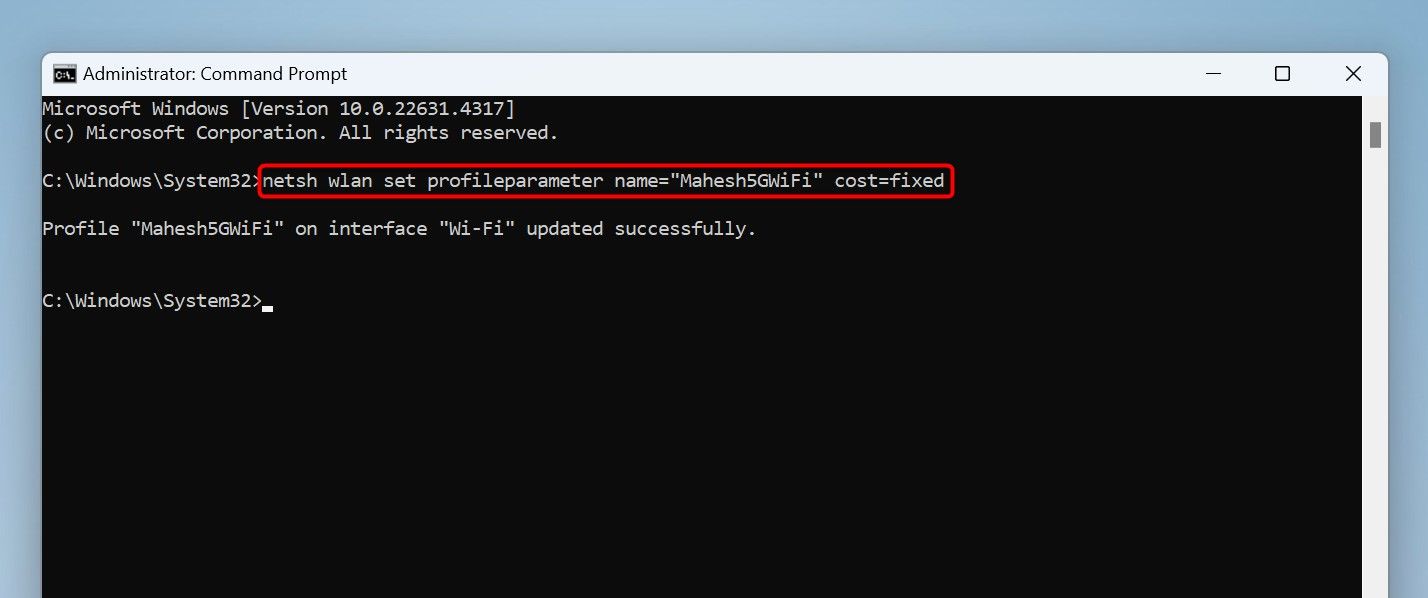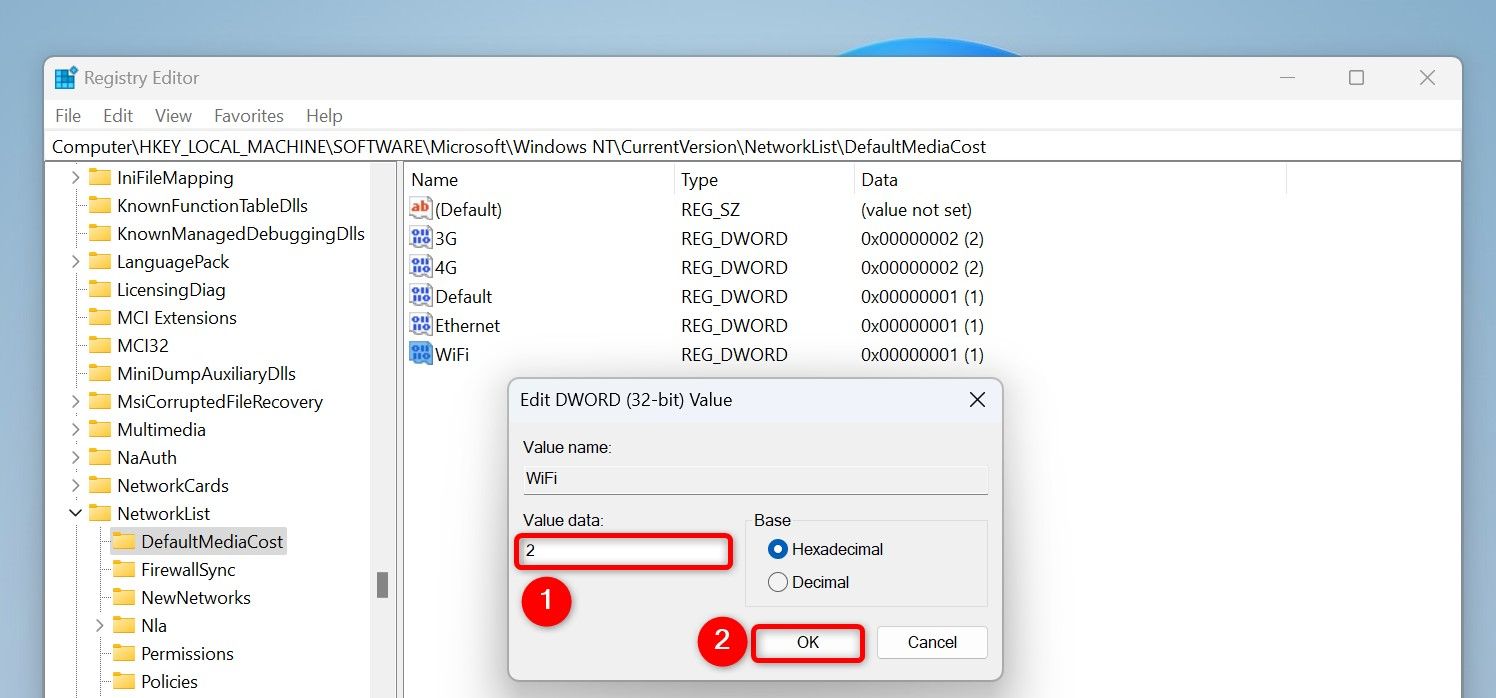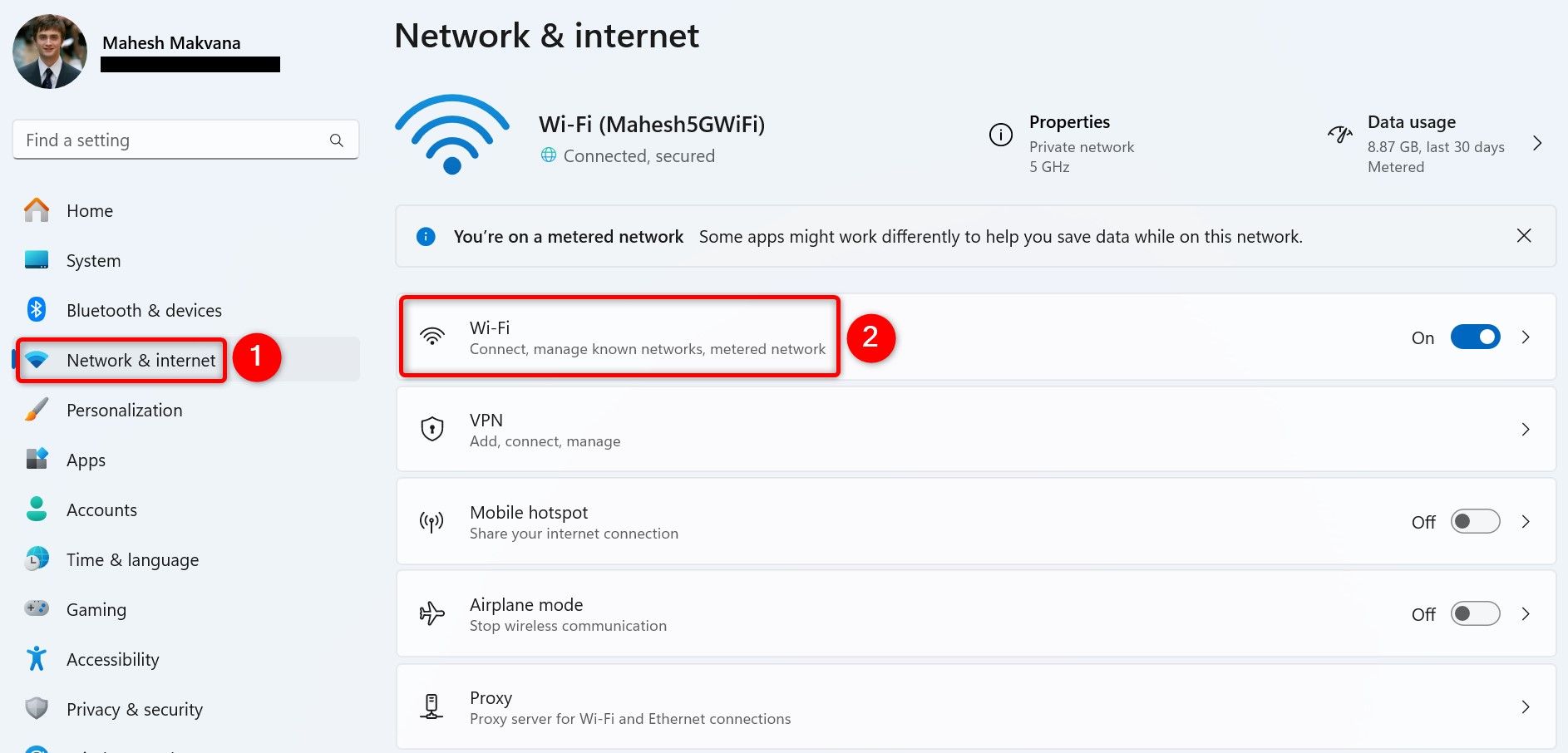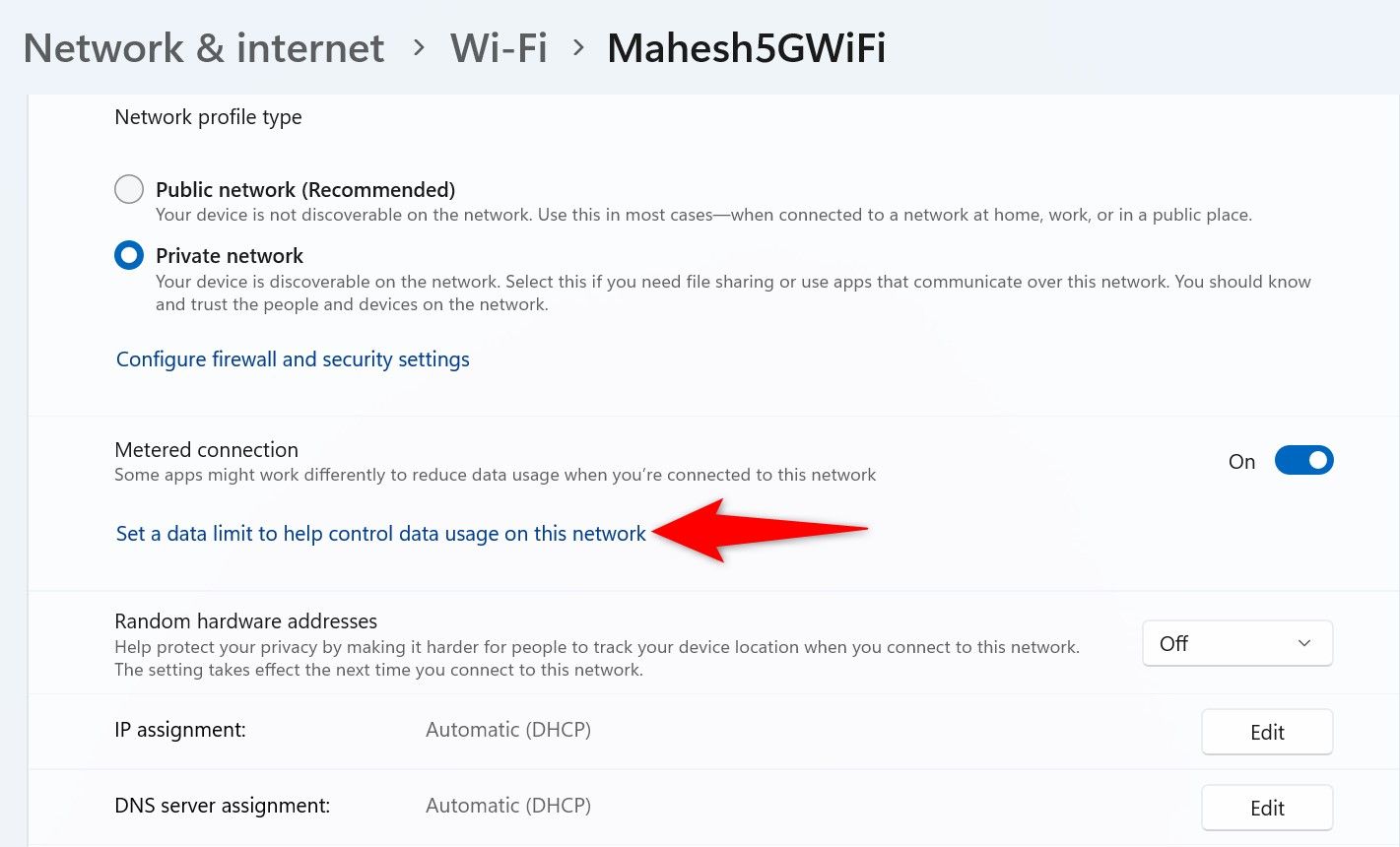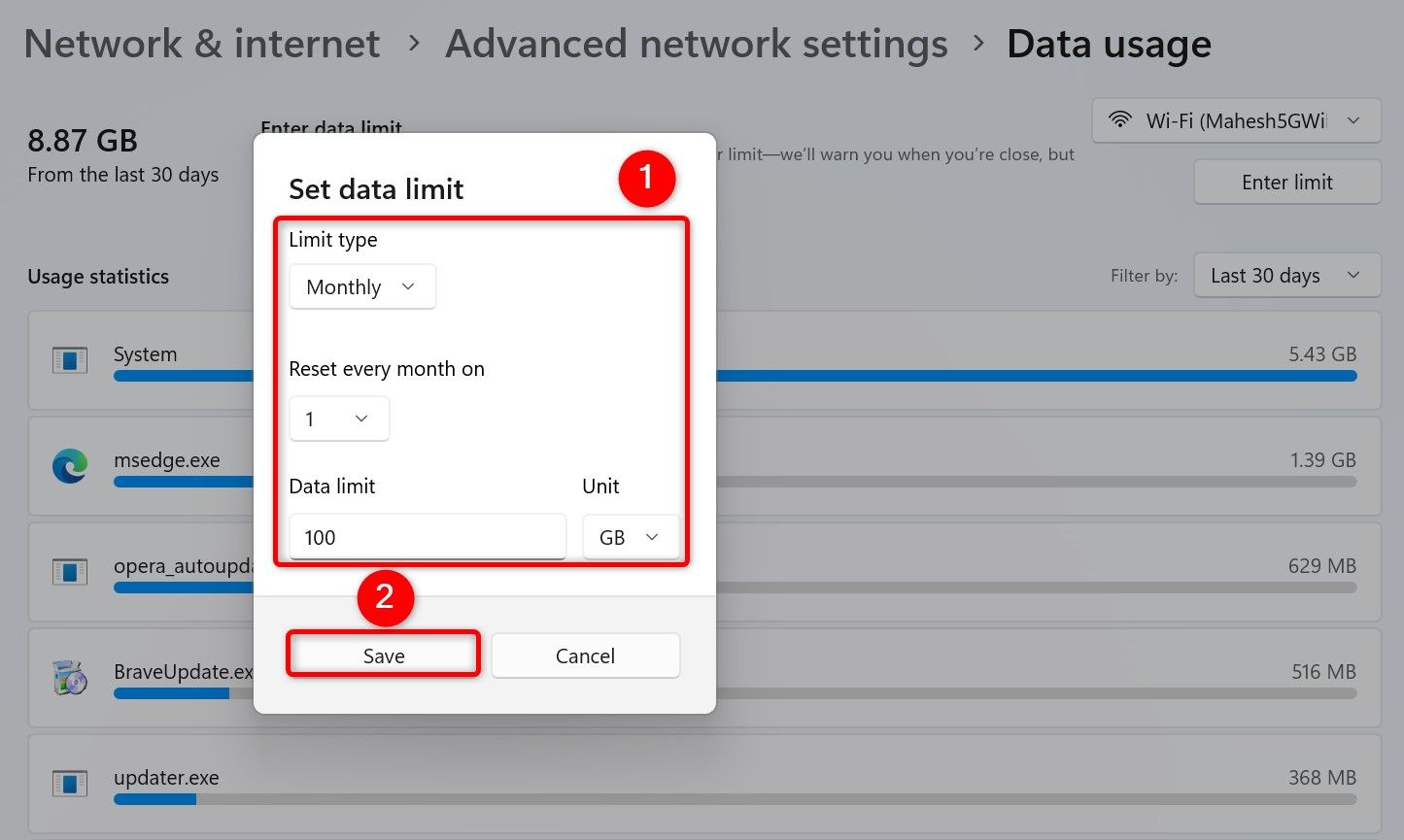In the event you’re on a restricted web knowledge plan, you can also make your Home windows 11 PC use much less knowledge by setting the connection as metered. I’ll present you the way this characteristic works and the varied methods to allow it in your laptop.
What Is a Metered Connection?
With Home windows 11’s metered connection characteristic, you possibly can cut back the quantity of web knowledge your system makes use of from apps or updates. It is helpful if in case you have a knowledge restrict.
For instance, should you’re utilizing your phone’s internet (hotspot) along with your PC, you possibly can mark that connection as metered so you do not drain the info of your restricted cell plan. You need to use the metered connection characteristic with any web connection you need.
Once you’re on a metered connection, Home windows delays putting in some non-essential system updates, which implies you will not get the newest Home windows options instantly. Different providers like Dropbox and OneDrive may even cease syncing your information.
Observe that this characteristic is not excellent. My colleague right here at How-To Geek had a scenario the place the Microsoft Retailer downloaded a 20GB replace for a recreation they’d by no means performed, despite the fact that the connection was set as metered.
Tips on how to Set a Connection as Metered
There are numerous methods to set a connection as metered, however you solely want to make use of one methodology.
Utilizing Settings
Utilizing Settings is the simplest graphical method to set a connection as metered. To do this, open Settings by urgent Home windows+i. From the left sidebar, choose “Community & Web.” On the fitting pane, select your Wi-Fi or Ethernet connection.
Choose “[Connection Name] Properties.”
On the next display, activate the “Metered Connection” toggle.
With none prompts, Settings will mark your particular connection as metered. Sooner or later, you possibly can disable the characteristic by toggling off the “Metered Connection” toggle.
Utilizing Command Immediate
You can use a command in Command Prompt to set a connection as metered, however this methodology solely works for Wi-Fi connections. If you wish to set an Ethernet connection as metered, use the opposite strategies listed on this information.
To begin, open Home windows Search (press Home windows+S), sort Command Immediate, and choose “Run as Administrator.” Within the Person Account Management immediate, select “Sure.”
On the Command Immediate window, sort the next command and press Enter. You’ll see all your Wi-Fi networks.
netsh wlan present profiles
On the community checklist, discover the community you need to set as metered. Then, sort the next command, change “YourNetwork” along with your community identify, and press Enter:
netsh wlan set profileparameter identify="YourNetwork" price=fastened
Your chosen connection is now set as metered. To confirm that, run the next command changing “YourNetwork” along with your community identify. Within the Value Settings part, subsequent to Value, it will say “Mounted,” which implies the connection is marked as metered. If it says “Unrestricted” or “Default,” the connection is unmetered.
netsh wlan present profiles identify="YourNetwork"
Sooner or later, to set the connection as unmetered, use the next command. Be sure to exchange “YourNetwork” with the identify of your wi-fi community.
netsh wlan set profileparameter identify="YourNetwork" price=unrestricted
With Registry Editor
One other graphical method to set Wi-Fi or Ethernet connections as metered is by utilizing Registry Editor. You tweak a registry merchandise’s worth, which units your connection sort as metered.
This methodology units the complete community sort (Wi-Fi or Ethernet) as metered; you possibly can’t choose a selected community to be set as metered. Additionally, observe the directions fastidiously as unintended adjustments may cause your system to be unstable.
To do this, launch Run by urgent Home windows+R. Kind the next within the Open discipline and press Enter:
regedit
Within the Person Account Management immediate, select “Sure.” Then, navigate to the next path:
You possibly can copy the next path, paste it within the Registry Editor’s path field, and press Enter to rapidly get to the trail.
HKEY_LOCAL_MACHINESOFTWAREMicrosoftWindows NTCurrentVersionNetworkListDefaultMediaCost
To have the ability to change sure gadgets, right-click “DefaultMediaCost” within the left sidebar, select “Permissions,” and provides your person account all of the permissions.
To set a Wi-Fi connection as metered, on the fitting pane, double-click “WiFi.” Within the open field, click on the “Worth Knowledge” discipline and kind 2. Then, choose “OK.”
In the event you’d prefer to set your Ethernet connection as metered, double-click “Ethernet” on the fitting pane, sort 2 within the “Worth Knowledge” discipline, and choose “OK.”
Then, shut Registry Editor and restart your Windows 11 PC to carry the adjustments into impact.
Set Knowledge Restrict for Your Metered Connection
You possibly can specify the amount of data for your connection, so Home windows 11 is aware of what quantity of information is obtainable to make use of in your metered connection and does not exceed it.
To do this, open Settings utilizing Home windows+i. From the left sidebar, choose “Community & Web.” On the fitting pane, select your Wi-Fi or Ethernet connection.
Choose your connection on the next display. Beneath Metered Connection, choose “Set a Knowledge Restrict to Assist Management Knowledge Utilization on This Community.”
Within the top-right nook, click on “Enter Restrict.” You’ll see a Set Knowledge Restrict dialog field. Right here, click on the “Restrict Kind” drop-down menu and select the restrict frequency. Choose when the restrict resets from the opposite drop-down menu. Click on the “Knowledge Restrict” discipline and kind the restrict. Select the restrict unit from the “Unit” drop-down menu.
Then, choose “Save” to avoid wasting the adjustments.
And that’s the way you guarantee your Home windows 11 PC doesn’t find yourself utilizing extra knowledge than what’s allowed in your web plan. Now you possibly can browse with out worrying about additional costs!

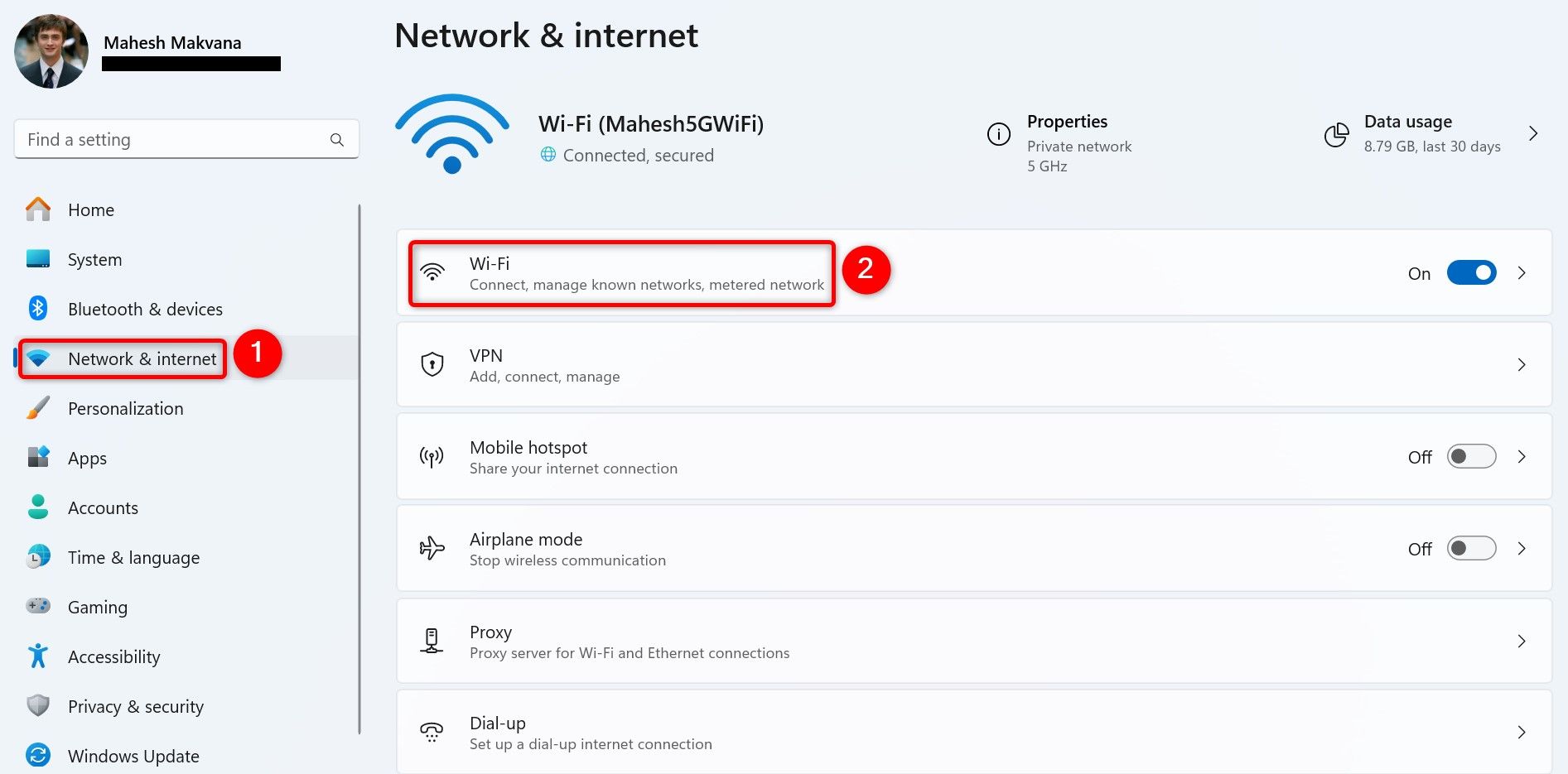
!["[Connection Name] Properties" highlighted in Settings.](https://static1.howtogeekimages.com/wordpress/wp-content/uploads/2024/12/2-settings-choose-network.jpg)