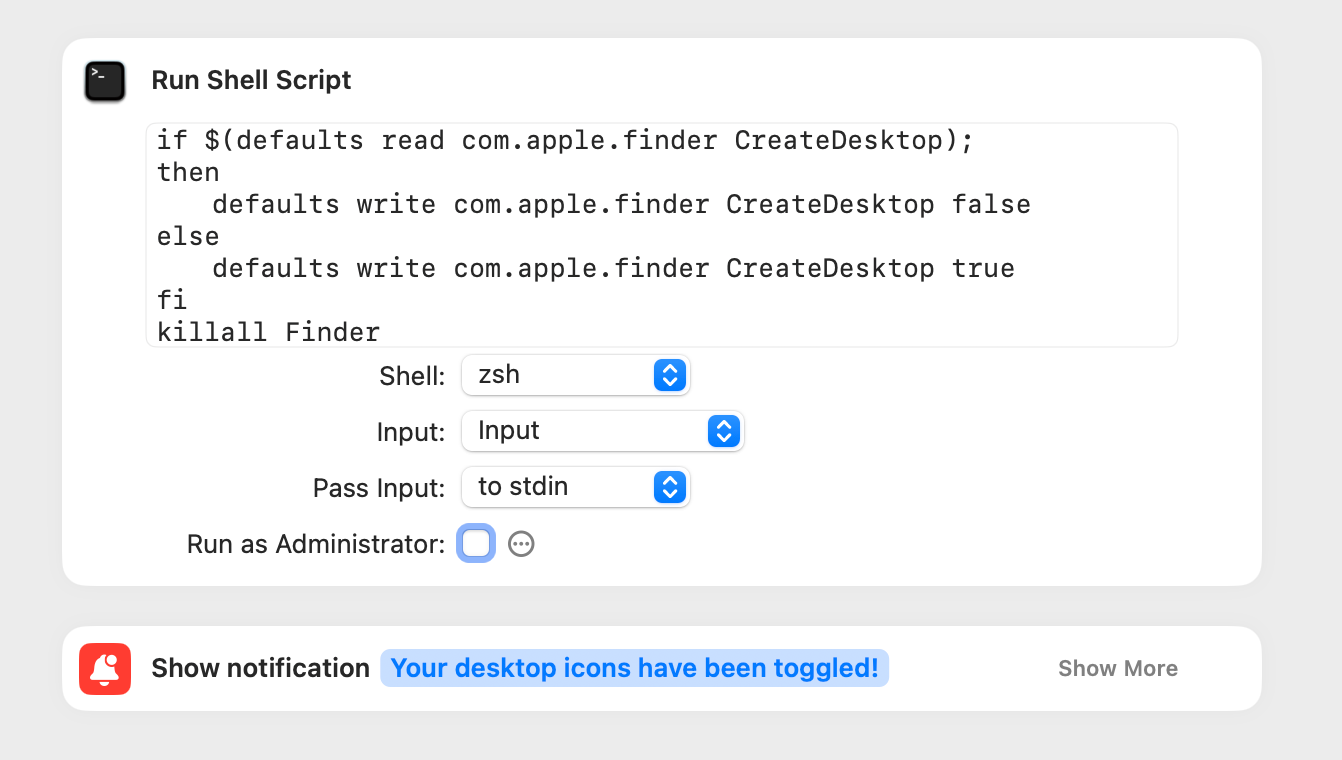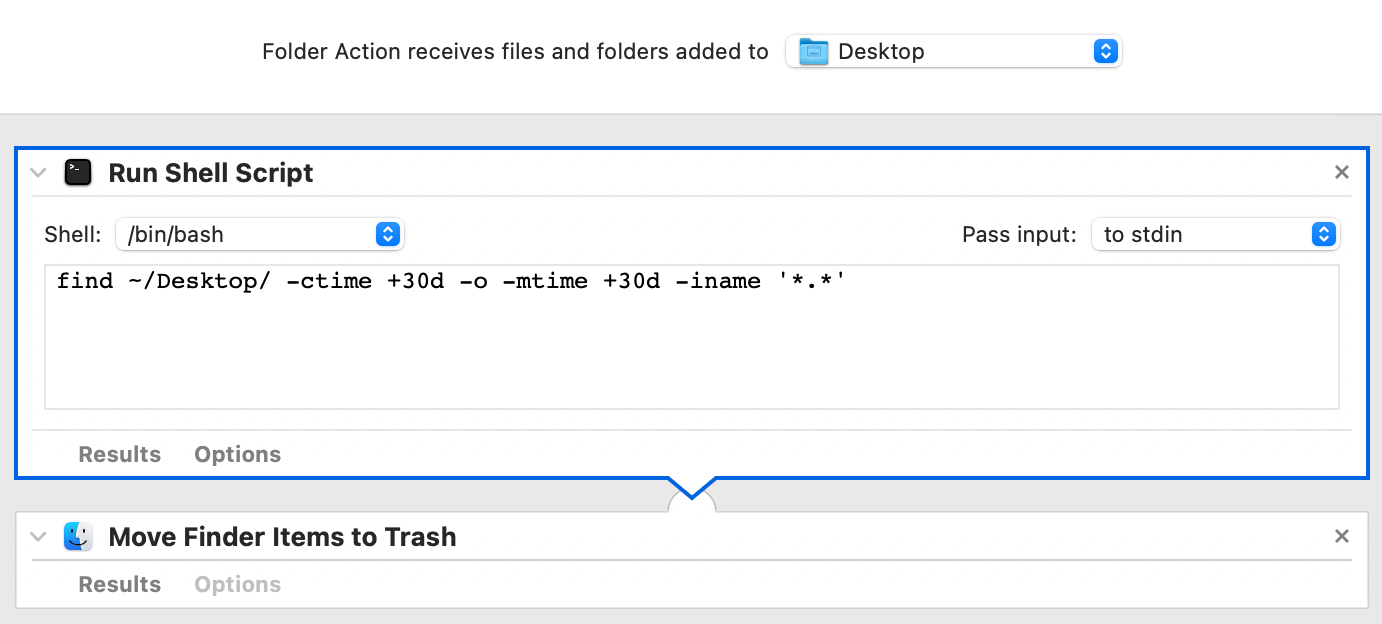Abstract
- You may conceal desktop icons utilizing a Terminal command, and use the identical command to create a Shortcuts workflow that toggles the desktop on and off.
- You may mechanically delete previous information from the Desktop folder (or any folder) utilizing Automator’s Folder Actions.
- Retaining your desktop clear can assist you focus, whereas entering into the behavior of transferring vital information to extra everlasting places is sweet for group.
Can’t stand taking a look at a messy Mac desktop? Happily you do not have to. You may both conceal every little thing for easy zen, or mechanically transfer previous information to the trash after a set interval. This is how.
Conceal All the things on Your Desktop
Why cope with a large number if you happen to can simply conceal it? This may not be the easiest way to stay your life, however if you happen to demand a squeaky clear desktop immediately with out dropping a single file then it’s the proper trick for you.
You are able to do this with the next Terminal command:
defaults write com.apple.finder CreateDesktop false Then restart Finder utilizing:
killall Finder Your desktop icons are actually hidden. Utilizing the “4 finger unfold” present desktop gesture will nonetheless will let you see your desktop widgets. You may reverse the command by changing “false” with “true” and restarting Finder once more.
A shortcut that lets you toggle your desktop on and off is much more helpful. To do that, open the Shortcuts app and click on Shortcuts > Settings > Superior then toggle on “Enable Working Scripts.”
Now create a brand new Shortcut utilizing the “+” plus icon. Add the “Run Shell Script” motion and paste the next into the enter discipline:
if $(defaults learn com.apple.finder CreateDesktop);
then
defaults write com.apple.finder CreateDesktop false
else
defaults write com.apple.finder CreateDesktop true
fi
killall Finder You may as well add a “Present notification” motion and sort a brief be aware, like “Desktop icons have been toggled!” in order for you.
Now give your Shortcut a reputation on the prime of the window, and click on on the icon to alter that too. Subsequent, click on on the “i” data button on the precise and allow “Pin in Menu Bar” if you wish to set off it from the menu bar. You possibly can even use the “Add Keyboard Shortcut” to set off it with a customized key mixture (consider using a hyper key for this).
I take advantage of this on a regular basis to seize good clear desktop screenshots (however I’ve fallen into the entice of simply having the desktop disabled more often than not). In case you don’t fancy messing round with Terminal instructions and Shortcuts, you should use the $1.99 app HiddenMe to perform the identical factor.
Robotically Delete Previous Desktop Information
In case you’d quite go away your desktop performance in tact however as a substitute mechanically delete information, you are able to do that too. This is identical approach we’ve used to automatically delete files from the Downloads folder, so be sure you give it a learn in order for you extra in-depth steps.
This trick entails utilizing Automator’s Folder Motion performance, which triggers every time you add a brand new file to the Desktop.
To get began, launch Automator and use the “New Doc” choice to create a brand new Folder Motion. When prompted, choose your “Desktop” folder for the “Folder Motion receives information and folders added to” immediate.
Now add the “Run Shell Script” motion to your workflow, ensuring to pick out the “/bin/bash” shell from the drop-down. Under that, paste the next command:
discover ~/Desktop/ -ctime +30d -o -mtime +30d -iname '.' This may discover all information created (-ctime) and modified (-mtime) inside the final 30 days (30d) with any filename or extension (.). Be at liberty to alter this to be longer or shorter. Click on the “play” button on the prime of the window to run the script, then observe the ends in the “Outcomes” field. Bear in mind that folders are included too.
You’ll must grant Automator entry to the folder in query.
Lastly, add a “Transfer to Trash” motion beneath this motion to hyperlink the 2. Hit Command+S or use File > Save to save lots of your Folder Motion. You’re performed! Keep in mind you’ll nonetheless must empty the trash, and that the motion gained’t set off till one thing is added to the folder.
Get into the behavior of transferring vital issues off the desktop so that you by no means want to fret about what will get deleted.
Or Clear Up All the things Manually
You don’t want me to let you know to scrub your room, however right here I’m doing it anyway. Personally, I discover a clear desktop helps me assume. Unclutter your workspace to unclutter your thoughts, or one thing like that.
If in case you have bother staying targeted, you would possibly need to take a look at some macOS Sequoia features that can make you more productive. Safari additionally has a neat new trick referred to as Distraction Control which lets you clean up web pages.