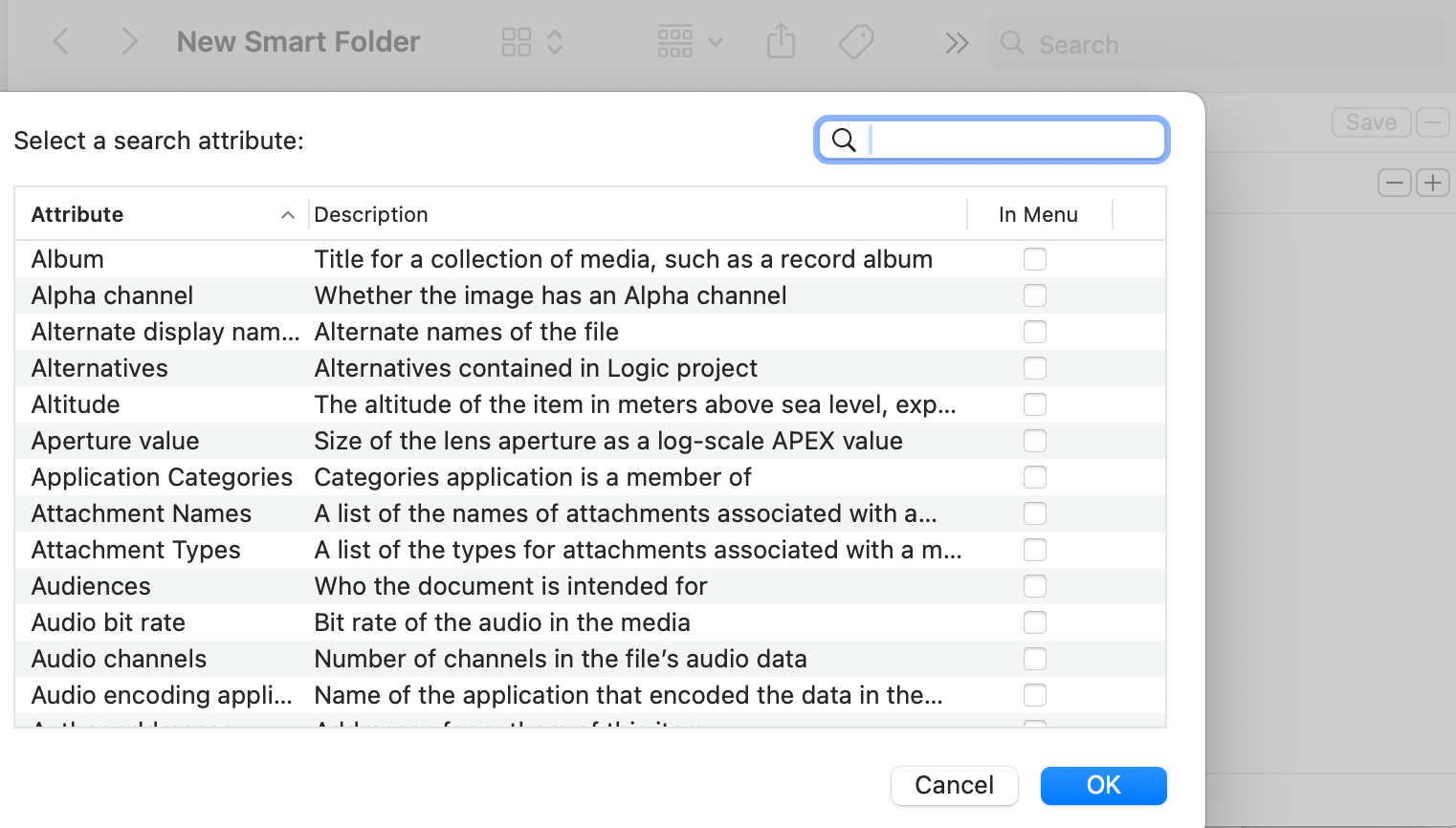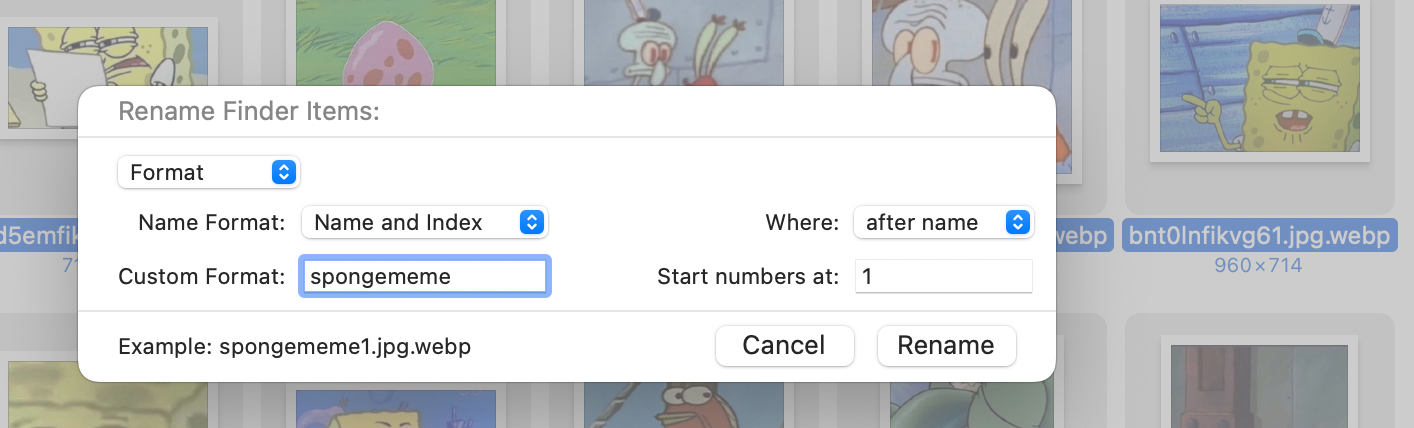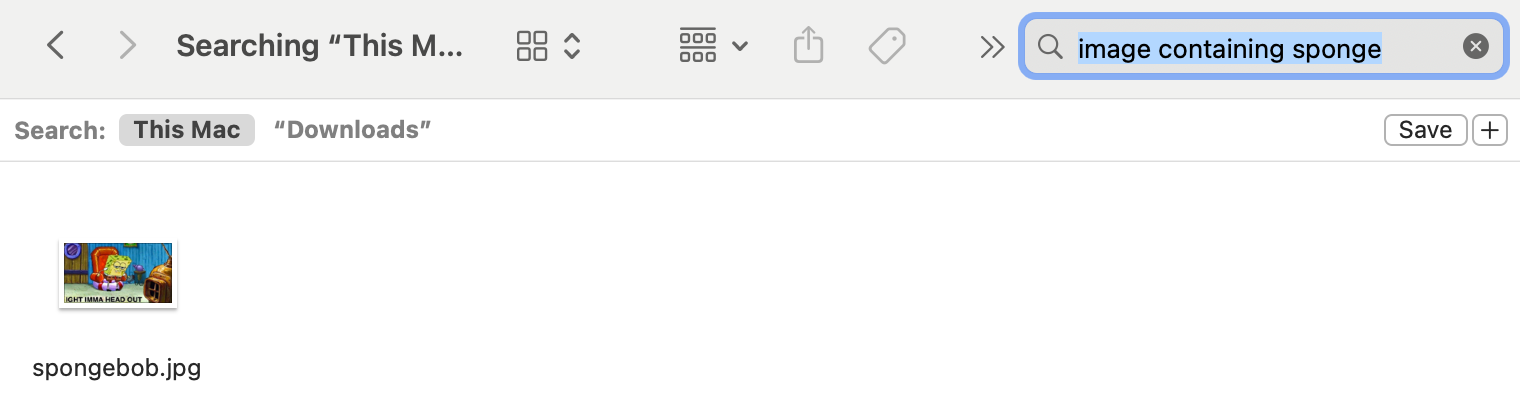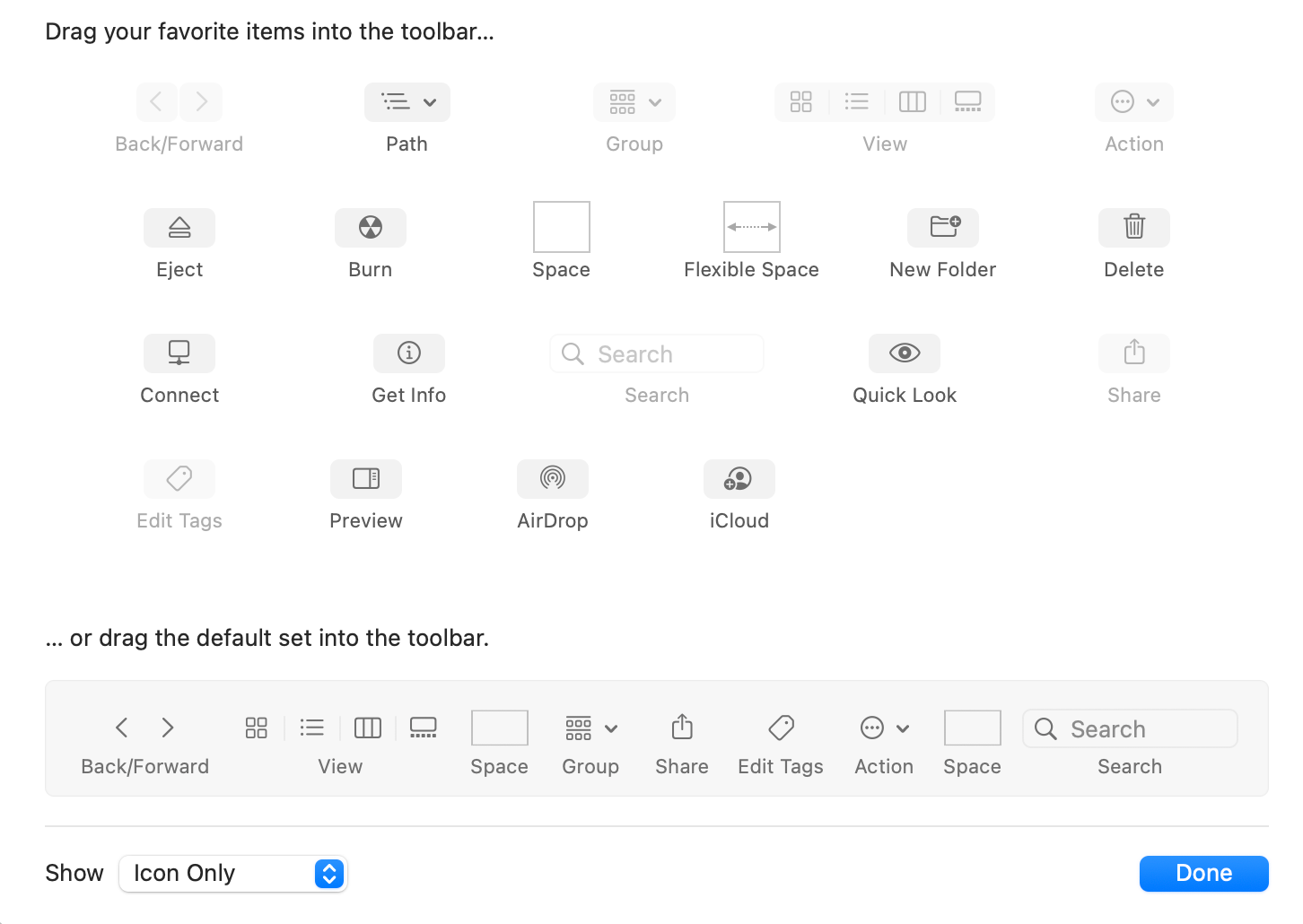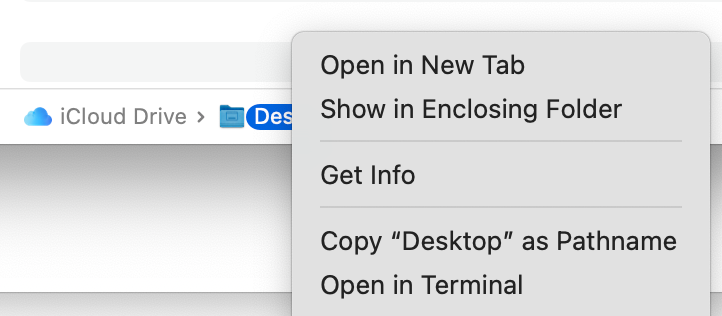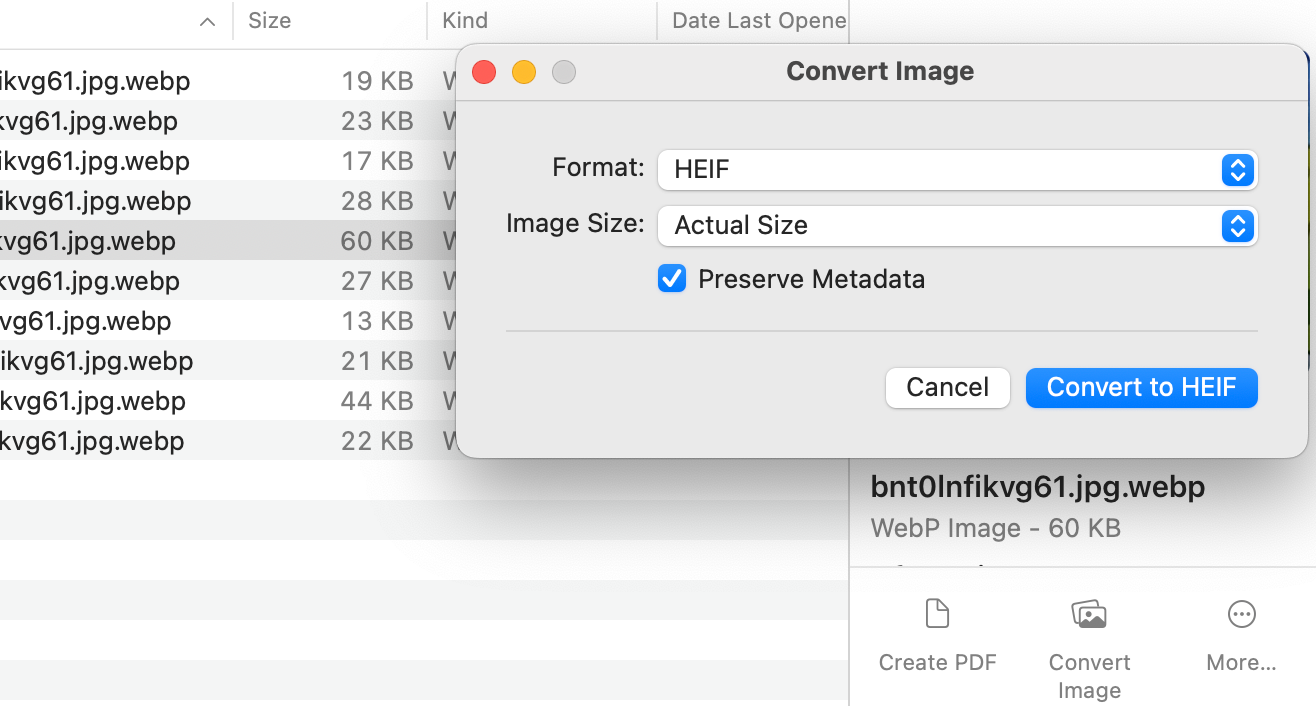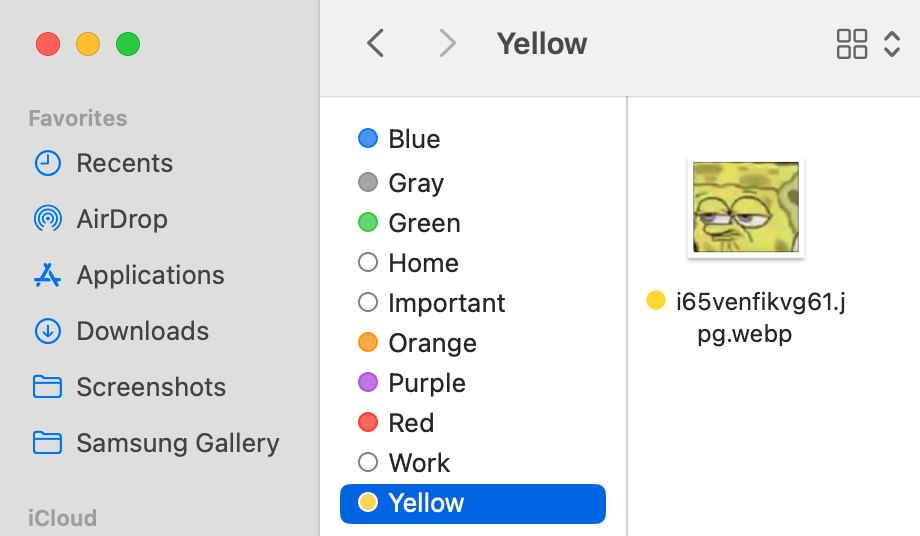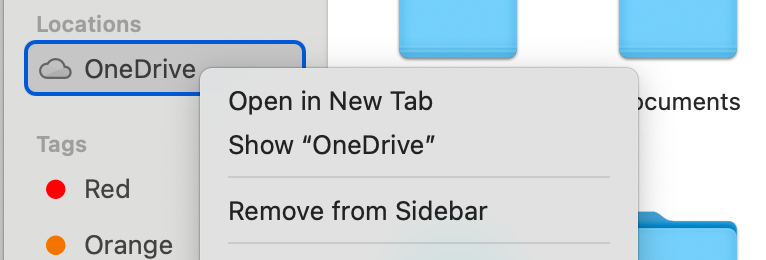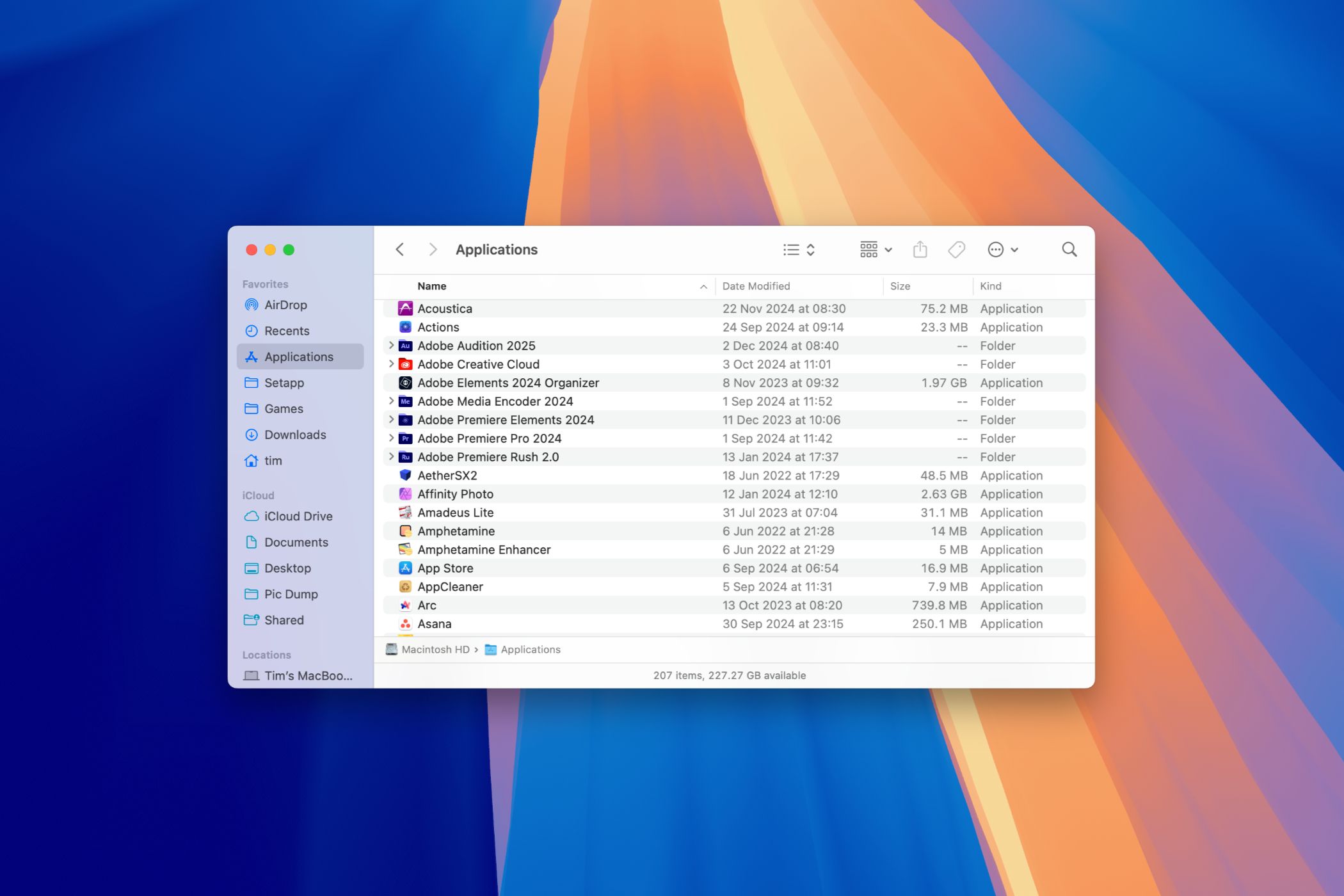
Finder appears easy on the floor, but it surely packs some highly effective options beneath the hood that may rework how you’re employed with recordsdata. Let’s discover some lesser-known tips that may make you a Finder energy person.
1 Previewing Information With out Opening Them
Fast Look is perfect for previewing files with out ready for apps to launch. Merely choose any file and press the Spacebar—or right-click and select Fast Look—to immediately see its contents. After I’m engaged on a presentation, I take advantage of Fast Look to quickly preview dozens of pictures with out ready for Preview or Pixelmator Professional to launch. You may even play movies, scroll by PDFs, and replica textual content instantly from previews.
There are just a few nifty tips inside Fast Look as properly. If you choose just a few recordsdata earlier than utilizing Fast Look, then you may navigate by your choice with the arrow keys. Additionally, you may management the zoom stage inside Fast Look by utilizing Command-Equal or Command-Minus to zoom in or out, respectively (along with the standard trackpad gestures).
2 Utilizing Good Folders to Robotically Manage Information
Smart Folders act like saved searches that replace routinely based mostly on guidelines you set. As an example, as a author, I preserve a Good Folder that exhibits all my drafts modified within the final week. It helps me monitor lively initiatives with out manually organizing recordsdata. Creating one is straightforward: select File > New Good Folder, then click on the + button so as to add your situations.
These digital folders do not truly transfer your recordsdata, consider them extra like saved searches. A developer may use Good Folders to trace code recordsdata containing particular features, whereas a photographer may use them to routinely gather all RAW recordsdata over 50MB for cleanup.
3 Batch Renaming Information
Whenever you’re coping with dozens or a whole lot of recordsdata that want constant names, Finder’s ability to batch rename files is invaluable. Let’s say you’ll want to rename a whole lot of pictures from “IMG_1234.jpg” to “PersonsName_001.jpg.” As a substitute of spending hours renaming every file, simply choose all of them, right-click, and select “Rename.”
The instrument gives a number of good formatting choices. You may add your organization title earlier than every file, apply sequential numbering to a collection of paperwork, and even rework “IMG_1234.jpg” into “Italy2024_001.jpg” to your total trip photograph assortment in seconds.
4 Pure Language Search
Overlook memorizing advanced search operators, Finder understands plain English. As somebody who often hunts by years of undertaking recordsdata, I’ve discovered pure language search to be a lifesaver.
Need to discover that finances spreadsheet from final quarter? Simply sort “spreadsheets from final 3 months containing finances” into the search bar. Searching for that presentation you labored on final week? “Keynote recordsdata modified this week” will discover it immediately.
My favourite trick is combining search phrases to slender down outcomes. When in search of particular consumer pictures, I’d sort “pictures from December containing sundown edited in Photoshop.” You may even save these highly effective searches—I’ve one saved that exhibits all unfinished drafts created this month, serving to me keep on prime of writing deadlines.
A inventory Finder toolbar is like making an attempt to prepare dinner in another person’s kitchen—every part’s within the mistaken place. Proper-click the toolbar and select “Customise Toolbar” to make it yours. A photographer may add the picture rotation buttons for fast edits, whereas a programmer may add the New Folder and Get Information buttons to shortly create undertaking directories and test file permissions.
This is a real-world instance: when engaged on internet improvement initiatives, I organized my toolbar to have the Path button subsequent to the search subject, making it straightforward to repeat file paths for my HTML hyperlinks. You may even take away rarely-used buttons to forestall unintentional clicks.
“What’s the Path button,” you ask? Effectively…
6 Mastering the Path Bar
The Path bar is like having a GPS to your recordsdata. Allow it by selecting View > Present Path Bar, and you may see your present location’s full file path on the backside of the window. After I’m organizing my pictures archive, I take advantage of the trail bar to shortly drag edited pictures again to their authentic folders, saving numerous clicks by nested directories.
The trail bar actually shines when engaged on advanced initiatives. Just lately, whereas juggling a number of web site backups, I used the trail bar to shortly transfer recordsdata between deeply nested folders by dragging them to totally different factors within the path. Proper-clicking any location within the path additionally reveals a menu of highly effective choices—I regularly use this to open Terminal at particular folder places.
7 Multitasking with the Preview Pane
The Preview pane (Command+Shift+P) transforms Finder into a light-weight media supervisor. When sorting by my music library, I can see album paintings, monitor listings, and even edit metadata with out opening Music. For photographers, it is a game-changer—rotate pictures, modify labels, and add descriptions proper in Finder.
I take advantage of this consistently when getting ready consumer deliverables. With the Preview pane open, I can shortly evaluation file data, add project-specific tags, and even make fast picture rotations whereas organizing recordsdata into supply folders. It is like having a mini model of Preview or Pictures at all times accessible.
Tags are already great, however reaching for the mouse to use them slows you down. In System Settings > Keyboard > Shortcuts > App Shortcuts, you may create customized shortcuts to your most-used tags. As an example, Command+Management+D may tag gadgets as “Draft,” whereas Command+Management+F may mark them as “Ultimate.”
When engaged on a number of initiatives, I can shortly tag recordsdata by consumer title or undertaking stage with out touching the mouse. This turns into notably helpful when sorting by incoming recordsdata—I can quickly tag paperwork for various staff members or workflow phases whereas reviewing them. Run out of key mixtures to make use of? Consider using a hyperkey instead.
9 Managing A number of Places with Tabs
Similar to your internet browser, Finder tabs keep your workspace clean. Whereas getting ready a presentation, I am going to have one tab open for picture property, one other for doc drafts, and a 3rd for the ultimate exports folder. Every tab maintains its personal view settings—I maintain my asset folder in Gallery view for fast visible scanning, whereas my paperwork keep in Checklist view for simple sorting by date.
Command+T opens a brand new tab, however my favourite trick is dragging a folder to the tab bar to open it in a brand new tab. After I’m deep in undertaking work, I am going to have tabs for every main undertaking element, making it straightforward to maneuver recordsdata between places with out shedding my place.
Consider the sidebar as your file navigation command heart. Past fundamental folders, you may add good folders, saved searches, and even community places. When working remotely, I maintain my staff’s shared drive within the sidebar for fast entry. For consumer initiatives, I am going to add each their asset folder and deliverables folder to the sidebar, making it straightforward to maneuver between them.
Managing these shortcuts is straightforward—drag gadgets out to take away them, or rearrange them to match your workflow. As an example, you can prepare folders to mirror the completion standing of a undertaking.
These Finder options have reworked how I work with recordsdata on my Mac. They are not simply tips—they’re workflow enhancements that save time and scale back frustration. Attempt incorporating just a few of those into your day by day routine, and you may surprise the way you ever labored with out them.