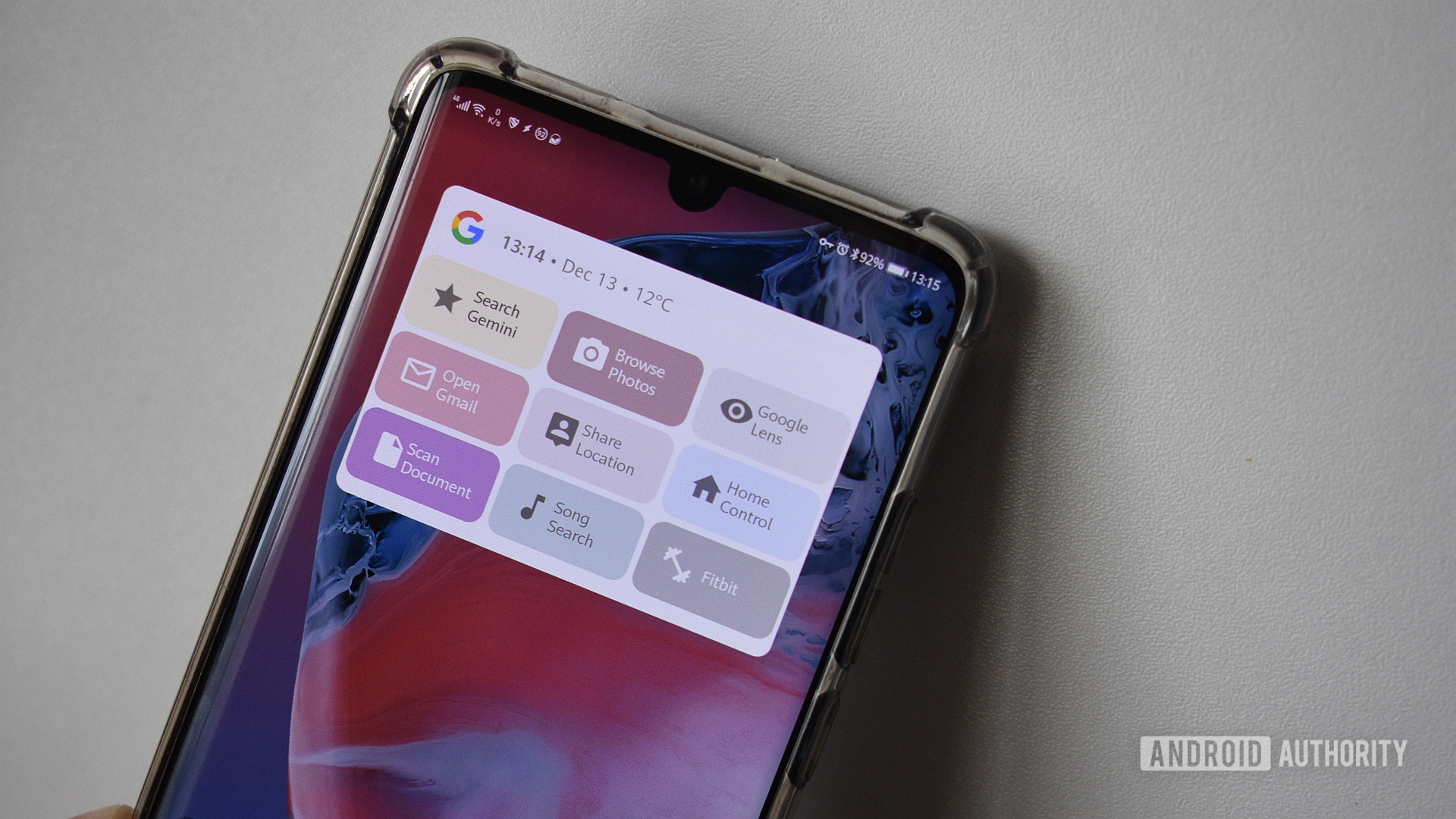

Andy Walker / Android Authority
My KWGT foo is somewhat too rusty for my style. After I was a daily Nova Launcher person, I’d adorn my dwelling display with selfmade widgets to show the time, climate, and telephone vitals. One factor that I haven’t been capable of do, nonetheless, is substitute Google’s widgets. Though this was my preliminary purpose, I shortly found that I couldn’t enhance a lot on what was already accessible. However what about making a Google widget that doesn’t but exist?
To problem myself, I got down to create a unique widget that will permit me fast entry to the corporate’s core apps and providers.
Do you utilize KWGT to construct widgets in your telephone?
413 votes
Why substitute Google’s widgets within the first place?

Rita El Khoury / Android Authority
As talked about within the intro, my preliminary temporary was to recreate and enhance the corporate’s present Android widgets with KWGT. After a couple of minutes, I noticed this may be a futile activity. KWGT is highly effective, however my outcomes would by no means be as polished, feature-rich, and user-friendly as Google’s present widgets. So, I sought to do one thing totally different.
A easy widget housing shortcuts to the Google providers and instruments I take advantage of most is what I needed, and KWGT let me construct it.
What Google doesn’t have in its locker is a widget that gives shortcuts to a broad checklist of its providers, instruments, and apps. Due to this fact, an “omniwidget” impressed by the Google Residence widget and housing all of the Google providers I take advantage of commonly was one thing I might undoubtedly construct. The widget would readily current all of the choices whereas accessing every with a easy faucet. I might additionally customise it to swimsuit my tastes and desires whereas retaining Google’s pastel-based design language. Now that I’ve outlined my challenge, let’s get into it.
How I constructed my Google widget utilizing KWGT

Andy Walker / Android Authority
As talked about, I used to dabble in KWGT, however I used to be by no means as proficient as I’d prefer to be. However, creating widgets utilizing the instrument is surprisingly simple.
Downloading KWGT and including the widget to your launcher
First, you’ll must download KWGT from the Play Retailer. You should utilize the free model, however in the event you just like the app and wish the complete vary of options, I recommend investing within the Professional unlock. That is the model I’m utilizing for this information.
Subsequent, you’ll wish to create a KWGT widget in your Android telephone’s dwelling web page. The method varies from launcher to launcher, however guarantee you choose the most important 4×4 KWGT widget possibility — this may supply essentially the most house to work with, and you’ll all the time shrink it later.
As soon as this widget house is created, faucet on it. It ought to lead you to a KWGT Library display. Subsequent, faucet Create on the prime left. You’re now on what I name the creation display.
Creating your widget’s primary form
First, you’ll wish to create the widget’s base form.
- Faucet on the + icon on the prime proper of the creation display, then choose Form.
- You must now see the Form discipline beneath the Gadgets menu on the tab bar. Faucet on it.
- Change the Form discipline to Rectangle, and alter the Width and Top of this rectangle to satisfy the sting of the widget’s canvas.
- To match Google’s aesthetic, you’ll additionally need rounded corners. I set the Corners slider to twenty, however you may select no matter worth most accurately fits your style.
The widget’s useful half consists of 9 buttons of equal dimension. The size of those buttons will differ based mostly in your display’s density, however make sure you go away some margin between every button, across the edges, and somewhat extra on the prime edge.
The widget construction, as soon as full, will embody these parts:
- Three Stack Teams. (Our columns).
- Three Overlap Teams inside every Stack Group. (The bottom for our buttons).
- Three rectangles (the buttons) inside every Overlap Group. Every of those rectangles consists of textual content (title of the motion), an icon (describing the motion), and an exercise/app/shortcut set off anchored to the rectangles.
Visualizing this isn’t simple, so see a thoughts map of the construction beneath. Thoughts maps are nice for visualizing your widget earlier than constructing it. KWGT’s UI can really feel significantly cramped and awkward at occasions, so it’s endorsed that you’ve a primary thought of your construction earlier than you dig in.
Word the separate “Textual content and Google icon” part. That is successfully headline textual content which you can add if you want. In my widget design, this shows the time, date, and present temperature.

Andy Walker / Android Authority
Now, let’s create this construction:
- Just be sure you’re within the Root folder. You must see Root on the prime left of the KWGT creation display. Which means you’re on the very base of your widget.
- Subsequent, faucet on the + icon on the prime proper of the display. Choose Stack Group. It ought to now seem beneath the tab bar on the backside of the display. Faucet on it.
- We’re now working throughout the Stack Group. Faucet on the + icon as soon as extra. This time, choose Overlap Group.
- We’re now working throughout the Overlap Group. Subsequent, faucet on the + icon and add a Form. Faucet on it, and set it to rectangle.
- Faucet on the + icon and choose Textual content. Faucet on it, and title the button accordingly.
- Lastly, faucet on the + icon and choose Fonticon. Faucet on Icon to decide on your most well-liked icon, or change the Set.
- When you’ve created a single Overlap Group with its contents, you can also make two copies and paste them into the Stack Group you’re engaged on.
- As soon as the Stack Group is full, make copies and paste them into the Root folder. After this, house every Stacked Group out accordingly. This protects you from repeating the identical steps a number of occasions over.
You’ve now created the essential construction of the widget.
Discovering icons, photographs, the right font, and colours

Andy Walker / Android Authority
No widget is full with out visible prospers, however I’ll go away these particulars to you.
You should utilize KWGT’s built-in features, as I’ve, or you could find particular person Google icons on-line. You’ll must do a little bit of digging, however you should utilize .png, .bmp, or .svg information to your widget.
Probably the most difficult a part of this course of was discovering a font and the opacity setting that greatest match Google’s aesthetic. Positive, I might use Google Sans, however the firm doesn’t allow its use past its personal apps. I settled on Noto Sans.
You’ll be able to select your individual colours, however be aware that relying in your chosen colour, you might have to regulate the opacity settings. I didn’t need my widget to look an excessive amount of like Google’s, so I took a couple of liberties with the hues whereas conserving the pastel aesthetic.
Now that your widget’s construction and aesthetics are full, it’s time to work on its performance. KWGT can open apps, set off actions, or set off shortcuts. We’ll use all three in our widget.
So as to add a contact motion to your buttons:
- Navigate to the Root folder inside KWGT’s creation display.
- On the backside of the display, navigate to Stack Teams > Overlap Group > Form.
- Subsequent, faucet Contact alongside the tab bar.
- Faucet the Motion discipline, and choose the kind of Motion you like.
- As talked about, you may have a selection of choices right here. Decide one which works greatest to your intentions.
- Subsequent, relying on which motion you choose, a brand new discipline will seem beneath it. Faucet on it to pick out the shortcut, app, or exercise.
- As soon as full, hit the Save icon on the prime proper of the display.
- Navigate again to your launcher, and faucet on the widget button you’ve simply created an motion for.
- If all is appropriate, it ought to now set off your required motion.
You’ll must comply with these steps for every button on the widget. In the event you want some inspiration for which actions to make use of, my selections are:
- Gemini (Exercise)
- Gmail (App)
- Scan Doc through Google Drive (Shortcut)
- Google Pictures (App)
- Share Location through Google Maps (Shortcut)
- Track Search (Shortcut)
- Google Lens (App)
- Google Residence (App)
- Fitbit (App)
When you’ve added every motion, save the widget as soon as extra and provides it a reputation. Your widget is now prepared to make use of! The ultimate results of my widget is beneath.

Andy Walker / Android Authority
Though I fairly like how this KWGT experiment turned out, I wouldn’t say no to an official Google widget that allowed customers to cut and alter out varied shortcuts to its myriad apps and providers. After all, there’s all the time an opportunity that bugs would mire such a widget — look no additional than the Residence widget for a sign — however I wish to see Google commonly add useful new widgets to Android.
I don’t contemplate my omniwidget full. As many customers of this app know, there’s all the time room for enchancment. A nip right here and a tuck there, a better method to implement one thing, new icons and pictures, totally different fonts, and new shortcuts are all issues that meet this widget sooner or later. It was nice enjoyable getting again into widget creation, and it’s nicely definitely worth the effort in the event you’re , too.






