
Since its launch, I’m a little bit of a Steam Deck apologist. It doesn’t want the advocacy, because the Steam Deck is definitely the best handheld gaming PC you should purchase, however even within the face of competition from the ROG Ally, Lenovo Legion Go, and MSI Claw, I nonetheless use my Steam Deck for gaming on the go. A few apps have been slowly altering that story, nonetheless.
I like taking part in on my Steam Deck OLED because of the comfort. SteamOS isn’t good, no, however it permits me to select up and play my video games rapidly, which I worth greater than the upper efficiency obtainable on Home windows handhelds. A few key tweaks to the Home windows expertise can unlock that pick-up-and-play expertise, and ever since configuring the ROG Ally X correctly, I’ve been gravitating towards it an increasing number of for my handheld gaming.
A correct sleep

The most important hurdle for utilizing the ROG Ally is the shortage of a sleep perform. By default, the ROG Ally and ROG Ally X go into Sleep mode everytime you hit the ability button. This isn’t the identical because the sleep perform of one thing like a Steam Deck or Nintendo Change, although. It’s the Sleep mode constructed into Home windows 11, which isn’t designed for handheld gaming. Each time you click on the ability button, you’re rolling the cube on if you happen to’ll be capable to choose your sport again up the place you left off.
In Home windows, Sleep is meant to work by storing your session in reminiscence and putting the hand held right into a low-power state. That method, you may simply press the ability button and get proper again to what you have been doing. The issue is that it doesn’t at all times work. Video games are liable to crash once you put your gadget asleep, and in video games like Elden Ring the place you may’t pause, you may die whereas the hand held is asleep. As I wrote in my unique ROG Ally review, urgent the ability button with a sport operating is like closing the lid on a laptop computer — there aren’t any ensures the whole lot will come again precisely the way in which it was once you reopen the lid.
Furthermore, Sleep in Home windows doesn’t energy down the gadget totally. In case you depart your handheld for some time unattended in Sleep mode, it’s going to slowly drain the battery.
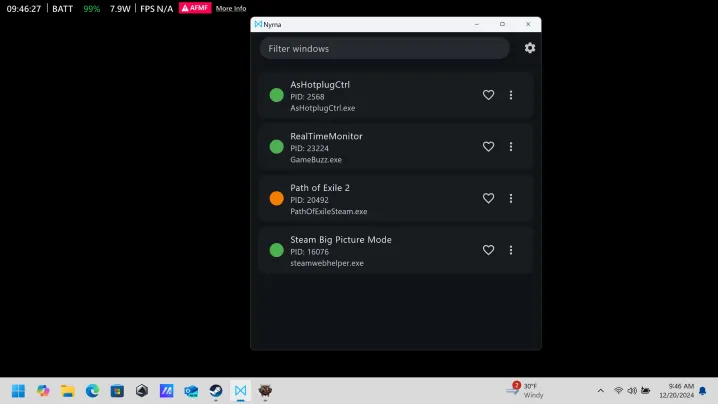
There are two large adjustments that make the ROG Ally, or some other Home windows handheld, carry out extra just like the Steam Deck. The primary is Nyrna, which has been like a revelation ever since I put in it on the ROG Ally. This straightforward, open-source app can droop any utility you need, pausing your gameplay and releasing up any sources the sport was consuming. The app even works with these video games like Elden Ring, correctly suspending (and pausing) the sport so you may choose up proper the place you left off.
You are able to do this manually in Home windows, however it’s a ache. The method includes going via the record of energetic duties and suspending them, and even if you happen to solely have to droop one utility, it’s a slog to perform that with a 7-inch touchscreen. With Nyrna, I simply want to tug up the window, faucet the sport I wish to droop, and I’m good to go.
That’s solely half of the battle right here, although. As talked about, the Sleep mode in Home windows doesn’t truly energy down the PC, so the ROG Ally idly sucks a little bit of energy down when it’s asleep. The higher possibility is the Hibernate perform in Home windows. This works equally to Sleep mode in that it basically saves a state of your desktop, however it copies that state totally into reminiscence and powers down the PC. You’ll be able to depart the ROG Ally for days, and even weeks, in Hibernate mode with out the gadget dying out on you in a few days.
You’ll be able to manually set the ROG Ally to Hibernate, however this course of is about comfort. It’s a lot simpler to bind the ability button to Hibernate mode as an alternative of Sleep mode. To try this, open the Management Panel and head to Energy choices. There, choose Select what the ability buttons do. You’ll be able to set the ability button to make use of Hibernate mode with the gadget unplugged and plugged in as an alternative of the default Sleep mode right here.

It’s not fairly as straightforward as simply hitting the ability button, however the droop expertise on the ROG Ally is considerably higher with these two adjustments. After I’m completed taking part in, I pull up Nyrna — I’ve it set as a startup app, so it’s at all times operating — faucet my sport to droop it, after which hit the ability button to enter Hibernate mode. I left Ghost of Tsushima like this for 2 days, and I used to be capable of choose up the ROG Ally and resume taking part in in about 30 seconds, and all with out a main hit to my battery.
You may not encounter sport crashes with the usual Sleep perform in Home windows, however I’ve a number of occasions. I can’t say for sure that your sport gained’t crash with Nyrna and Hibernate mode, however I haven’t seen any crashes up to now, even after resuming the identical session a number of occasions and generally days aside. This course of takes a bit longer than placing the Steam Deck to sleep, however actually, it turned second nature after even the primary day of utilizing Nyrna.
Go for the bloat
Subsequent up is to get the ROG Ally operating extra like a handheld and fewer like a laptop computer. Home windows 11 works decently on a handheld, however prefer it or not, it’s crammed with a ton of apps you’ll most likely by no means use. Add on prime of that notifications and advertisements constructed for a laptop computer expertise, and utilizing a tool like an ROG Ally can really feel fairly clunky in case your sole focus is taking part in video games. You’ll be able to disable and uninstall plenty of these settings with a “debloat” software.
There are a number of of those instruments obtainable, however one of the best by far is BloatyNosy. It’s nonetheless being up to date — on the time of writing, an replace was launched yesterday — and it will probably disable principally any function in Home windows 11 and take away nearly any app you need. That’s a blessing and a curse. It’s potential you’ll delete one thing you really want, so if you happen to undergo this course of, make certain to again up any vital information and be prepared to revive your Home windows 11 set up via the ROG Ally BIOS if one thing goes improper.

After you obtain BloatyNosy, you’ll have two choices — Expertise and Dumputer. Expertise is simpler to get via. Choose it, and also you’ll be delivered to a listing of some dozen settings. I disabled the entire advertisements peppered all through Home windows 11, in addition to telemetry assortment. A couple of different quality-of-life adjustments you can also make are to disable location monitoring, disguise the search bar within the taskbar and unpin the Copilot icon from the taskbar. You shouldn’t break something main right here, however if you happen to’re not sure a couple of specific setting, depart it enabled.
The Dumputer part is the place the true magic occurs — and the place you are able to do probably the most hurt if you happen to’re not cautious. That is basically an expanded app elimination window and it permits you to uninstall purposes that in any other case wouldn’t present up within the Add or take away applications window inside Home windows 11. These purposes aren’t at all times named in probably the most clear method, and there are some apps which might be important which will appear extraneous. Regardless, proceed at your personal threat. If one thing breaks, you’ll have to reinstall Home windows via the ROG Ally BIOS.
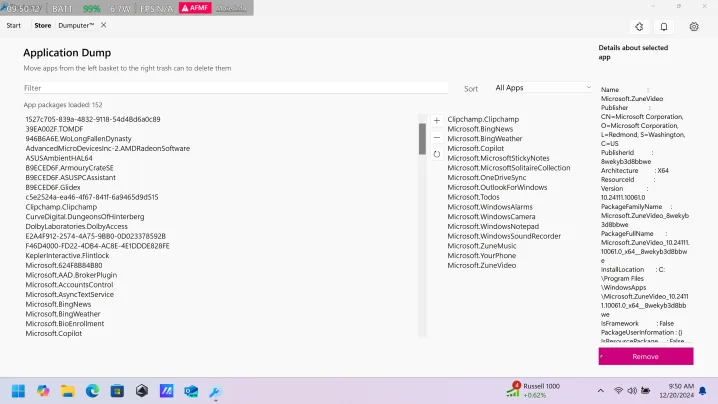
Right here, you primarily wish to search for the low-hanging fruit. I’m speaking about purposes you’ll most likely by no means use in your ROG Ally, akin to Groups, Copilot, OneNote, and Zune Music and Video — sure, the music and video app in Home windows 11 remains to be branded with Zune beneath the hood. I’ve discovered it most straightforward to make use of the Most annoying bloatware sorting choice to slender in on these apps. Don’t take away the whole lot right here, as some apps, significantly these tied to Xbox, are obligatory. Nonetheless, you may take away stuff like MSN Information and Bing Maps with out an excessive amount of fear.
Much less is extra right here, so attempt to take a light-weight strategy to eradicating bloat on the ROG Ally. You actually don’t have to do a lot. Simply deal with eradicating apps which might be acquainted, akin to Bing Maps, that you simply gained’t be utilizing on a handheld. And critically, don’t uninstall something you’re not sure about. That might do rather more hurt than good.
Though it’s arduous to say concretely that this can enhance your efficiency or battery life — it is dependent upon what apps you might have operating, what apps you take away, and your gadget settings — there’s not a lot sense spending sources on instruments you’ll by no means use. For what it’s value, you may see a comparability of 60 seconds earlier than I went via this course of and after. There are far fewer spikes in CPU utilization. That doesn’t imply the ROG Ally is immediately sooner, however it’s a superb signal.
However actually, even with out a efficiency enchancment, that is nonetheless a superb course of to undergo. For me, it’s the standard of life enhancements that make the distinction — no extra annoying notifications asking me to backup my information with OneDrive whereas I’m taking part in video games, and no extra slogging via the taskbar to search out the app I wish to faucet on. I don’t wish to oversell what debloating can do. It’s not going to revolutionize your handheld expertise, however it will probably make that have a bit smoother.
A greater expertise

In the end, I nonetheless want utilizing my Steam Deck, however there are plenty of benefits of utilizing the ROG Ally. I’m capable of play video games like Marvel Rivals with out being blocked by anti-cheat software program, and instruments just like the current addition of AMD’s AFMF 2 to the ROG Ally makes video games like Path of Exile 2 playable on a handheld. That’s to not point out the ability of the Z1 Excessive chip, which positively has the next efficiency ceiling than the chip within the Steam Deck.
These upsides are definitely worth the trouble of configuring the ROG Ally correctly. It’s nonetheless not an ideal expertise, and I’m certain I’ll run right into a crashed sport or two sooner or later. However for now, the ROG Ally is working a lot better than it does out of the field, and I’m assured sufficient in utilizing the gadget that I’d truly take it on the go together with me.









