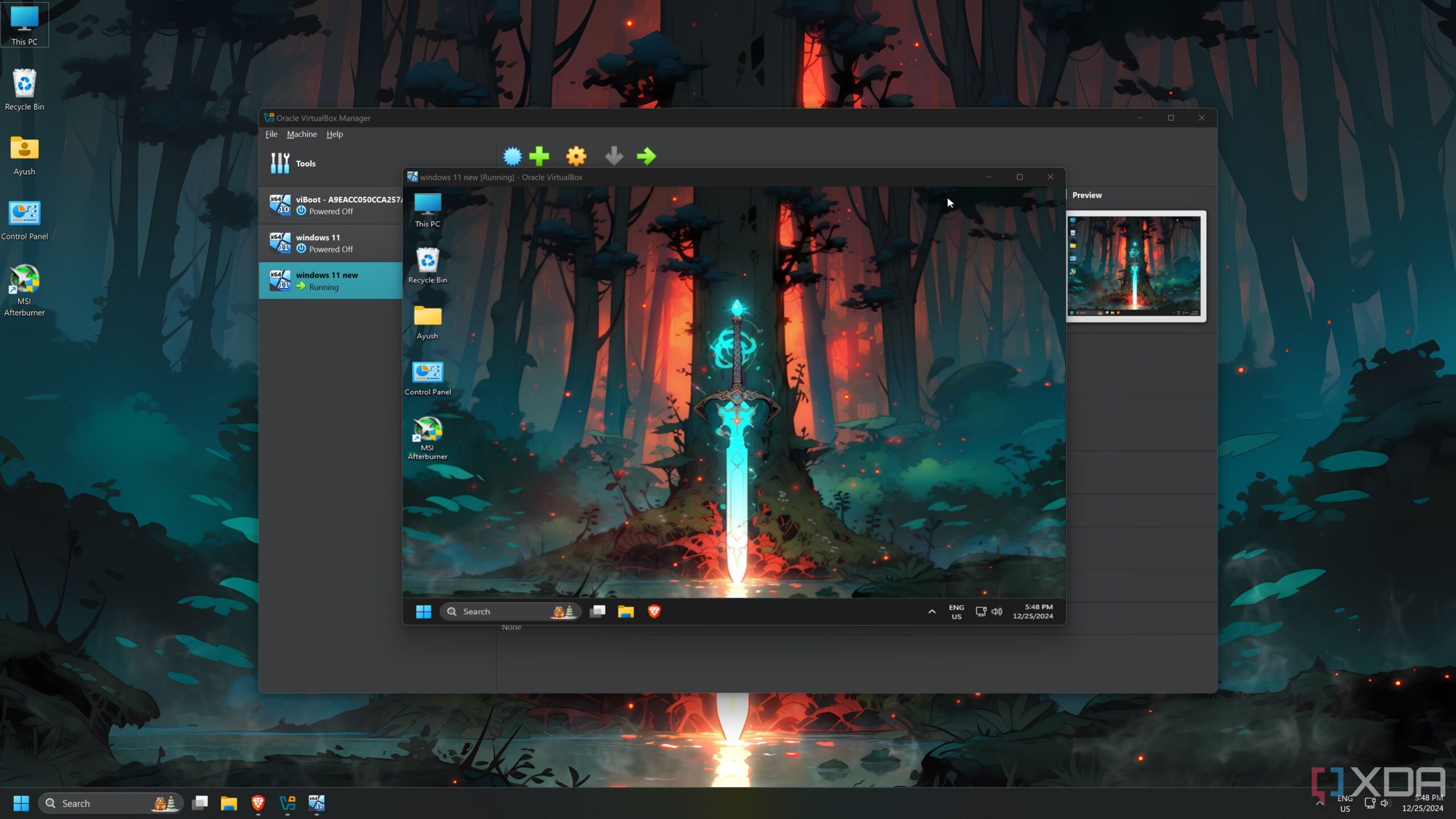Virtualization opens the doorways to many fascinating initiatives, be it working the newer variations of macOS on your home server or internet hosting a plethora of providers inside digital machines. However what when you might create a virtualized occasion of your day by day driver and run it inside a VM? Seems, you possibly can truly pull off this insane mission with the assistance of Disk2vhd and VirtualBox.
Making a VHD file utilizing Disk2vhd
As its title suggests, Disk2vhd is a free device that allows you to save the contents of your storage drives within the type of .vhd information. In addition to offering a way to create makeshift backups of your PC, the .vhd information generated by Disk2vhd may also be used to virtualize an present Home windows 11 atmosphere right into a VM utilizing a course of referred to as Bodily to Digital migration. To create this file,
- Head to the official Disk2vhd web page and obtain the newest model of the device.
- Extract the folder you simply downloaded and run disk2vhd.exe as an administrator.
-
Choose the drives you want to convert right into a .vhd file, choose the listing the place you want to save this file, and hit Create.
Since we’re utilizing VirtualBox for this mission as a substitute of Hyper-V, be at liberty to depart the Use vhdx checkbox disabled. Likewise, you possibly can go away the Put together to be used in digital PC disabled, although you would possibly need to allow Use Quantity Shadow Copy possibility when you’re planning to generate a .vhd file for an exterior storage drive.
Deploying a digital machine inside VirtualBox
With the .vhd file prepared, it’s time to create a digital machine that may put it to use because the disk drive. Since we’ll use VirtualBox to deploy the VM, you’ll want CPU virtualization enabled in your PC’s BIOS.
- In the event you haven’t already arrange VirtualBox in your system, obtain its setup.exe file and use it to put in the hypervisor in your system.
- Launch VirtualBox.exe with admin privileges.
-
Hit the New button.
-
Contained in the pop-up window, enter the Title of your VM, choose its Folder (listing), and ensure the Kind setting exhibits Microsoft Home windows, with the Model possibility set to Home windows 11 (64-bit).
Remember to go away the ISO picture discipline at
. -
Swap to the {Hardware} tab and assign extra Base Reminiscence and Processors to the VM.
-
Head to the Laborious Disk tab, toggle the radio button adjoining to Use an Current Digital Laborious Disk file, and click on on the Folder icon beneath this discipline.
-
Faucet the Add button contained in the pop-up window, choose the .vhd file you created earlier, and press the Select button.
-
Click on on End and await VirtualBox to create the digital machine.
-
Choose the VM you simply created and faucet the Begin button.
Working a digital machine reproduction of your on a regular basis PC
When you’ve deployed the digital machine, it ought to boot into the acquainted Windows 11 atmosphere of your day by day driver. If it masses the restoration atmosphere as a substitute, you possibly can simply observe the prompts to restore your system and launch Home windows 11 with all of the settings, knowledge, and apps intact.
That mentioned, the resource-hogging nature of Home windows 11 will lead to degraded efficiency and responsiveness. Except you’re utilizing a high-end processor and have allotted sufficient RAM and (logical) CPU cores to the VM, it’ll be a trouble to hold out even the least resource-taxing duties in your virtualized machine. Nonetheless, it’s nonetheless a enjoyable mission if you wish to conduct experiments in your day by day driver with out the concern of breaking it.

Associated
A beginner’s guide to setting up a home lab using Hyper-V
Armed with a battalion of virtualization options, Hyper-V is sort of helpful whenever you’re constructing a Home windows-powered dwelling lab