![How To Fix Apple Watch Not Unlocking Your Mac [10 Solutions] How To Fix Apple Watch Not Unlocking Your Mac [10 Solutions]](https://sensi-sl.org/wp-content/uploads/2025/01/Apple-watch-unable-to-unlock-Mac.png)
Software program updates are normally fairly good to your gadgets’ safety. Apple recommends putting in the most recent steady releases as they arrive with new options, bug fixes, and efficiency enhancements. Nonetheless, issues could not work that nicely at occasions, and an replace can inadvertently impair a safety function. Sadly, that’s the case for some customers who immediately can’t unlock their Mac utilizing their Apple Watch.
If that’s your case, examine beneath to grasp why that is occurring, plus some doable options.
Why Isn’t My Apple Watch Unlocking My Mac?
The difficulty appears to be principally tied to software program updates. With macOS Sequoia, iOS/iPadOS 18, and watchOS 11, Apple ID was renamed to “Apple Account”. The change seemingly brought about some stir in just a few options, like setting up a second-hand iPhone. Unlocking a Mac with an Apple Watch is simply one other function affected by this.
Apple Watch Not Unlocking Mac: 11 Fixes

Fortunately, which means there are many methods to avoid the difficulty. The record beneath is sorted by complexity, so you may strive the primary few objects for a fast repair. In the event that they don’t work, the final ones provide extra in-depth options.
1. Test If the Unlock Choice Is Enabled
Firstly, a few customers reported that the basis trigger was quite simple: the replace disabled the unlock choice. To allow it once more, simply go to Contact ID & Password or Login Password in your Mac’s System Settings app. In the event you need assistance establishing the function from scratch, this support page from Apple has the process detailed.
2. Disable and Re-Allow Bluetooth on Your Mac
Different customers reported that the difficulty was gone after turning Bluetooth off, then on once more, on their Macs. Fairly easy, isn’t it? A fast reset can clear minor glitches between your gadgets’ pairing connection.
3. Restart Each the Mac and the Apple Watch


A “tougher” means of doing the above is restarting your Mac, because it, clearly turns Bluetooth off when shut down. Some customers needed to restart their Apple Watches as nicely, for this to work.
4. Unpair and Re-Pair the Units
You can even strive unpairing your Mac and your Apple Watch after which pairing them once more. One consumer talked about they had to do that and then repair their boot drive utilizing the Recovery Mode. This second step won’t be wanted for the function to renew working, although.
5. Change Your Lock Display Settings
Attempting a extra advanced mixture of steps may additionally repair the difficulty. In your Mac, do the next:
Time wanted: 2 minutes
- Open the System Settings app.
- Go to Lock Display > Require password after display screen saver begins or show is turned off and alter it to Instantly.


- On that very same pane, change Flip show off on battery when inactive and Flip show off on energy adapter when inactive to 1 minute.
- Go to Contact ID & Password (or Login Password) and allow the Apple Watch unlock choice. You might have to disable it first.


- Anticipate the show to outing.
- Your Apple Watch ought to unlock your Mac usually.
- Change the values on steps #2 and #3 again to your most well-liked settings.
6. Signal Out of Your Apple Account, Then Signal In Once more
All these sync options rely on iCloud and your Apple ID to perform. Even a single corrupted file or delayed sync can disrupt information throughout your Apple ecosystem. Signing out and again into your Apple ID in your Mac could assist kickstart the method.
7. Test for macOS and watchOS Updates


In at the least one case, a simple software update was enough to fix the issue. Sure, the difficulty itself was brought on by an replace, however let’s not suppose an excessive amount of about that, OK?
Not one of the above labored? Okay, then, let’s strive taking issues up a notch.


8. Strive a Thorough Disable-Allow Cycle [Method 1]
The primary cycle is the easier one. Do the next:
- In your Mac, flip off Wi-Fi and the Watch unlock choice.
- Reboot each your Mac and your Apple Watch.
- Flip Wi-Fi and the Watch unlock choice again on.


9. Strive a Thorough Disable-Allow Cycle [Method 2]
Nonetheless nothing? Okay, strive the next:
- In your Mac, flip off the Watch unlock choice.
- In your iPhone, unpair your Apple Watch utilizing the Watch app.
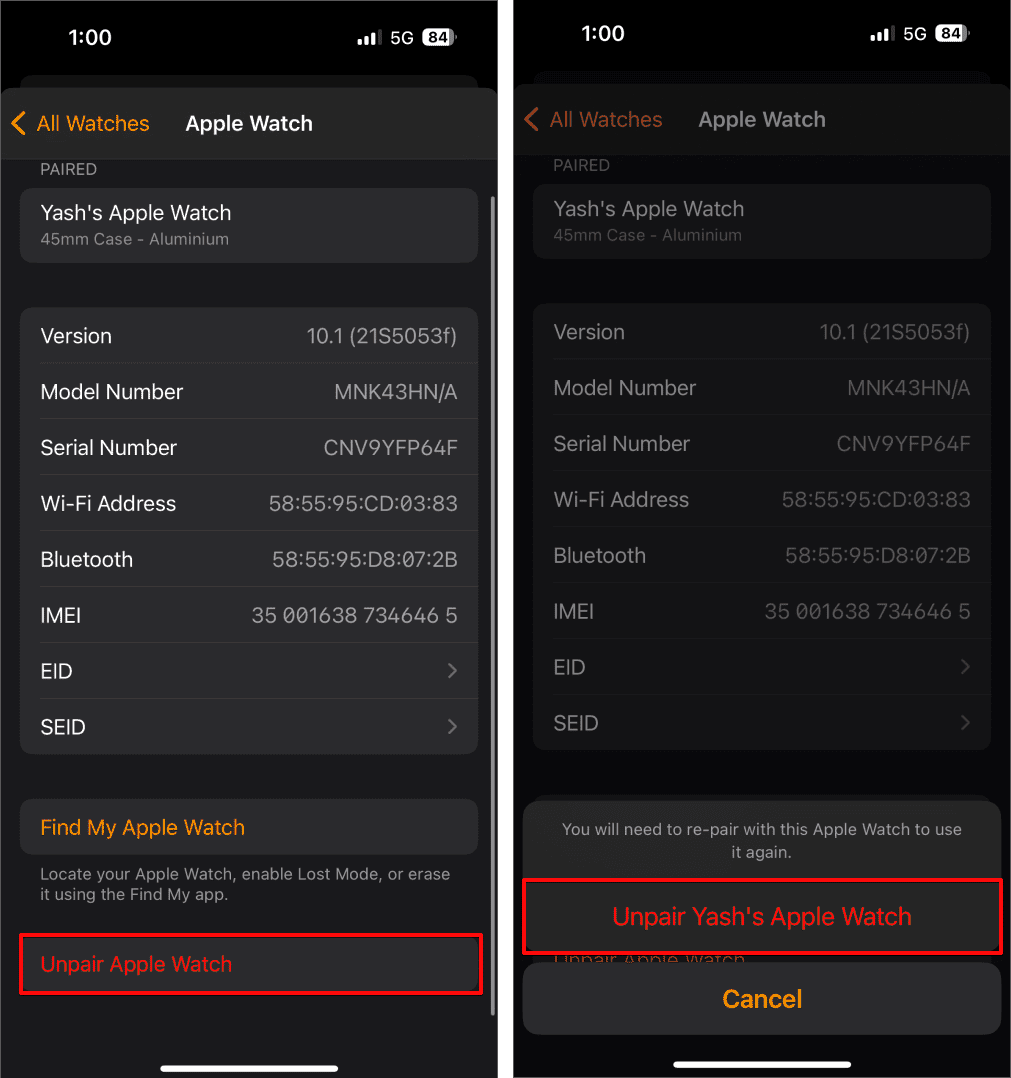
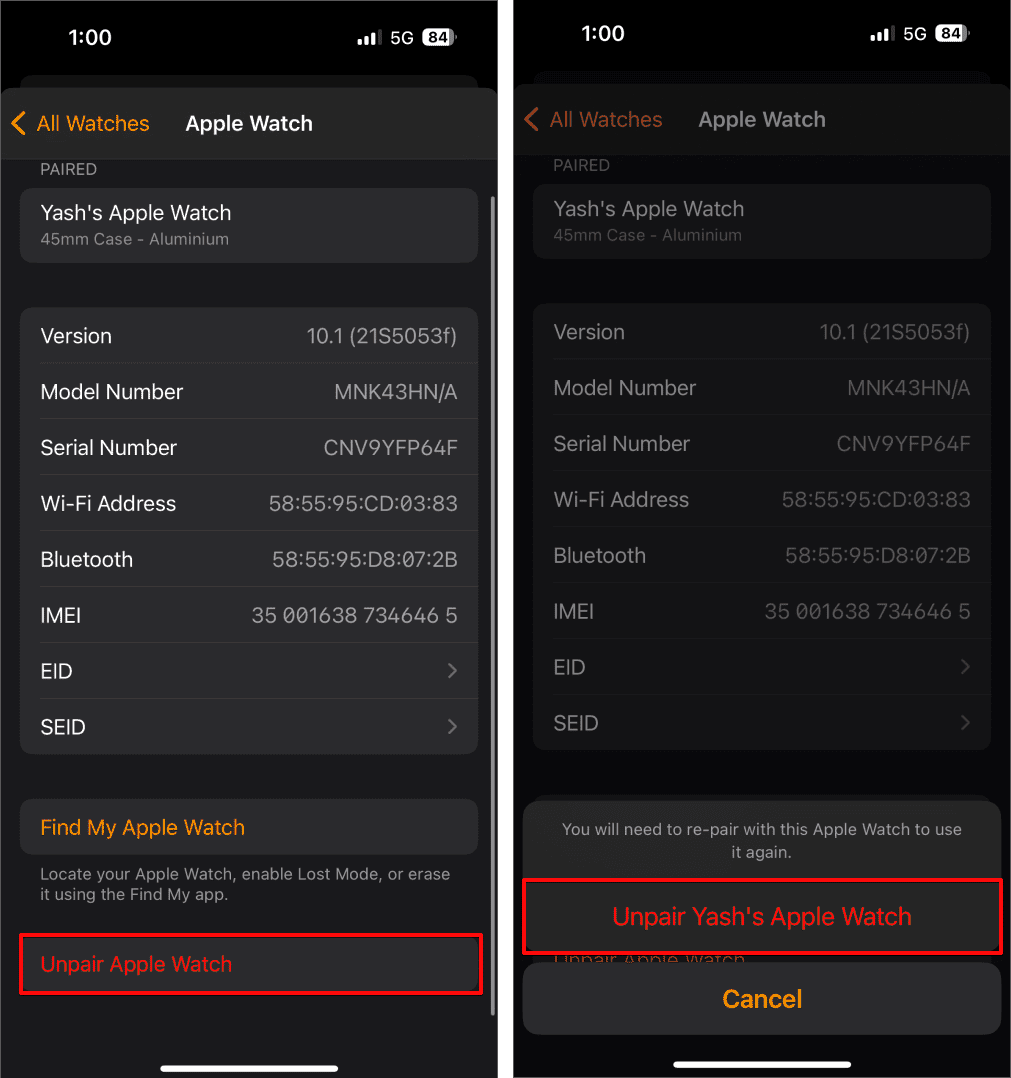
- Pair the Watch once more with the iPhone.
- In your Mac, flip the Watch unlock choice again on.
- Restart your Mac.
10. Strive a Thorough Disable-Allow Cycle [Method 3]
If the above didn’t work, there are nonetheless extra advanced strategies you may strive. Let’s begin with the one beneath:
- In your Mac, flip off the Watch unlock choice.
- In your iPhone, open the Watch app. Go to Settings and Passcode and disable Unlock with iPhone.


- Wait a minute, then allow Unlock with iPhone once more.
- In your Mac, flip the Watch unlock choice again on.
11. Strive a Thorough Disable-Allow Cycle [Method 4]
Not one of the above labored? This one ought to get issues carried out for good.
- In your Mac, flip off the Watch unlock choice. Give up the Settings app.
- Put your Mac to sleep or flip it off.
- Restart your Apple Watch. Anticipate it to connect with the web. A great way to substantiate it’s all arrange is to examine the Climate app.
- Additionally, be certain that your Watch has Bluetooth enabled.


- Get up (or activate) your Mac and log in.
- Flip the Watch unlock choice again on.
- Disable and re-enable Use TouchID to unlock your Mac, in case you have this selection.
With the ability to unlock your Mac together with your Apple Watch is a uncommon case the place security and comfort meet up. It isn’t stunning, then, to search out that folks got here up with virtually a dozen options for when this function fails.

![How To Fix Apple Watch Not Unlocking Your Mac [10 Solutions]](https://sensi-sl.org/wp-content/uploads/thumbs_dir/file-split-windows-qzj7xcpvv116bnq7fmxl2ofoijd20gfnajqsnnvupo.jpg)
![How To Fix Apple Watch Not Unlocking Your Mac [10 Solutions]](https://sensi-sl.org/wp-content/uploads/thumbs_dir/epl_greatest-11-of-british-players-scaled-qzj83sw0r3uzzccyrxafojuj8pkptp1cigvq70bm0s.jpg)



