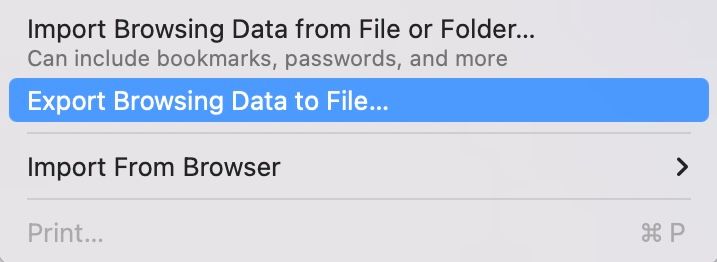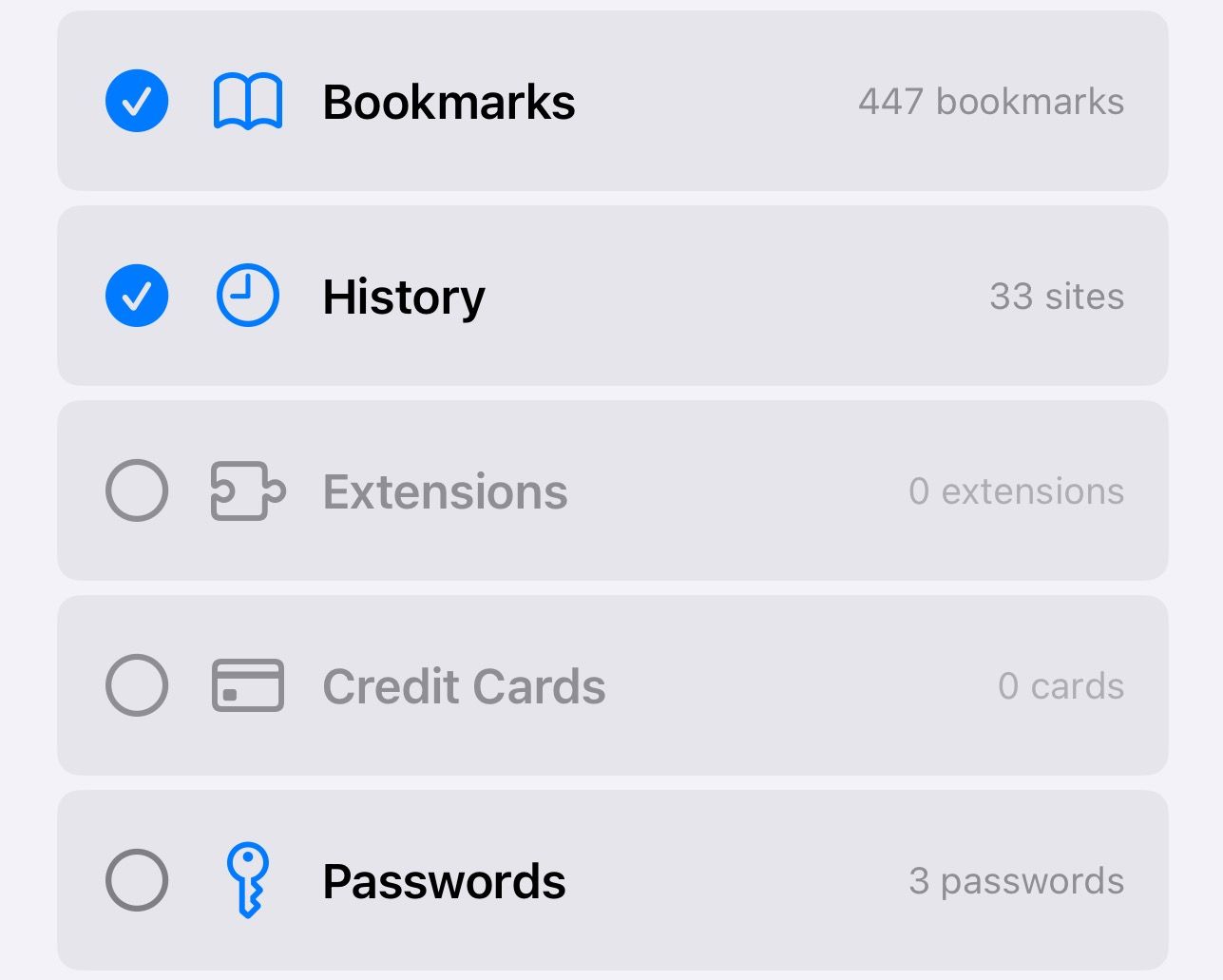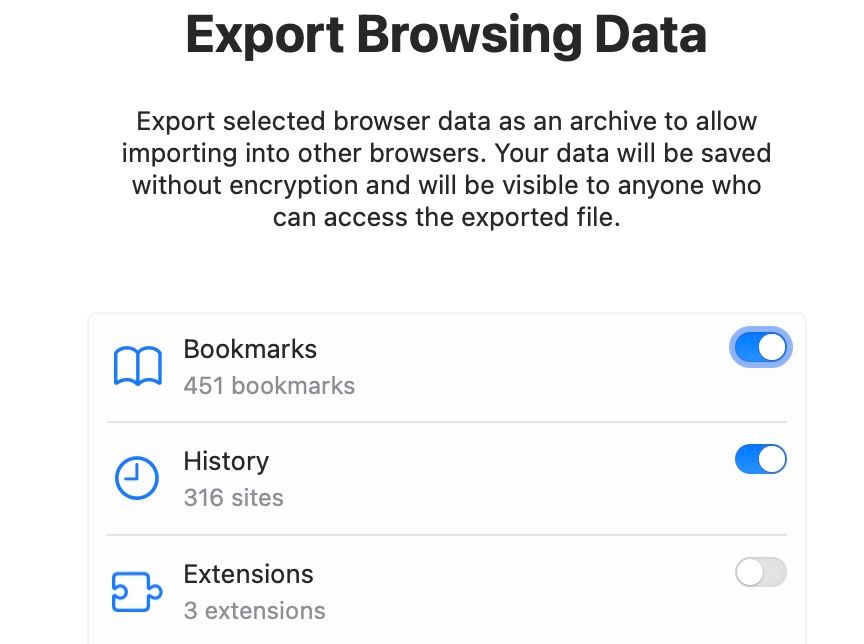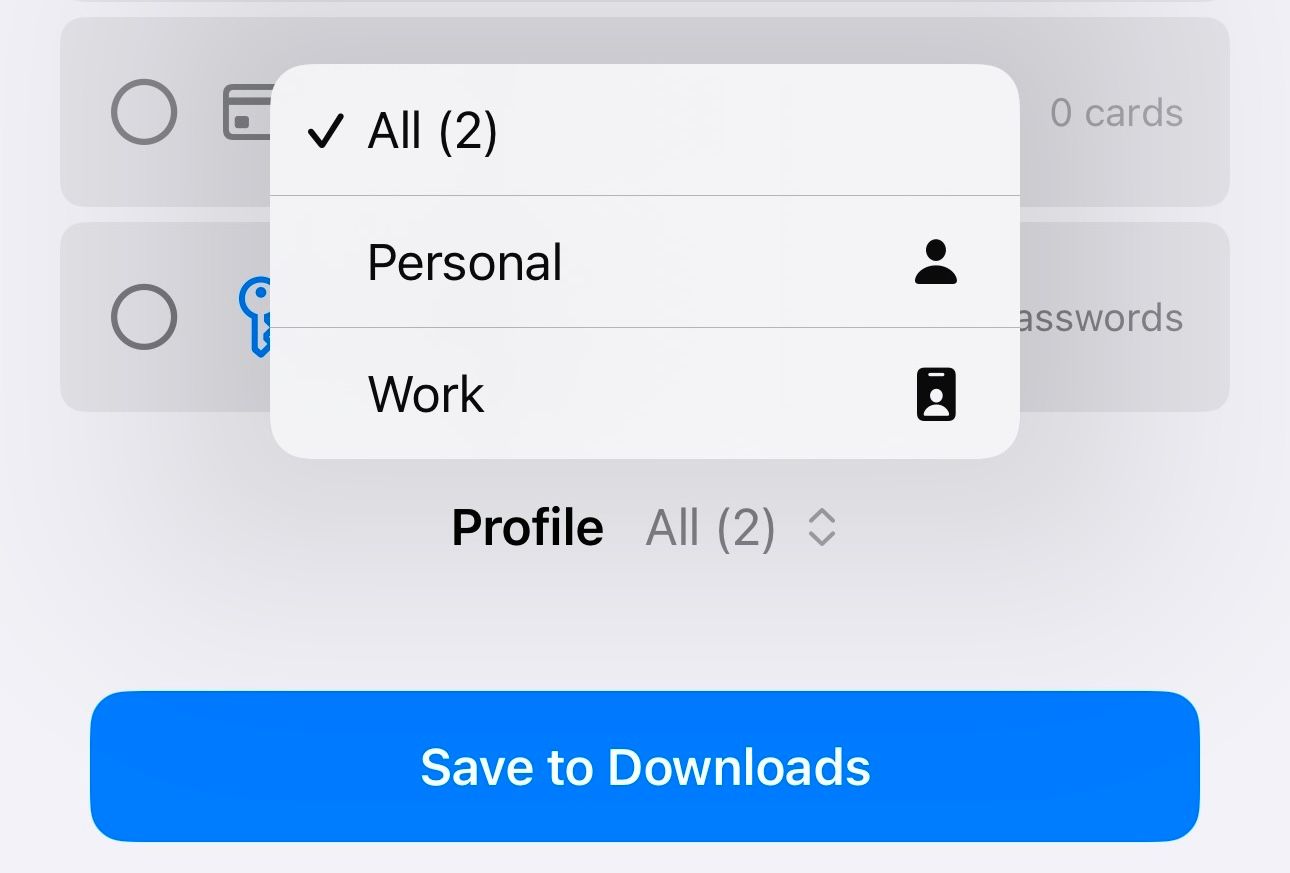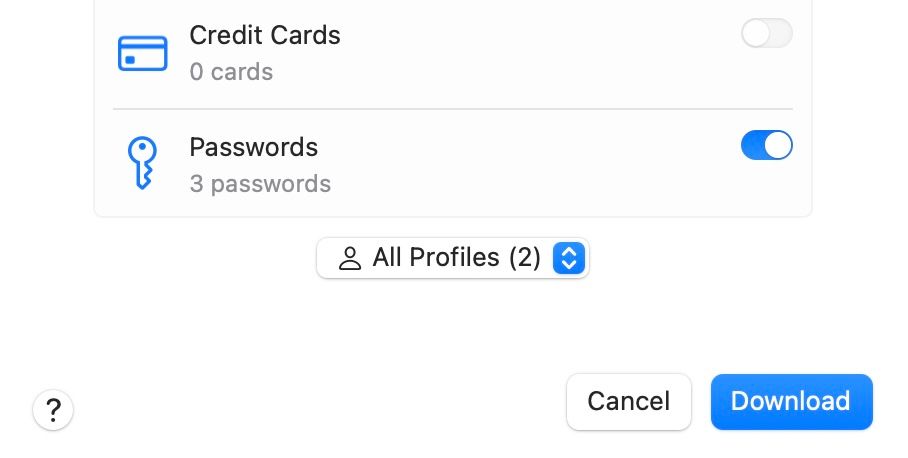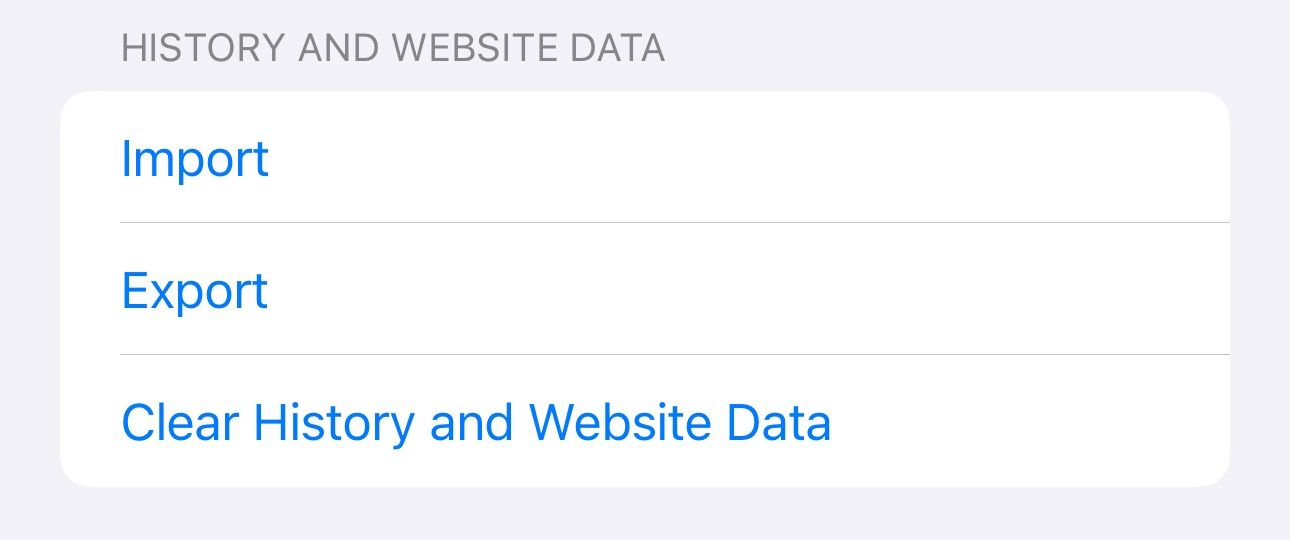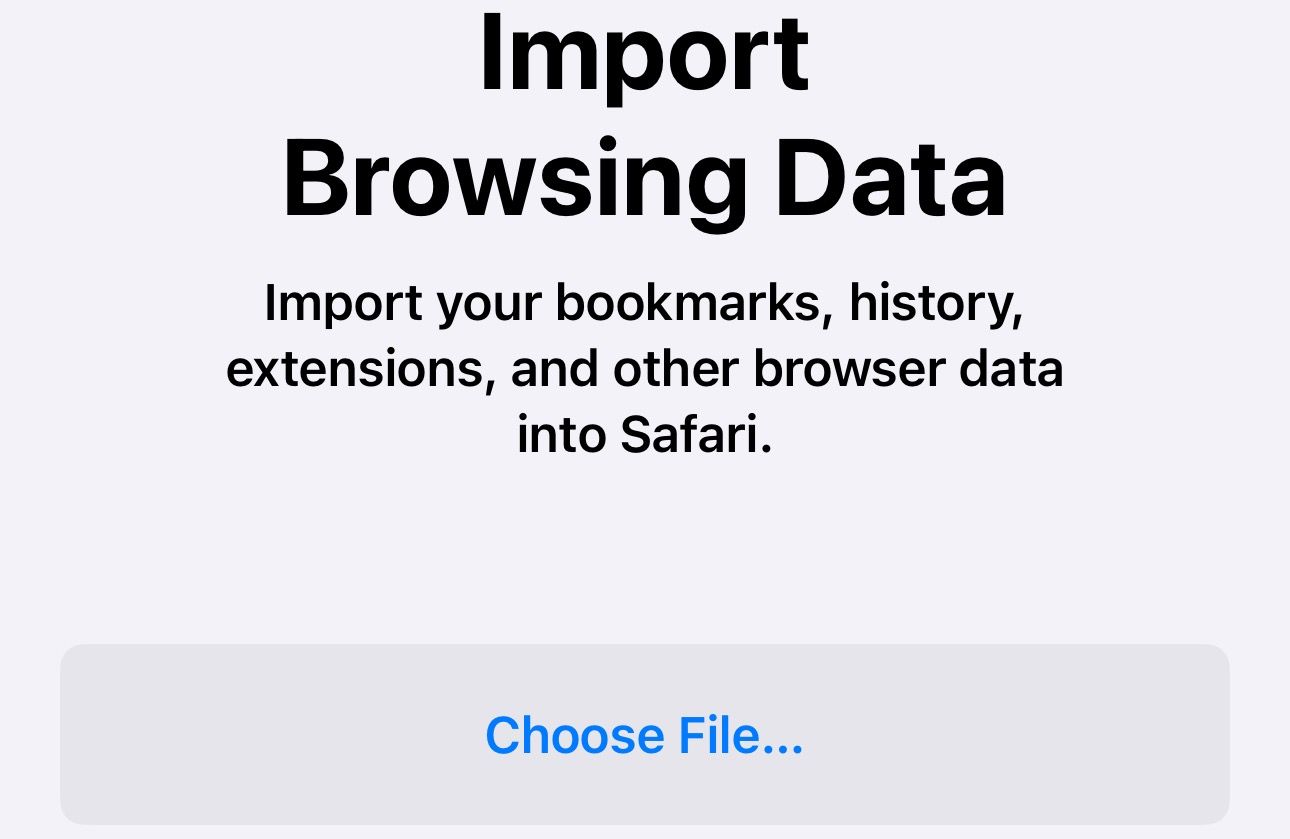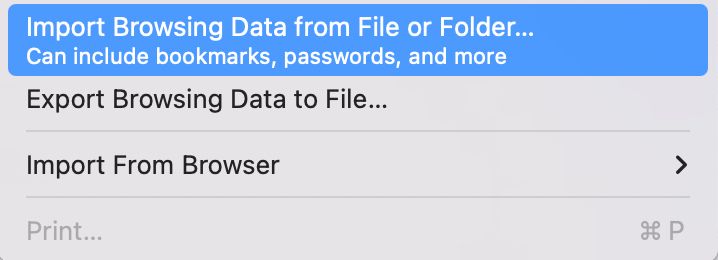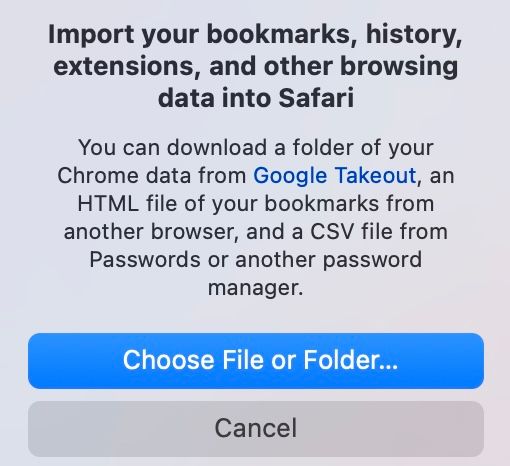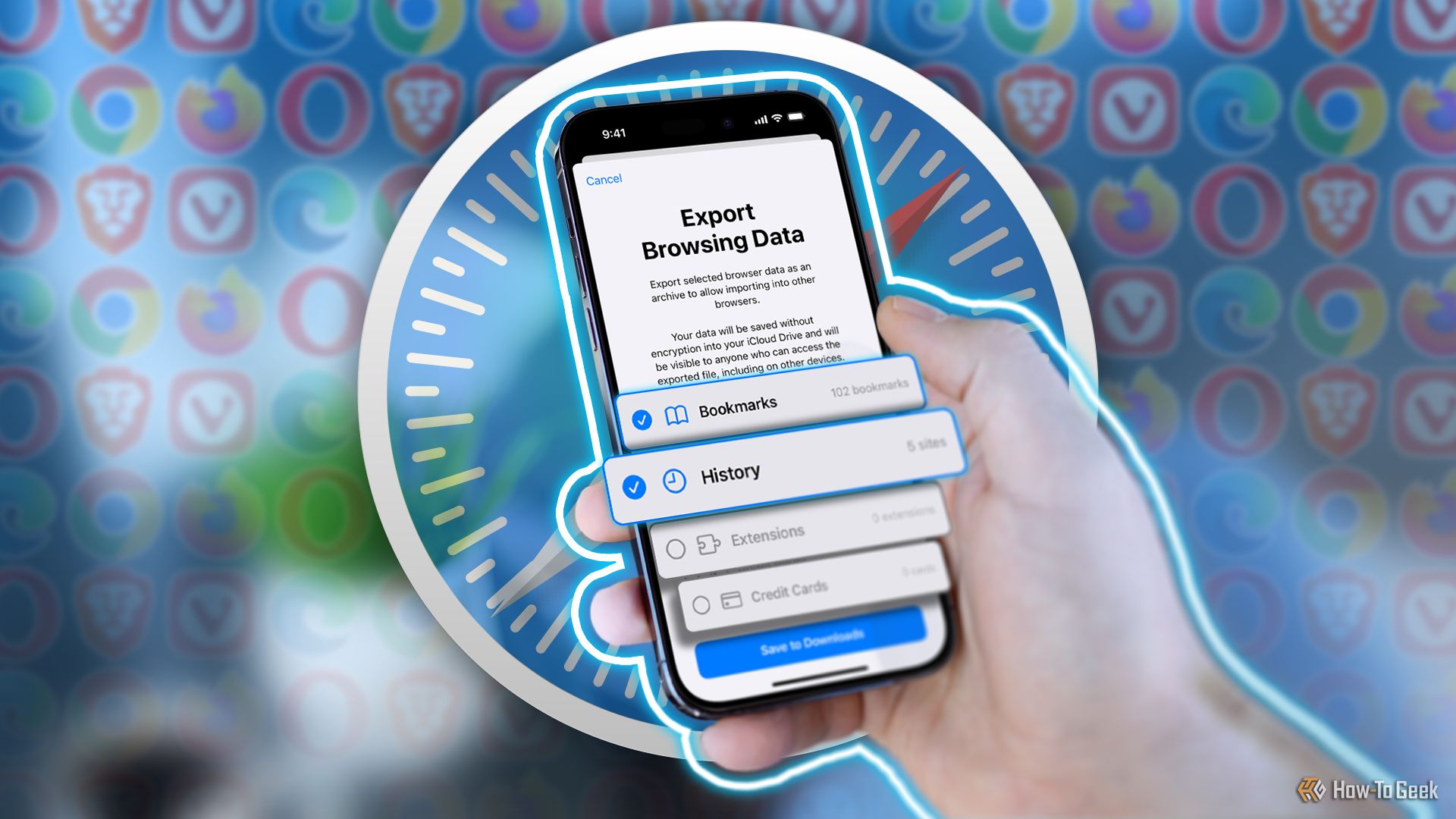
Fast Hyperlinks
Abstract
- Safari’s import and export device simplifies transferring shopping knowledge to and from one other browser on iPhones and Macs.
- Export Safari knowledge right into a ZIP file to simply import into one other browser, however make sure you delete the file after you are performed as the info will not be encrypted.
- Import knowledge into Safari on iPhones or Macs after exporting from one other browser for seamless switching.
Switching browsers could be tedious. However in the event you’ve been mulling over switching to or transferring away from Safari, Apple’s streamlined import and export device reduces friction and saves you time. Let’s have a look at the right way to use it.
Export Safari Looking Information to Import Into One other Browser
Being extremely optimized for Apple {hardware}, Safari is the popular browser for a lot of iPhone and Mac customers. Nevertheless, sure shortcomings, just like the restricted extensions library and lack of customization, could drive some customers to ditch Safari for third-party browsers.
When you’re in the identical boat, you possibly can export all of your Safari shopping knowledge in your iPhone, iPad, or Mac right into a single ZIP file, which may later be imported into your new browser. The export device knowledge is not helpful solely if you wish to change to a different browser. It additionally turns out to be useful if you wish to again up your shopping knowledge or migrate passwords from Apple Passwords right into a third-party password supervisor.
Safari’s import and export device is on the market with
macOS 15.2
and
iOS 18.2
, so ensure you’ve up to date to the most recent model if you cannot discover it.
Exporting Safari shopping knowledge on an iPhone or iPad and Mac is predominantly the identical. Begin by accessing the Safari export device. You may discover it as an “Export Looking Information” web page on iOS and a pop-up card on macOS.
On an iPhone or iPad, open the “Settings” app and go to “Apps” on the backside of the web page. Then, scroll down and select “Safari.” Scroll all the way down to the “Historical past and Web site Information” part and faucet “Export.”
When you’re on a Mac, open Safari, click on “File” within the menu bar, and choose “Export Looking Information to File.”
On the “Export Looking Information” web page or pop-up card, you will see all types of information chosen by default. Nevertheless, in the event you do not wish to embody all the things, you possibly can deselect particular knowledge. Merely uncheck the radio button subsequent to the info you wish to exclude in the event you’re on an iPhone or iPad.
On a Mac, toggle off the change subsequent to the info you do not wish to embody within the export.
Equally, the Safari export device has knowledge from all profiles chosen for export by default, however you possibly can skip shopping knowledge from profiles you do not want. To do that, faucet or click on the profile selector drop-down button that reads “All Profiles” on the backside and ensure solely the profile whose knowledge you wish to export is chosen.
Every
Safari profile
has its personal historical past and extension knowledge. In the meantime, different knowledge like bookmarks, passwords, and bank cards stay the identical throughout all profiles.
Lastly, faucet “Save to Downloads” in your iPhone or iPad and authenticate your self. Safari will now obtain and save the shopping knowledge to “Downloads” within the “iCloud Drive” folder. You’ll be able to head to this folder to view the exported file.
Alternatively, you possibly can select the vacation spot to save lots of the exported file on a Mac. Click on the “Obtain” button, choose the folder to save lots of the export, and hit “Save.” You may must authenticate your self to get the obtain began.
Apple says your Safari shopping knowledge throughout the exported file will not be encrypted, which implies anybody with entry to the file can merely decompress it to view all its contents. As such, make sure you delete this file out of your iPhone, iPad, or Mac after you’ve got completed exporting it into one other browser.
Import Looking Information From One other Browser Into Safari
Having used different browsers, if you wish to change to Safari for the ecosystem consolation it provides throughout Apple gadgets or its strong privateness options, you possibly can import all of your shopping knowledge into Safari with the import device. Safari’s import device will also be helpful if you simply wish to import passwords from one other browser into Safari to simplify your web site logins.
Similar to exporting knowledge from Safari, you possibly can import knowledge into Safari on an iPhone, iPad or Mac. Begin by exporting shopping knowledge out of your present browser. Most browsers will export knowledge into separate information. Listed below are the default codecs you need completely different knowledge information in:
- Bookmarks: HTML
- Passwords: CSV
- Historical past: JSON
- Cost Playing cards: JSON
- Extensions: JSON
You should definitely transfer these exported file(s) to the system on which you wish to carry out them into Safari earlier than you start.
After this, in the event you’re on an iPhone or iPad, open Settings and navigate to Apps > Safari. Scroll all the way down to the “Historical past and Web site Information” part and faucet “Import” to carry up the “Import Looking Information” web page.
Subsequent, faucet “Select File” in your iPhone or iPad, choose the file containing the shopping knowledge out of your earlier browser, and faucet “Achieved.”
When prompted, authenticate your self. Lastly, faucet “Import to Safari.” Repeat the steps till you’ve got imported knowledge from all of the information.
On a Mac, launch Safari and click on File > Import Looking Information from File or Folder.
Now, click on “Select File or Folder” and choose all of the information or the folder from which you wish to import knowledge.
Hit “Import” to start out the method.
No matter whether or not you import knowledge into Safari on an iPhone, iPad or Mac, you will get a immediate asking you to delete the file containing your shopping knowledge from the earlier browser. Faucet or click on the “Delete” button to delete it out of your system.
It is good to see Apple making it simpler to import and export Safari shopping knowledge on not simply Macs but in addition iPhones, as this eliminates the necessity so that you can use your Mac if you wish to change browsers.
That mentioned, apart from Courageous and DuckDuckGo, not all browsers permit importing Safari knowledge into their iOS or iPadOS apps. Consequently, when switching to such a browser, you will need to import knowledge onto its Mac app first after which allow sync with its cellular app in your iPhone or iPad to entry all of your historical past, bookmarks, passwords, and extra throughout each gadgets seamlessly.