![Android Developer options settings to instantly enable [Video] Android Developer options settings to instantly enable [Video]](https://sensi-sl.org/wp-content/uploads/2025/01/Developer-options-page-2.jpg)

Android has quite a lot of Developer choices in-built that permit you to transcend the common user-facing performance to get even larger management over your each day expertise. Listed here are a few of our tricks to get essentially the most out of your cellphone.
Initially, Developer choices can typically be referred to as “Developer mode” on some Android telephones and tablets. These added controls are considerably clearly not accessible proper out of the field and are designed to let builders (and, by extension, customers) configure system behaviors to assist profile and debug app and system efficiency.
Earlier than we begin, you have to to go to Settings > System > About cellphone > Faucet “Construct quantity” seven instances > Enter PIN or sample. To entry the broader Developer choices or Developer mode, you’ll want to move to Settings > System > Developer choices. From right here, we are able to begin making tweaks.
One factor I at all times counsel that folks do is allow USB Debugging and OEM unlocking whereas we’re within the neighborhood. These are tremendous helpful if you wish to manually flash updates and whatnot in your machine. This step is completely pointless, but it surely may come in useful if one thing goes mistaken together with your cellphone at any level sooner or later.
Default USB configuration
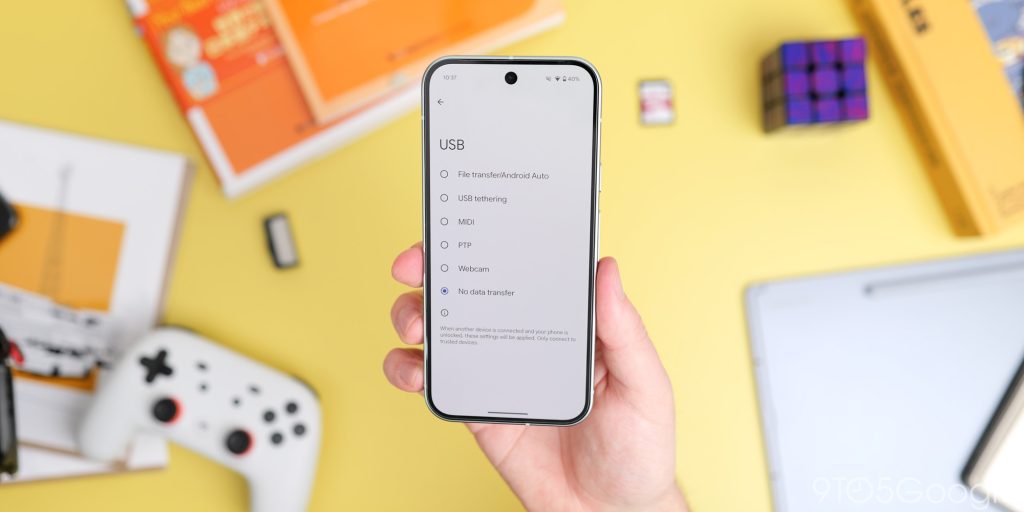
Whenever you plug your Android cellphone right into a PC or laptop computer, there’s a predefined course of that may run mechanically. This could range from cellphone to cellphone, however because of Android developer choices, you’ll be able to alter this to fit your personal private choice.
You possibly can select between File Switch mode, USB tethering, act as a digital interface for audio with MIDI, or image switch with PTP mode. It’s also possible to set it so your Android cellphone doesn’t switch any information and can simply cost if that’s supported.
This can be a actual timesaver if you happen to solely plug your cellphone into a pc to take away information. It may be enabled by heading to Settings > System > Developer choices > Default USB configuration. From right here, simply arrange no matter choice you like.
Allow freeform home windows
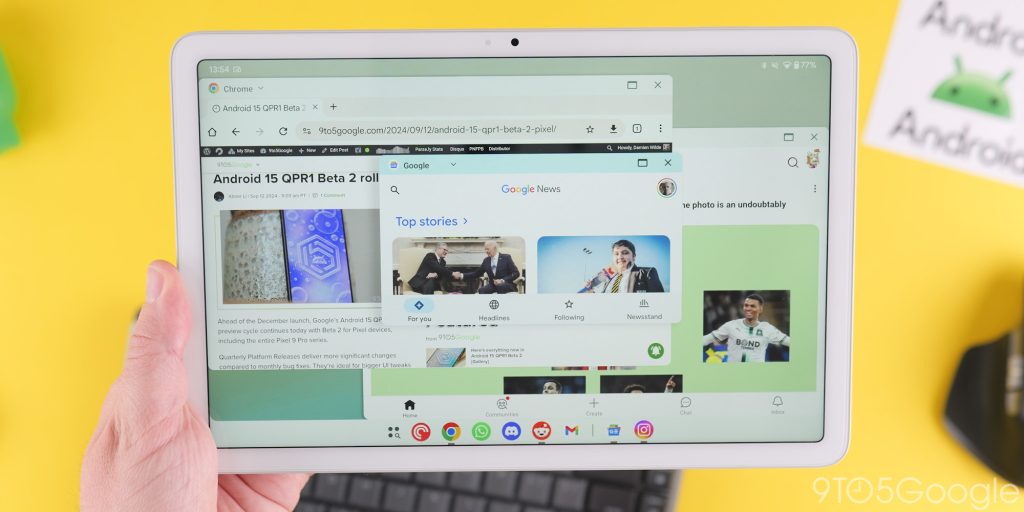
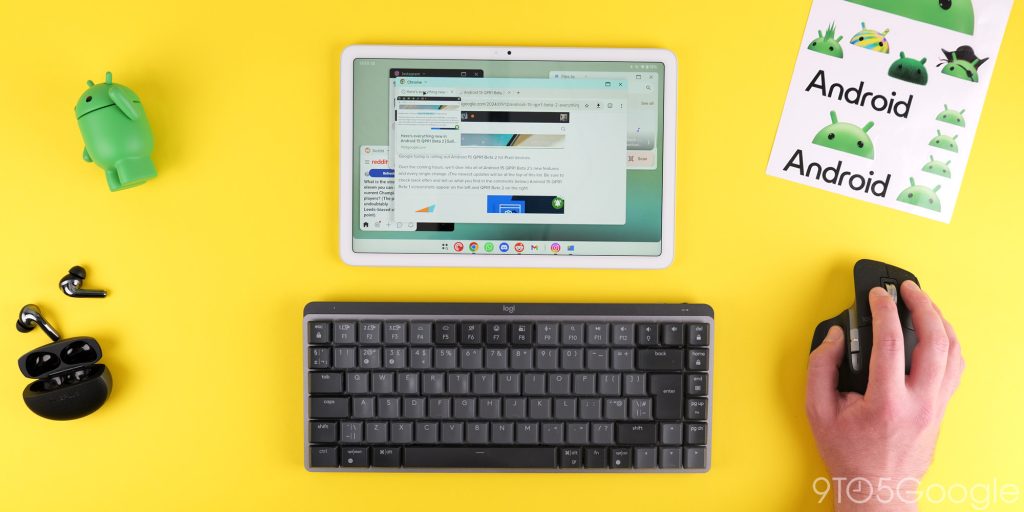
When you’ve got a Pixel Pill, I believe you need to no less than do that perform out. With the December Pixel Drop, Google added a primary desktop mode for the first-party Android pill. Freeform home windows should not new; they’ve been on different Android skins for a very long time now. Samsung DeX nonetheless reigns supreme as a lite desktop substitute, however it is a neat further answer that permits you to run a number of Android functions in small home windows in your pill.
In tandem with one other toggle, you’ll be able to even get apps working on this pseudo-desktop mode that may ordinarily simply crash. The “Power actions to be resizeable” choice ties this all collectively. Certain, the Pixel Pill isn’t objectively the very best, however it may be a enjoyable little productiveness centerpiece if you happen to pair it with a keyboard and mouse.
Head to Settings > System > Developer choices > Then toggle “Enabled freeform home windows” and “Power actions to be resizeable.”
Power split-screen mode
The default split-screen mode in Android is superb at permitting you to actually multitask in your cellphone. Sadly, it doesn’t work with each single software for one cause or one other. Due to a toggle throughout the Developer choices part added again in Android 12 you’ll be able to pressure split-screen mode even for unsupported apps in your Android cellphone (or pill).
You may encounter some points with unsupported functions, however that is particularly helpful as most apps will scale in line with your display screen measurement anyway. To allow head to Settings > System > Developer choices > Power actions to be resizable.
Power peak refresh price
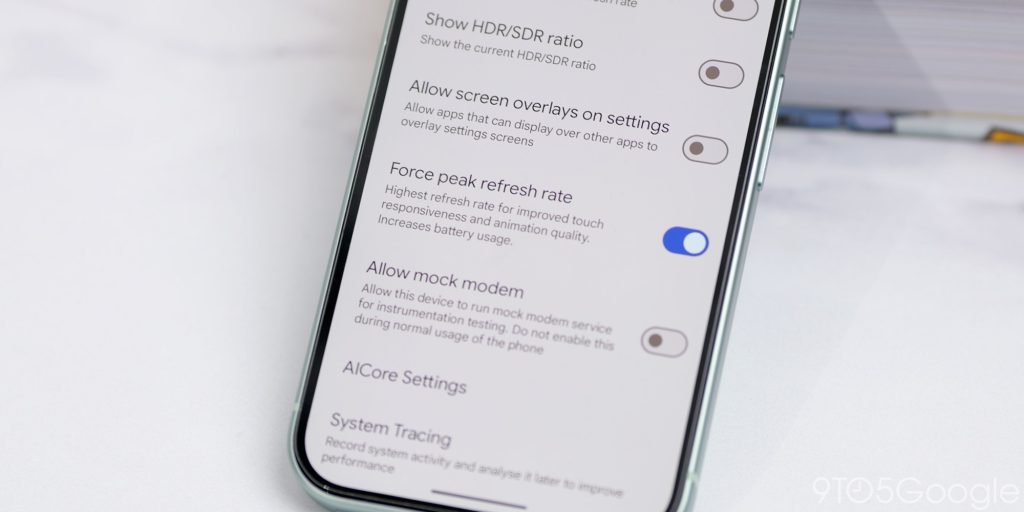
Even when your cellphone has a excessive refresh price display screen, it may not at all times be working on the most price. You may discover body drops or instances the place the refresh price dips to decrease speeds. Typically that is restricted by the functions in your machine, however the Android system will do that to avoid wasting battery and even enhance efficiency.
That mentioned, you may need a 90, 120Hz, and even greater refresh price display screen. Due to the Developer choices part inside Android, you’ll be able to pressure your gadgets peak refresh price for use throughout each space of the system.
To allow this, head to Settings > System > Developer choices > Power peak refresh price > Toggle “On.”
Disable framerate restrict for video games
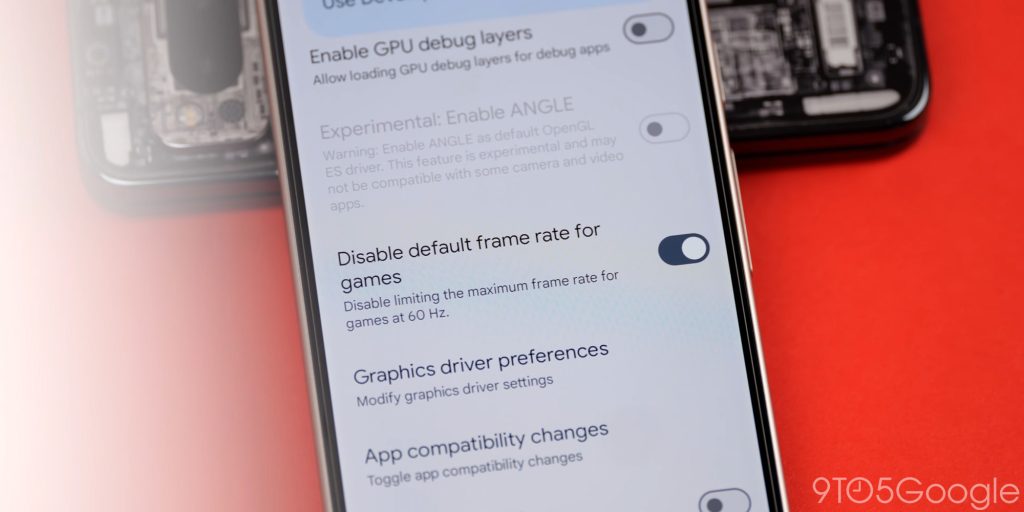

The jury is out on how a lot distinction this developer toggle makes, however it might probably’t harm to attempt in our opinion. Android 15 launched a brand new toggle that permits you to disable the “default” 60Hz body restrict for many Android video games. Successfully when you have a 90Hz, 120Hz or greater refresh price display screen then video games may not run at optimum settings.
By enabling the “Disable default body price for video games” toggle you’ll be able to see an uplift. In our testing it’s a bit hit and miss, but it surely might assist enhance some video games as some do work with out utilizing this toggle. It may’t harm to attempt, so we advise enabling it if you happen to’re a hardened cellular gamer.
Simply head to Settings > System > Developer choices > Disable default body price for video games.
Block all sensors tile
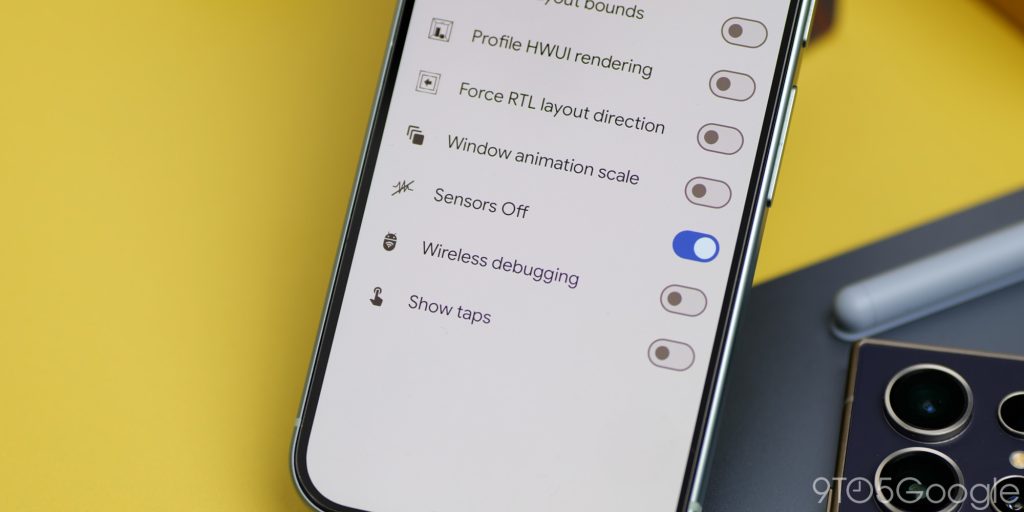
Your smartphone is aware of quite a bit about you. Some may say an excessive amount of. If you’re apprehensive about your privateness at sure factors, then there’s a neat fast toggle to disable all your on-device sensors together with GPS, microphone, digital camera, accelerometer, gyroscope, proximity sensor, and even magnetometer shall be inaccessible to any app in your cellphone whereas that is toggled.
There may very well be some battery advantages right here, too. You’ll lose out on some performance if you happen to go away the block in place on a regular basis although. Nevertheless, it’s nonetheless helpful to have entry to. So as to add it to your machine Fast Settings panel, head to Settings > System > Developer choices > Fast settings developer tiles > Sensors off.
This shall be added to the primary place in your Fast Settings panel or notification shade however will be moved to wherever you see match. Cell information and Wi-Fi are unaffected by this tile.
Choose mock location app
There are tons of functions that want your location for performance. Some may argue too many. There are tons of apps on the market that permit you to faux your present location, which will be helpful for video games that require location for sure in-game unlocks or options. A major instance is Pokémon Go and even streaming apps whenever you need to entry geo-locked content material.
You should use location spoofing functions to default to a specified area, and with the Developer choices, you’ll be able to place your Android wherever on the planet with zero issues. To allow head to Settings > System > Developer choices > Choose mock location app > Now choose your most well-liked app.
Velocity up on-device animations
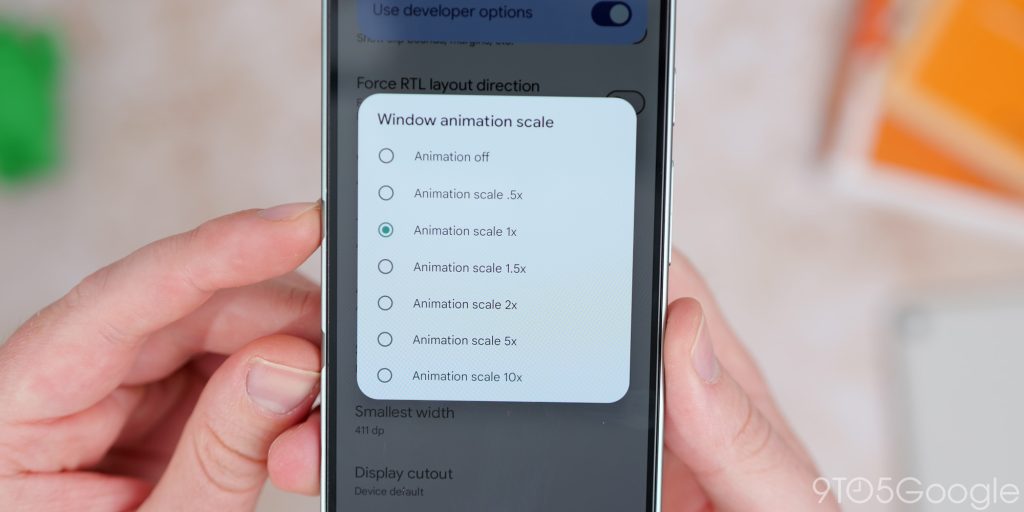
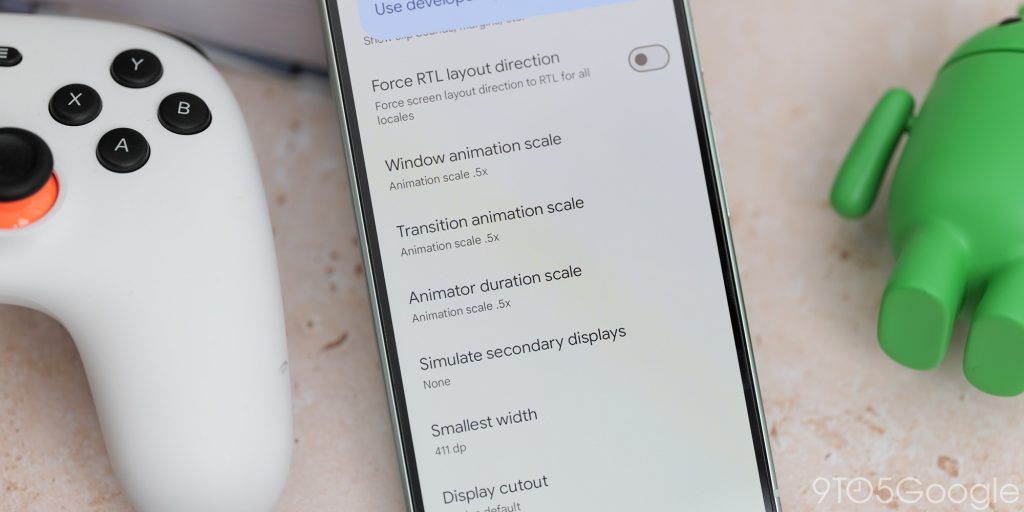
Android will get a whole lot of undeserved criticism for the standard and consistency of animations and perceived smoothness. Lately, issues have improved dramatically. Due to the improved developer choices mode, you’ll be able to tweak your cellphone’s animations although if they’re too gradual or not gradual sufficient to your liking.
If you wish to tweak animation velocity, head to Settings > System > Developer choices. From right here, there are three choices which you could toggle to enhance velocity. “Window animation scale,” “Transition animation scale,” and “Animator length scale” will be tweaked to fit your personal private preferences. It’s price noting that .5x velocity means sooner, so smaller numbers imply even sooner animations.
Wi-Fi scan throttling
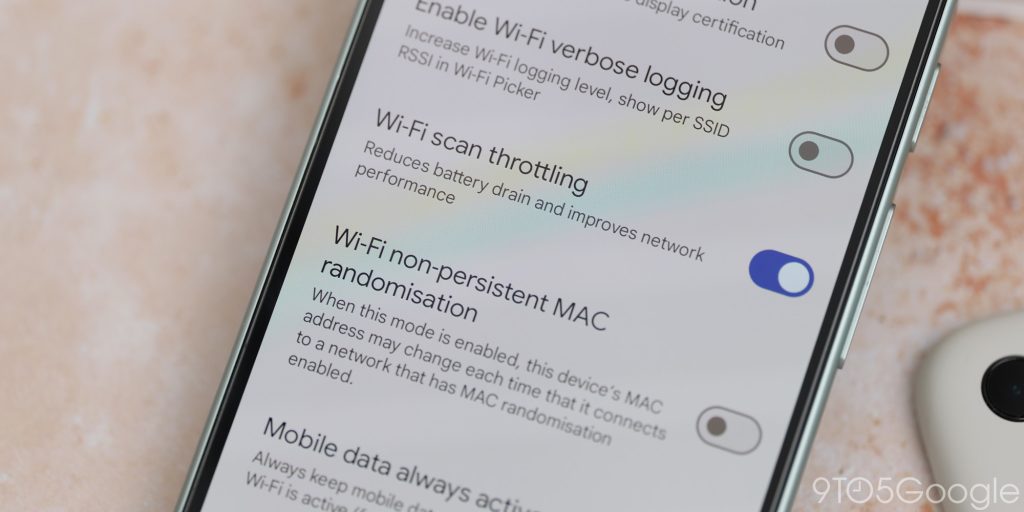
Battery life is likely one of the greatest complaints of any smartphone and taking steps to doubtlessly improve it’s at all times worthwhile — so lengthy performance isn’t impaired. One such perform that is perhaps worthwhile disabling is “Wi-Fi scanning.” Nevertheless, you’ll be able to nonetheless hold this enabled for fast Wi-Fi switching however prohibit how usually the scanning course of takes place.
Wi-Fi scan throttling limits background apps from scanning for Wi-Fi to as soon as each half-hour. With out being activated, this may be as a lot as as soon as each 15 seconds. In our opinion, it is a good center floor if you happen to don’t need to disable Wi-Fi scanning fully.
To allow this, head to Settings > System > Developer choices > Wi-Fi scan throttling.
Power darkish mode
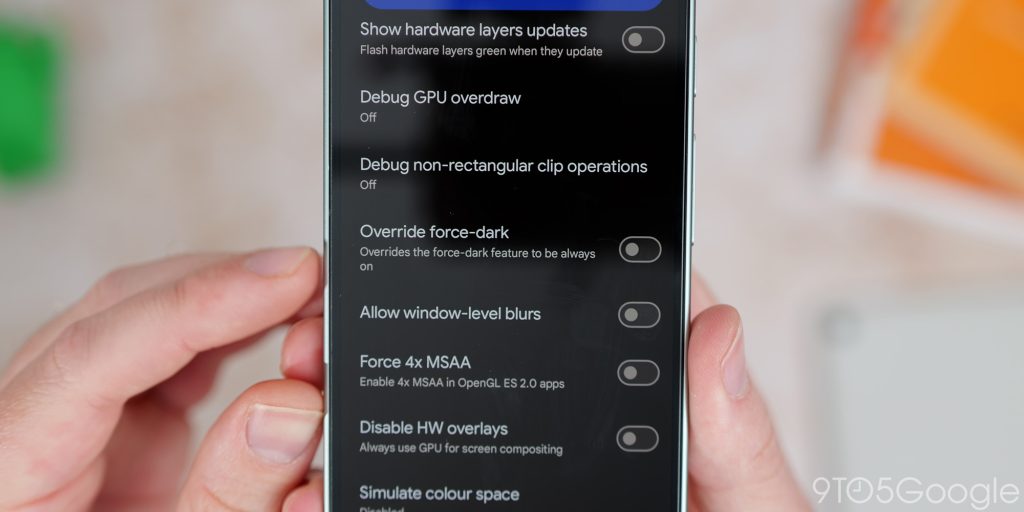
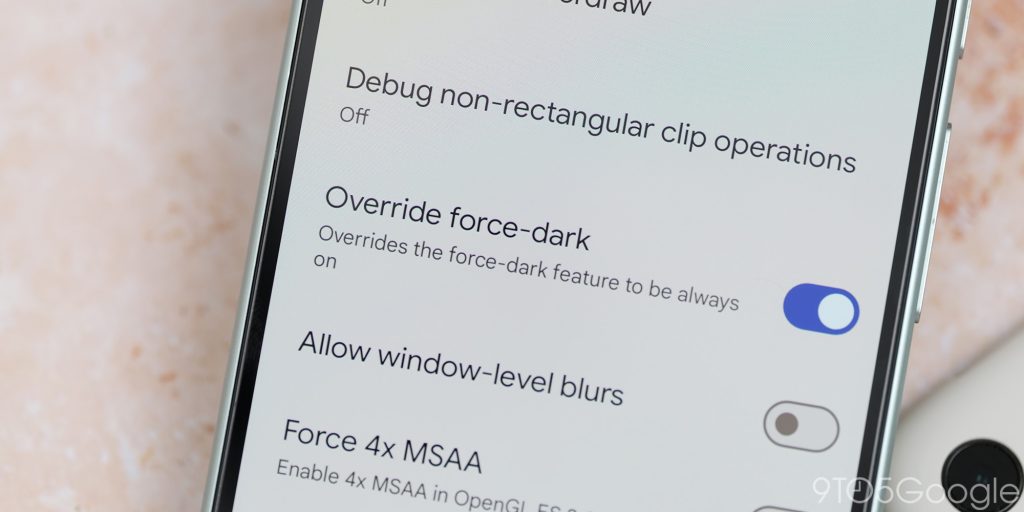
A devoted darkish theme or darkish mode has been among the best additions to Android lately. It nonetheless isn’t good, although, as a result of even after a number of years, not all apps play properly. Due to a toggle discovered inside Developer choices, you’ll be able to pressure a darkish theme even for unsupported Android apps and sure system sections.
As you’d count on, this may be buggy. Sure UI parts can develop into obscured or onerous to decipher on account of utilizing this selection. We might say use this performance with warning as it might probably make some apps tough to make use of correctly.
If you wish to allow a darkish theme all over the place, head to Settings > System > Developer choices > Override force-dark.
All the time allow/disable cellular information
Even when your cellphone is consistently related to Wi-Fi, cellular information shall be energetic for fast switching between networks. That is nice if you’re shifting between networks frequently, however for most individuals, this will have an effect on battery longevity.
To disable or allow this perform, head to Settings > System > Developer choices > Cell information at all times energetic > Toggle on/off. With this perform disabled, it’s price noting that when turning off or disconnecting from Wi-Fi, it’ll take a few seconds earlier than cellular information is out there, however we predict it is a worthwhile compromise.
Monitor and handle working providers
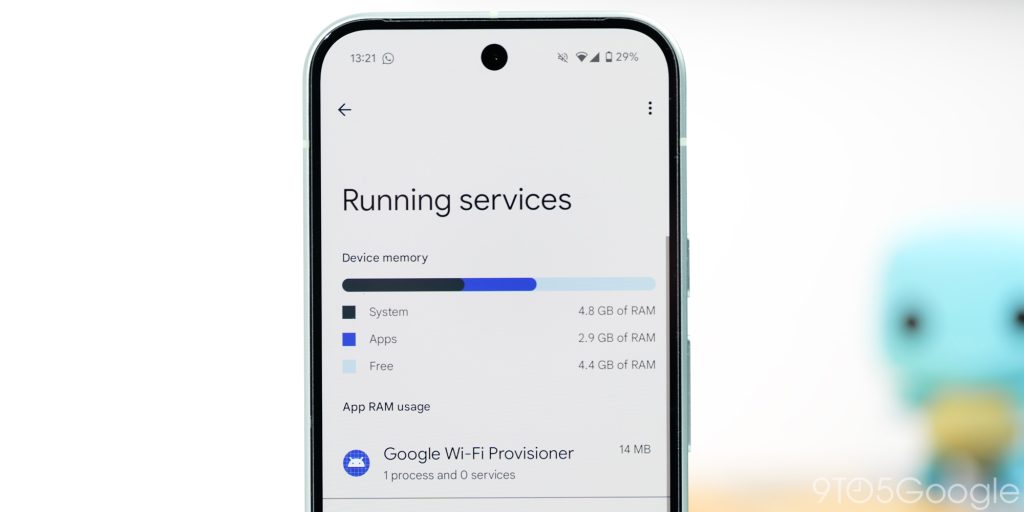
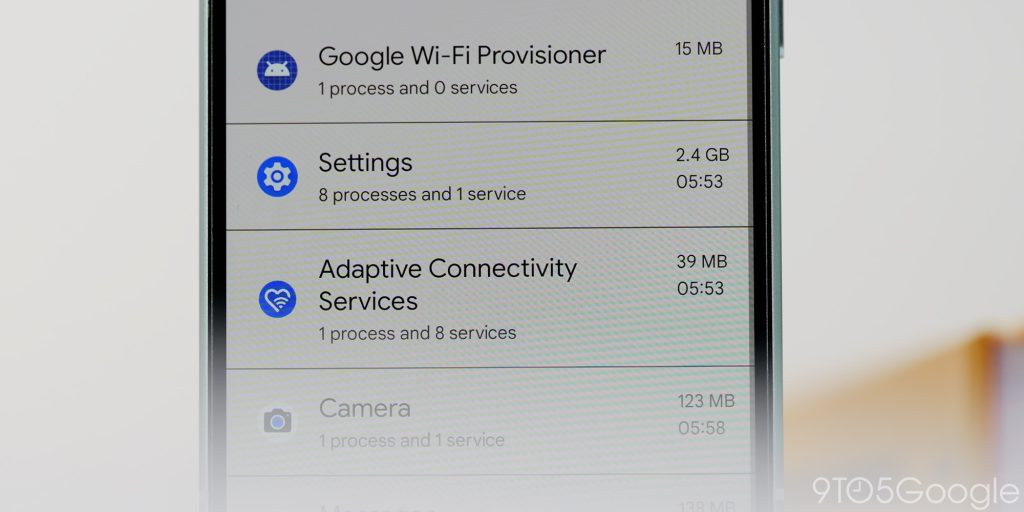
Inside Developer choices, you’ll be able to handle and monitor any ongoing processes working in your Android cellphone together with cached apps. In case your cellphone is working surprisingly otherwise you simply need to get an concept of what’s sapping at machine reminiscence, then this dashboard is a helpful place to go to to get a greater concept of what’s going on.
You’re in a position to cease any processes or functions from this web page, too, if you want. Head to Settings > System > Developer choices > Working providers to get an concept of the present state of your Android cellphone.
We need to know simply what Developer choices you merely need to allow instantly in your Android cellphone. Is there one thing you actually can not stay with out? Tell us down within the feedback part beneath.
FTC: We use revenue incomes auto affiliate hyperlinks. More.

![Android Developer options settings to instantly enable [Video]](https://sensi-sl.org/wp-content/uploads/thumbs_dir/tcl-20-pro-qzbvwr2f8ry6yvowmpy3ymqur4c00ytq750ax6g9x8.jpg)
![Android Developer options settings to instantly enable [Video]](https://sensi-sl.org/wp-content/uploads/thumbs_dir/95977-640-qzbv658vslj0c8c6zpx9vug5fhgz5e78vg8iw7wg1o.jpg)



