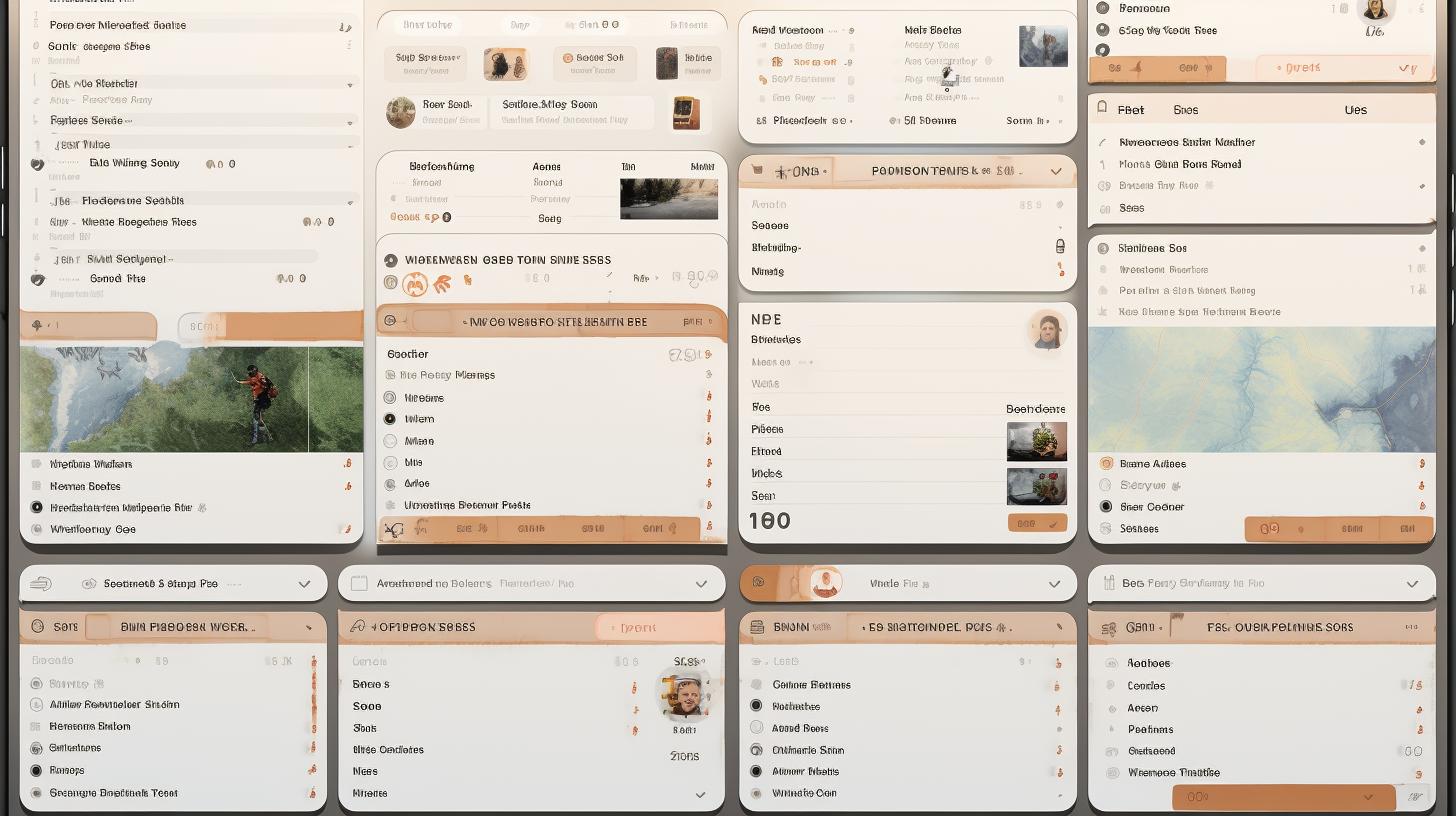
Are you wondering, “Can you sync Goodnotes from iPad to Mac?” Goodnotes is a popular note-taking app that offers a seamless digital writing experience. Many users find it convenient to use the app on both their iPad and Mac, but syncing between the two devices can be a bit tricky. In this article, we will explore the purpose of Goodnotes and the importance of syncing between devices.
Goodnotes is designed to provide users with a digital solution for handwritten notes, sketches, annotations, and more. Whether you’re using it for work, school, or personal use, having the ability to access your notes on both your iPad and Mac can greatly enhance productivity and organization. However, without proper syncing methods in place, it can be challenging to keep your content up-to-date on both devices.
In the following sections, we will delve into the features and benefits of using Goodnotes on both iPad and Mac, as well as provide step-by-step guides on setting up the app on each device. Additionally, we will discuss different methods for syncing Goodnotes between iPad and Mac, including using iCloud for automatic syncing or manual syncing methods for those who prefer alternatives.
Stay tuned as we explore all these aspects in detail and help you make the most out of using Goodnotes across multiple devices.
Understanding Goodnotes
Goodnotes is a popular note-taking app that has gained widespread acclaim for its user-friendly interface and robust features. Whether you’re using an iPad or a Mac, Goodnotes provides a seamless and intuitive experience for jotting down notes, creating sketches, and organizing your thoughts. One of the key advantages of Goodnotes is its ability to sync effortlessly between devices, allowing users to access their notes from anywhere.
When using Goodnotes on both an iPad and a Mac, you can enjoy a range of features that cater to different needs. On the iPad, the app takes advantage of the device’s touch screen and Apple Pencil compatibility, making it easy to create free-form drawings or handwritten notes.
On the other hand, the Mac version of Goodnotes offers a full-screen mode and multi-window support, providing a more expansive workspace for users who prefer typing out their notes.
The ability to sync Goodnotes from iPad to Mac opens up new possibilities for productivity and convenience. Users can seamlessly transition from taking handwritten notes on their iPad during a meeting or lecture to reviewing and editing those same notes on their Mac at a later time. Additionally, having access to your Goodnotes across multiple devices means that you’ll never have to worry about not having an important document or sketch with you when you need it.
| Device | Features |
|---|---|
| iPad | Touch screen, Apple Pencil compatibility |
| Mac | Full-screen mode, multi-window support |
Setting Up Goodnotes on iPad and Mac
Setting up Goodnotes on both iPad and Mac is essential for users who want to seamlessly transition between their devices while using this note-taking app. Whether you are taking notes, drawing, or organizing your documents, having access to the same information on all your devices makes your workflow more efficient. In this section, we will provide a step-by-step guide on how to download and install Goodnotes on both iPad and Mac.
Downloading Goodnotes on iPad
To get started, open the App Store on your iPad and search for “Goodnotes.” Once you’ve found the app, tap the download button and wait for the installation process to complete. After installing Goodnotes, launch the app and follow the initial setup instructions to create an account or log in with your existing credentials.
Installing Goodnotes on Mac
To install Goodnotes on your Mac, open the Mac App Store and use the search feature to find “Goodnotes.” Once you’ve located the app, click on the download button and allow the installation process to finish. After installing Goodnotes, open the app and sign in with your account details or create a new account if necessary.
Syncing Data Between Devices
Once you have installed Goodnotes on both your iPad and Mac, you can easily sync your data by following the instructions provided within the app settings. This will allow you to access all your notes, documents, and drawings across all of your devices in a unified manner.
By following these simple steps, you can ensure that Goodnotes is set up correctly on both your iPad and Mac, allowing for seamless syncing of information between devices as needed.
Using iCloud for Syncing
Benefits of Using iCloud for Syncing
One of the most convenient ways to ensure that all your notes, documents, and sketches are up to date on both your iPad and Mac is by using iCloud for syncing. By syncing Goodnotes through iCloud, you can seamlessly access your notes across all your Apple devices without having to manually transfer files or data.
This means that any changes made on your iPad will automatically reflect on your Mac, and vice versa, ensuring that you always have the latest versions of your notes available.
Setting Up iCloud Sync for Goodnotes
To begin syncing Goodnotes between your devices using iCloud, make sure that you are signed in with the same Apple ID on both your iPad and Mac. Then, open the Goodnotes app on each device and go to settings.
Look for the option to enable iCloud sync and follow the prompts to allow Goodnotes to access and store data in your iCloud account. Once enabled, you will be able to access all your Goodnotes documents across both devices as long as they are connected to the internet.
Ensuring Seamless Sync Between Devices
After setting up iCloud sync for Goodnotes, it is important to ensure a stable internet connection on both devices so that syncing can occur in real-time. Additionally, it is advisable to let both devices fully complete the sync process before making any further edits or changes to avoid potential conflicts. By using iCloud for syncing Goodnotes between iPad and Mac, you can truly experience the convenience of accessing all your notes anytime, anywhere.
Manual Syncing Method
When it comes to syncing Goodnotes between your iPad and Mac, iCloud is often the go-to method for seamless and automatic synchronization. However, there are alternative methods available for users who prefer not to use iCloud or if it is not accessible. Manual syncing can be a suitable option in these cases, allowing you to transfer your Goodnotes files from one device to another without relying on cloud services.
One manual syncing method is to use AirDrop, which is a built-in feature on Apple devices that allows for easy file sharing between compatible devices. By simply turning on AirDrop on both your iPad and Mac, you can then select the Goodnotes files you want to transfer on your iPad and choose the option to share via AirDrop. Your Mac will appear as an option, and once selected, the files will be wirelessly transferred.
Another manual method for syncing Goodnotes from iPad to Mac is through using a USB cable. By connecting your iPad to your Mac using the appropriate cable (usually a lightning cable), you can manually transfer Goodnotes files by accessing the iPad’s storage through the Finder on your Mac. This method provides a direct and secure way of transferring files without needing an internet connection or relying on external services.
It’s important to note that while manual syncing methods can be effective alternatives, they do require more hands-on involvement compared to automatic syncing through iCloud. Additionally, consistent manual syncing requires regular attention and may not be as seamless as cloud-based solutions. However, for users who prefer more control over their file transfers or have limitations with using iCloud, manual syncing methods can provide a convenient workaround.
| Manual Syncing Method | Benefits |
|---|---|
| AirDrop | Wireless transfer of files without relying on external services |
| USB Cable | Direct and secure file transfer between devices |
Troubleshooting Syncing Issues
If you are experiencing issues syncing Goodnotes between your iPad and Mac, there are a few troubleshooting steps you can take to resolve common problems. One of the most common issues that users face is that the changes made on one device do not reflect on the other. This can be frustrating when you need to access your notes from both devices seamlessly.
First, ensure that you are signed in with the same iCloud account on both devices. Goodnotes uses iCloud to sync your notes, so it is essential that both your iPad and Mac are logged in with the same account. If you are using a different iCloud account on either device, this could be causing the syncing issue.
Another tip for troubleshooting syncing issues is to check your internet connection. Goodnotes requires a stable internet connection to sync your notes between devices. If your internet connection is weak or intermittent, this could result in syncing problems. Try connecting to a different network or improving your current internet connection to see if this resolves the issue.
Additionally, make sure that you have enabled iCloud Sync within the Goodnotes app settings on both devices. Sometimes, users may have accidentally turned off this feature, which can prevent automatic syncing from occurring. By ensuring that iCloud Sync is enabled on both your iPad and Mac, you can help troubleshoot any potential syncing problems.
By following these troubleshooting tips and tricks, you can work towards resolving any common syncing issues between your iPad and Mac when using Goodnotes. With seamless syncing, you can enjoy accessing and editing your notes across both devices without any hassle at all.
Benefits of Syncing Goodnotes
Syncing Goodnotes from iPad to Mac brings a host of benefits for users who rely on this versatile note-taking app. The seamless syncing between devices allows for greater flexibility and accessibility in managing notes, documents, and annotations. Whether you are a student, professional, or creative individual, the advantages of having your Goodnotes data synced across your iPad and Mac can significantly enhance your productivity and workflow.
Here are some of the key benefits of syncing Goodnotes between your iPad and Mac:
- Accessibility: With syncing enabled, you can access all your notes on both devices, ensuring that you have the information you need at your fingertips whether you are working on your iPad or Mac.
- Collaboration: Syncing makes it easier to collaborate with others by allowing you to share and work on the same set of notes across different platforms.
- Backup: By syncing your Goodnotes data between devices, you create a built-in backup system that protects against potential data loss. This gives you peace of mind knowing that your important information is securely stored on multiple devices.
Overall, syncing Goodnotes from iPad to Mac not only provides convenience but also enhances the overall user experience. It allows for greater flexibility in accessing and managing notes and documents while offering a reliable backup solution. Whether through iCloud or alternative syncing methods, ensuring seamless connectivity between devices can greatly improve your workflow when using Goodnotes.
Conclusion
In conclusion, syncing Goodnotes between devices is incredibly important for those who rely on this app for note-taking, organization, and productivity. The seamless transition between iPad and Mac allows users to access their notes and documents from anywhere, increasing convenience and efficiency in their daily tasks. By following the step-by-step guide provided in this article, users can easily set up Goodnotes on both devices and utilize iCloud for automatic syncing.
Furthermore, manual syncing methods are also discussed for those who prefer alternative options or if iCloud is not available to them. It’s important to note that troubleshooting syncing issues can occur, but with the tips and tricks provided in this article, users can quickly address any problems they might encounter.
Overall, the benefits of syncing Goodnotes between iPad and Mac are plentiful. Not only does it ensure that all your notes are accessible no matter which device you’re using, but it also promotes a seamless workflow and organization. As technology continues to advance, it’s crucial for users to take advantage of the tools available to them.
With a well-synced Goodnotes app, individuals can maximize their productivity and stay organized across all their devices. We encourage readers to try out the methods discussed in this blog post so they too can experience the convenience of syncing Goodnotes between their iPad and Mac.



/cdn.vox-cdn.com/uploads/chorus_asset/file/25691635/iPad_Mini_8.jpg)

/cdn.vox-cdn.com/uploads/chorus_asset/file/25330839/STK262_GROK_B.png)
