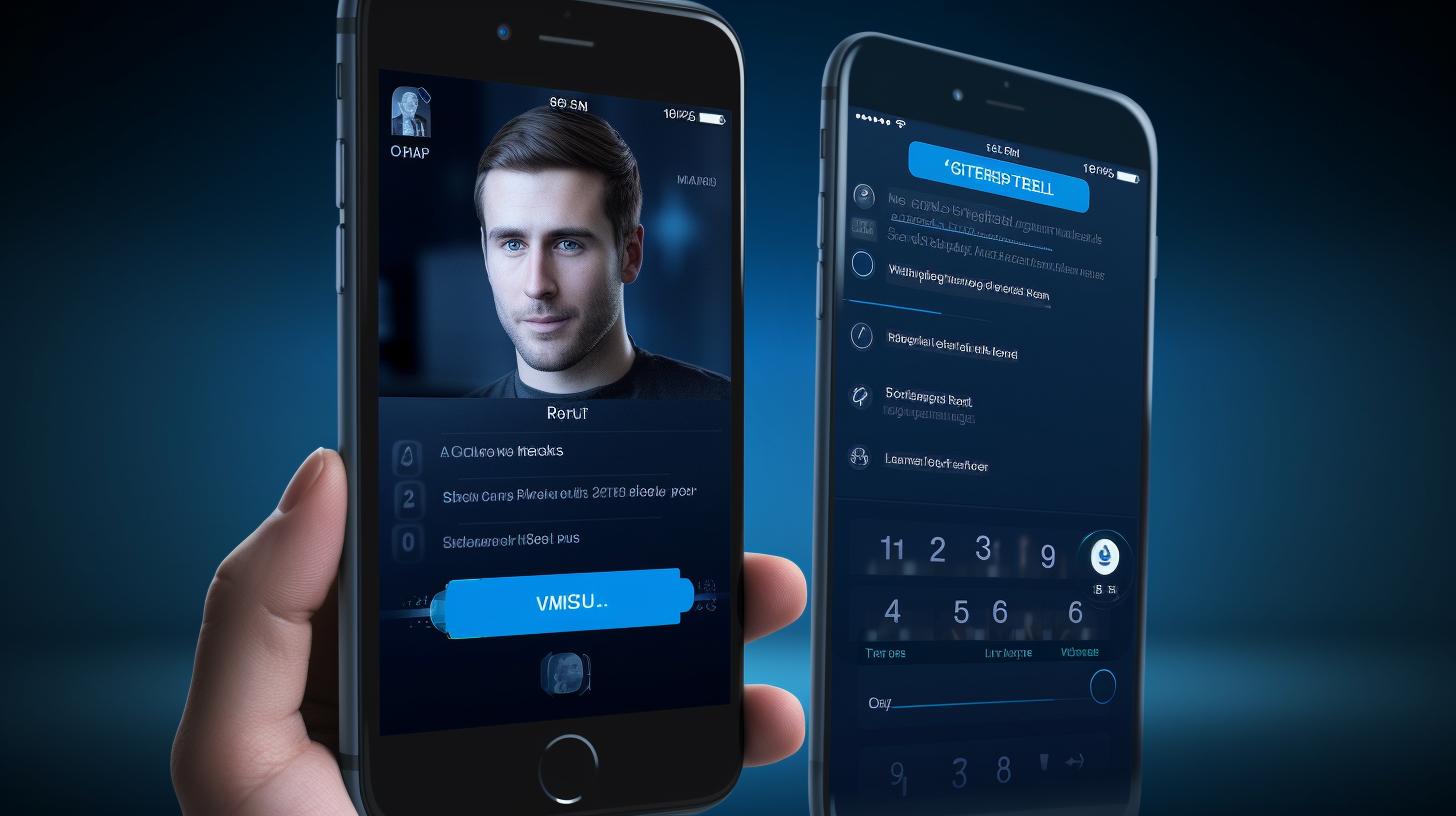
Are you looking to copy contacts from iPad to iPhone? The process of transferring contacts between Apple devices is an essential task for many users.
Whether you have upgraded to a new iPhone or simply need your contact list to be consistent across devices, understanding how to transfer contacts from your iPad to your iPhone is crucial. This article will delve into the importance of this transfer and provide you with a step-by-step guide on how to accomplish this seamlessly.
Transferring contacts from iPad to iPhone is not just a matter of convenience; it is also vital for maintaining communication and staying organized. Having all your important contacts readily available on your iPhone ensures that you can easily stay in touch with friends, family, colleagues, and business associates. It also eliminates the need to manually input each contact into your new device, saving time and effort.
In this article, we will explore the reasons behind the need for transferring contacts from iPad to iPhone. Additionally, we will provide you with detailed instructions on how to copy contacts between these devices, using various methods such as iCloud synchronization, iTunes transfer, and third-party apps. By the end of this comprehensive guide, you will have the knowledge and tools needed to successfully transfer your contacts and ensure that they are seamlessly synced across both your iPad and iPhone.
Why Do You Need to Transfer Contacts From iPad to iPhone
Transferring contacts from iPad to iPhone is a crucial step in ensuring that your essential contact information is seamlessly accessible across all your Apple devices. Whether you’ve recently acquired a new iPhone or simply want to consolidate your contacts, there are several benefits and reasons behind the need for this transfer.
Seamless Integration Across Devices
One of the primary reasons for transferring contacts from iPad to iPhone is to ensure seamless integration across all your Apple devices. By having your contacts synced between the two devices, you can easily make calls, send messages, and access contact information without any hassle. This integration also ensures that any updates or changes made to contacts on one device automatically reflect on the other.
Backup and Security
Another crucial reason for transferring contacts is the need for backup and security. By having your contacts stored on both your iPad and iPhone, you create an additional layer of backup in case one of the devices is lost or damaged. This added security ensures that you never lose essential contact information, even in unforeseen circumstances.
Efficiency and Convenience
Transferring contacts from iPad to iPhone also enhances efficiency and convenience in accessing and managing contact details. With synced contacts, you eliminate the need to manually enter contact information on each device, saving time and effort. This convenience becomes particularly evident when needing to make a call or send a message while using either device, as all your contacts are readily available.
In light of these benefits, it’s clear why transferring contacts from iPad to iPhone is essential for ensuring seamless integration, backup and security, as well as efficiency and convenience in managing contact information across all your Apple devices. In the following section, we will delve into a step-by-step guide on how to copy contacts from iPad to iPhone using different methods.
Step-by-Step Guide on How to Copy Contacts From iPad to iPhone
Transferring contacts from your iPad to your iPhone is essential for keeping your contacts updated and easily accessible across all your devices. Whether you’re upgrading to a new iPhone or simply want to have the same set of contacts on both devices, ensuring a smooth transfer process is crucial.
In this section, we will provide you with a detailed step-by-step guide on how to copy contacts from your iPad to your iPhone, complete with screenshots and instructions to make the process as seamless as possible.
Firstly, begin by ensuring that both your iPad and iPhone are connected to a stable Wi-Fi network. This is important as it enables the devices to sync data seamlessly using iCloud or iTunes. Once you have verified the connection, proceed with the following steps:
- Open the “Settings” app on your iPad and tap on your Apple ID at the top of the screen.
- Tap on “iCloud” and then make sure that the “Contacts” option is toggled on.
- On your iPhone, repeat the same process by opening the “Settings” app and tapping on your Apple ID.
- Tap on “iCloud” and ensure that the “Contacts” option is also toggled on.
By following these steps, you will have successfully synced your contacts from your iPad to iCloud and then onto your iPhone.
Another method for transferring contacts from your iPad to iPhone is by using iTunes. This can be achieved by connecting both devices to a computer where iTunes is installed, then syncing the contact information from one device to another through the software.
Ultimately, transferring contacts from iPad to iPhone can be done seamlessly through various methods such as iCloud, iTunes, or third-party apps if necessary.
| Method | Description |
|---|---|
| iCloud | Syncs contacts wirelessly between devices |
| iTunes | Allows manual transfer of contact information using a computer |
| Third-party Apps | Alternative solutions for contact transfer if needed |
Using iCloud to Transfer Contacts
To copy contacts from iPad to iPhone, one of the most convenient and seamless methods is to utilize iCloud. This method ensures that your contacts are synced across all your Apple devices, including your iPad and iPhone. By utilizing iCloud, you can easily access your contacts on both devices without the need for manual transfer or additional software.
To begin the process of transferring contacts from your iPad to iPhone using iCloud, ensure that both devices are connected to a stable Wi-Fi network. Once connected, go to the “Settings” app on your iPad and tap on your Apple ID at the top of the screen. From there, select “iCloud” and ensure that the “Contacts” toggle switch is turned on. This will enable the syncing of your contacts to iCloud.
Next, navigate to your iPhone’s “Settings” app and repeat the same steps by accessing your Apple ID, selecting “iCloud,” and ensuring that the “Contacts” toggle switch is turned on. Once this is done, give it some time for the devices to sync with each other and for the contacts from your iPad to be transferred to your iPhone.
It’s important to note that using iCloud for contact transfer not only syncs existing contacts but also ensures that any new contacts added on one device will automatically appear on the other. This method eliminates the need for manual updating and provides a seamless experience for managing contacts across multiple Apple devices.
Using iTunes to Transfer Contacts
When it comes to transferring contacts from your iPad to your iPhone, using iTunes can be a reliable alternative method. While iCloud is a popular choice for syncing contacts, some users may prefer the familiarity and control that iTunes provides. Whether you’re looking to transfer a few important contacts or migrate all of them from one device to another, iTunes offers a straightforward solution.
Step 1: Connect Your Devices
Start by connecting both your iPad and iPhone to your computer using their respective USB cables. Launch iTunes on your computer if it doesn’t open automatically when you connect your devices.
Step 2: Select Your Device
Once both devices are connected, select the icon for your iPad within iTunes. You’ll see a summary of your device’s information, including options for managing its content.
Step 3: Backup and Sync
Under the “Backups” section, choose whether you want to create a new backup of your iPad before proceeding with the contact transfer. This step is optional but recommended in case anything goes wrong during the transfer process. Once you’ve backed up your iPad (if desired), click on the “Sync” button to start transferring contacts and other data from your iPad to iTunes.
By following these steps, you can successfully copy contacts from iPad to iPhone using iTunes, ensuring that all of your important contact information is seamlessly transferred between devices.
Third-Party Apps for Contact Transfer
When it comes to transferring contacts from your iPad to your iPhone, there are various methods you can use to accomplish this task. While using iCloud or iTunes are popular options, there are also third-party apps available that can facilitate the transfer of contacts between devices. These apps can offer additional features and flexibility that may suit your specific needs better than other methods.
One such app is “My Contacts Backup.” This app allows you to easily backup and transfer your contacts from one device to another. It provides a simple interface where you can export your contacts as a.vcf file and then import them onto your iPhone. The app also offers the option to send the backup file via email or upload it to cloud storage for easy access.
Another popular choice is “CopyTrans Contacts.” This app not only allows you to transfer contacts from iPad to iPhone, but it also offers the ability to manage and organize your contacts more efficiently. With features such as contact merging, duplicate removal, and comprehensive contact editing capabilities, this app provides a comprehensive solution for contact management across iOS devices.
Finally, “Contact Mover & Account Sync” is another third-party app worth considering for transferring contacts between devices. This app offers the ability to merge and sync contacts between multiple accounts, including iCloud, Exchange, Gmail, and more. It simplifies the process of transferring contacts while ensuring that they are synced across all your connected accounts.
Using third-party apps for contact transfer provides an alternative option for those who prefer a more user-friendly and feature-rich experience. These apps offer convenience and additional functionality that can make the process of copying contacts from iPad to iPhone more seamless and efficient.
Tips for Successful Contact Transfer
Transferring contacts from your iPad to iPhone is an essential task to ensure that your contact list is updated and synced across all your devices. Here are some tips and advice to make the transfer process smooth and successful.
First, before you begin the transfer process, it’s important to back up your contacts on both the iPad and iPhone. This way, if anything goes wrong during the transfer, you can easily restore your contacts from the backup. You can back up your contacts using iCloud or iTunes, depending on your preference.
Next, when transferring contacts from iPad to iPhone, make sure that both devices are connected to a stable Wi-Fi network. This is important if you’re using iCloud for the transfer, as a good internet connection will ensure that the syncing process goes smoothly without any interruptions.
Another tip for successful contact transfer is to double-check that both your iPad and iPhone are running on the latest version of iOS. Sometimes, outdated software can cause compatibility issues when transferring contacts. Updating to the latest iOS version can help avoid any potential problems during the transfer process.
It’s also a good idea to organize your contacts before transferring them from iPad to iPhone. Clean up any duplicate or outdated contacts on both devices to streamline the syncing process. This will prevent any confusion or clutter in your contact list once the transfer is complete.
Finally, after completing the transfer of contacts from iPad to iPhone, take some time to verify that all your contacts have been successfully transferred. Check for any missing or incomplete entries and make sure that all the contact details are accurate.
| Tips for Successful Contact Transfer | Additional Advice |
|---|---|
| Back up contacts before starting the transfer | Ensure a stable Wi-Fi connection during transfer |
| Update iOS software on both devices | Clean up duplicate or outdated contacts before transferring |
| Verify transferred contacts for accuracy and completeness |
Conclusion
In conclusion, transferring contacts from your iPad to your iPhone is an essential task that ensures you have access to all your important contact information across all your devices. Whether for personal or professional use, having an updated and synced contact list on your iPhone can save you time and effort when reaching out to friends, family, colleagues, or clients.
By following the step-by-step guide provided in this article, you can easily copy contacts from your iPad to your iPhone and ensure a seamless transition of data.
Utilizing iCloud or iTunes to transfer contacts is not only convenient but also guarantees that your contact information remains consistent across all your Apple devices. Additionally, exploring the use of third-party apps for contact transfer may provide alternative solutions based on individual preferences and specific device needs. It is crucial to remember that keeping contacts updated and synced between devices is vital for staying organized and efficient in today’s digitally connected world.
By following the tips for successful contact transfer outlined in this article, you can avoid any potential issues or complications during the process. Whether you are upgrading to a new iPhone or simply looking to have all your contacts readily available on all your devices, ensuring that the transfer is done accurately will save you time and frustration in the long run.
Keeping contacts updated and synced across devices is paramount, and with the guidance provided here, you can easily copy contacts from iPad to iPhone with ease.








