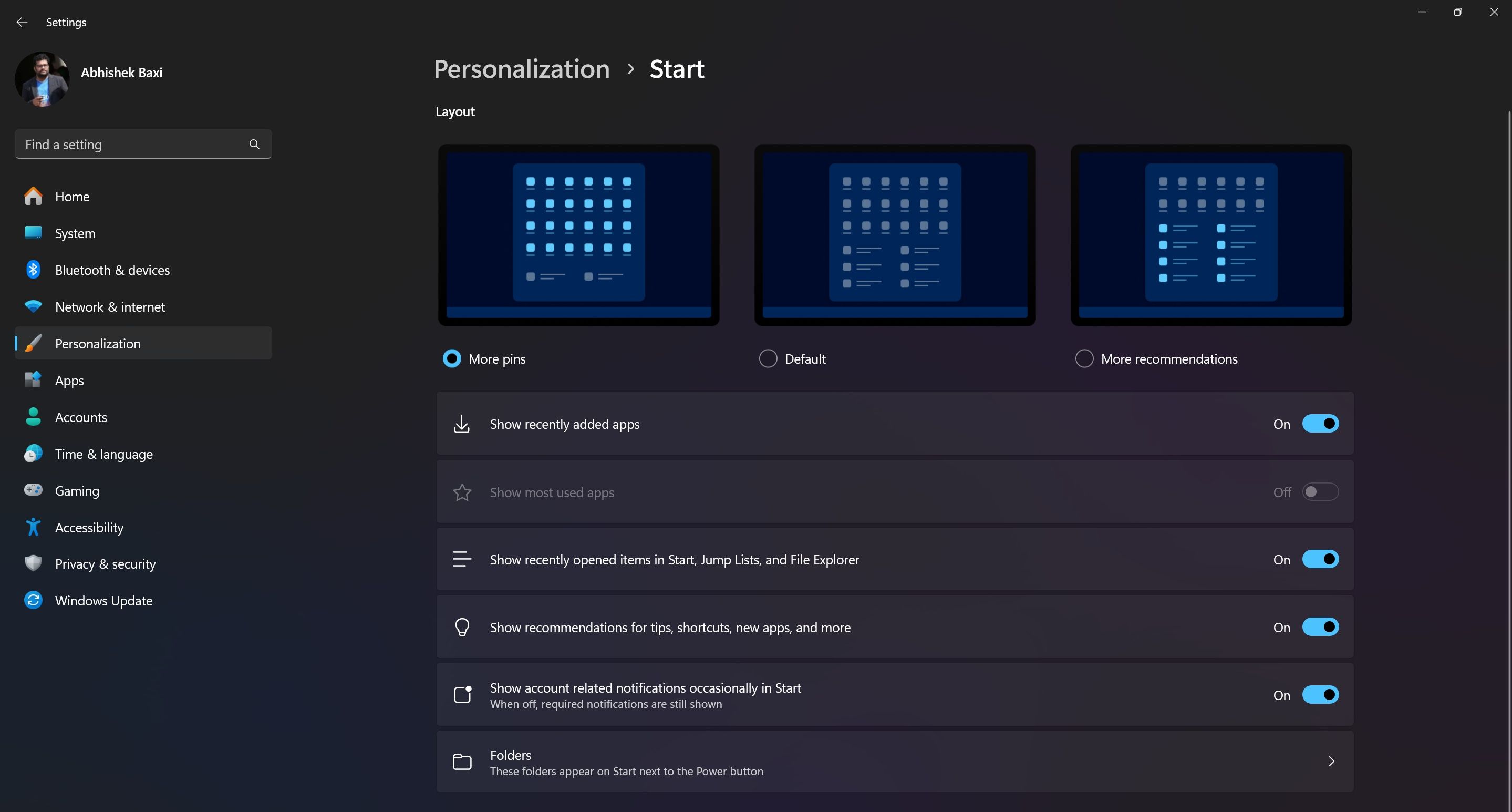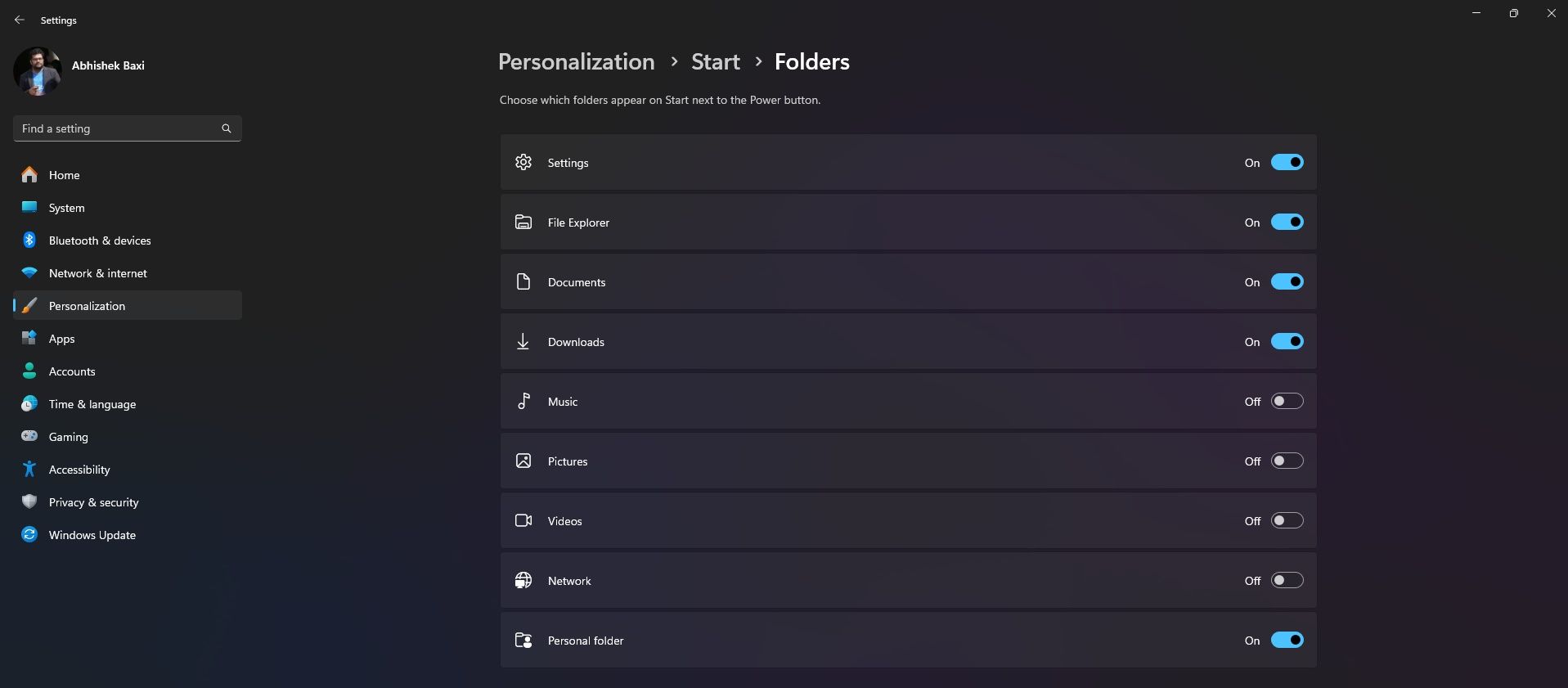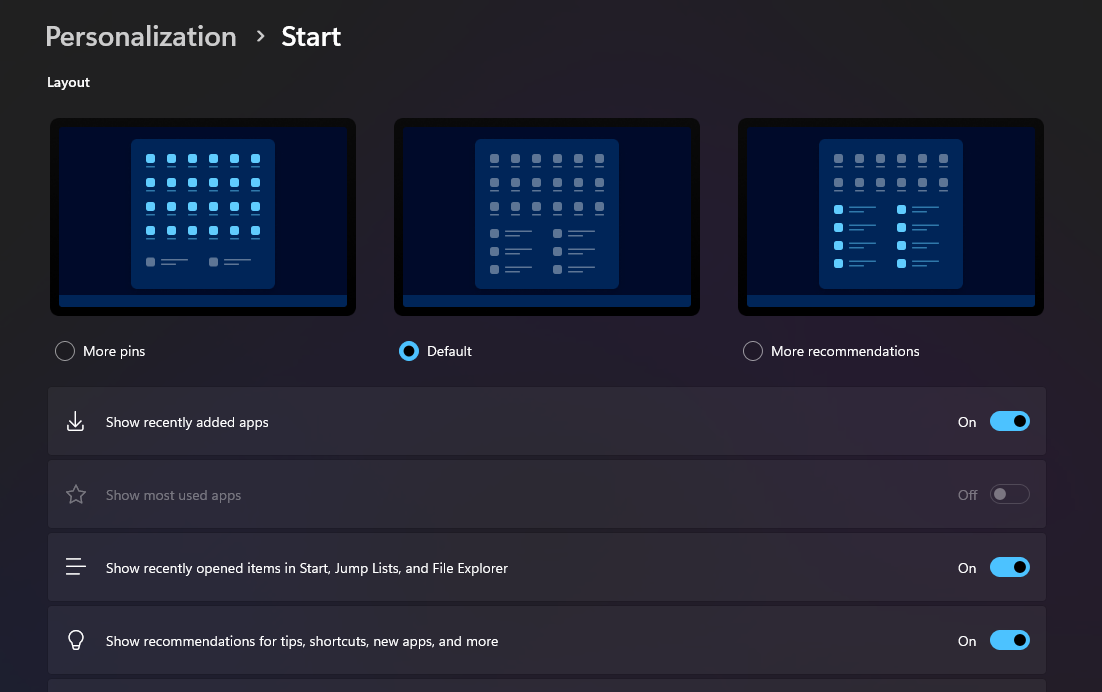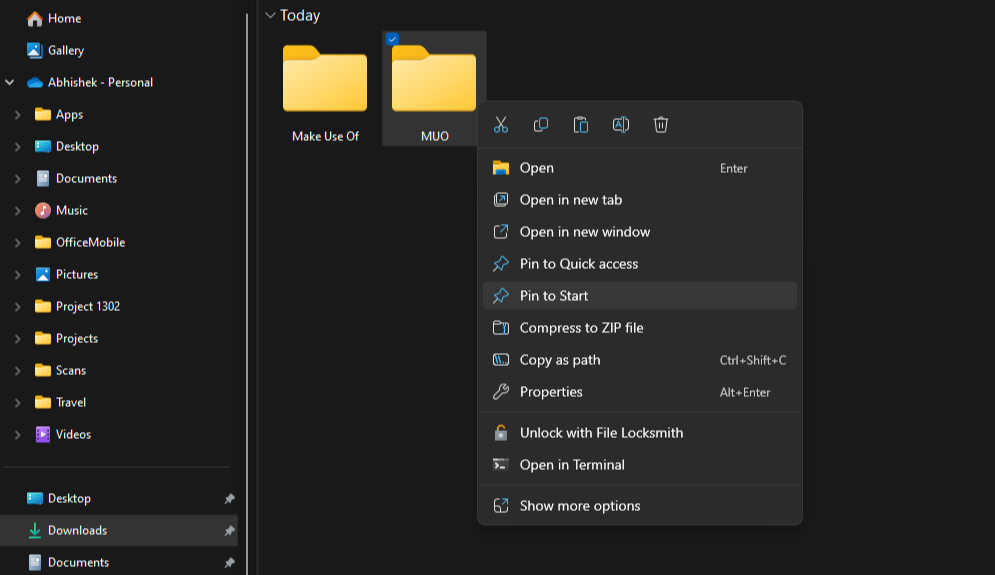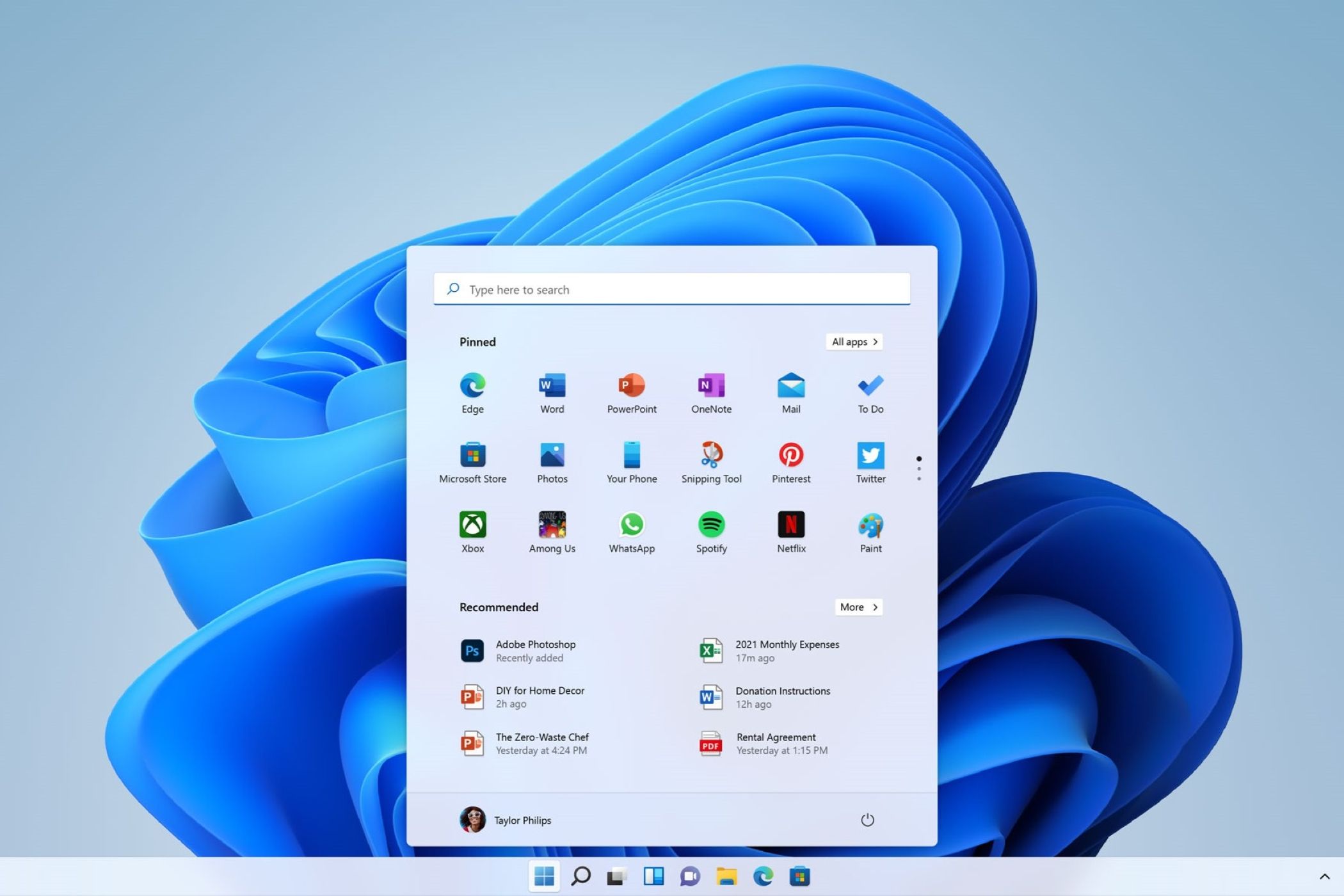
Home windows 11 gives a simplified Begin Menu structure. Nonetheless, it may not be the simplest to navigate proper out of the field. Fortunately, you possibly can simply customise the Begin Menu to make accessing the apps and information you employ a lot less complicated.
1
Change Format to Accommodate Extra Pinned Apps
The default Start menu in Windows 11 consists of a mixture of pinned apps and a dynamic part for beneficial information and apps.
Nonetheless, not everybody finds the lowered house for pinned apps ultimate. When you depend on fast entry to quite a few functions, you may probably need to modify the structure to prioritize pinned apps.
To indicate extra pins within the Begin Menu:
- Open Home windows Settings, click on Personalization within the left panel, after which in the best panel, click on Begin.
- Within the Format part, select from the three out there choices – Extra pins, Default, or Extra suggestions. Choose Extra pins to allocate extra space for pinned apps.
- As soon as that is performed, open the Begin menu, and click on the All apps button to browse your put in functions. Proper-click on any app you employ steadily and choose Pin to Begin.
- Within the Begin menu, drag and drop icons to rearrange the pinned apps in keeping with your preferences.
By maximizing the variety of pinned apps, you possibly can shortly navigate to your steadily used functions with out the necessity to scroll or search every time!
After all, for those who solely work with a handful of apps, you would possibly need to go for the Extra suggestions setting to cut back the pinned apps to only two rows.
2
Add Fast Entry to System Folders
By default, the Begin menu lacks fast entry to vital system folders like Settings, File Explorer, and Downloads. In truth, these are a few of my frequent locations throughout each day duties, so having them available within the Begin menu can save time.
Fortunately, you possibly can add these shortcuts again for sooner navigation.
- Open Home windows Settings, click on Personalization within the left panel, after which in the best panel, click on Begin.
- Click on Folders.
- Toggle on the folders you need to seem on the Begin menu. These embrace Settings, File Explorer, Paperwork, Downloads, Music, Footage, Movies, Community, and the Private folder.
As soon as enabled, these quick-access shortcuts will seem as small icons within the bottom-right nook of the Begin menu subsequent to the Energy button. By including these shortcuts, you possibly can shortly entry important system places with out navigating by means of a number of menus.
Past structure and shortcuts, Home windows 11 gives additional customization choices to personalize your Begin menu.
For instance, the Begin menu shows strategies for apps you would possibly need to set up. When you discover these strategies irrelevant, you possibly can disable them. To take action, open Personalization > Begin and toggle off Present app strategies.
You may as well customise the suggestions beneath the pinned apps. Within the Begin settings, toggle the choice for Present lately added apps or Present lately opened gadgets. When you favor a clear look, you possibly can flip off suggestions altogether.
In Begin menu, you may as well create app folders. For higher group, group associated apps into folders by dragging one app icon over one other to create a folder. You possibly can then rename the folder to one thing descriptive.
This helps declutter the Begin menu and is just like how quite a lot of us organize our smartphone home screens as nicely.
Whereas we mentioned enabling quick-access shortcuts for system folders, we frequently work with particular folders buried inside different folders. For fast entry to these folders, you possibly can pin them to the Begin menu, the place they seem together with the pinned apps.
Excellent-click any folder whereas searching it in File Explorer, choose Present extra choices, and select Pin to Begin.
And, after all, you may as well change the alignment of the Begin menu. Whereas the default centered alignment is a trademark of Home windows 11, you possibly can revert to the traditional left-aligned Begin button for those who favor.
By exploring these choices, you possibly can actually make the Begin menu your personal, aligning it to your preferences and each day workflows. Aside from customizing the Begin menu for environment friendly and customized navigation, you may as well discover additional options like the colour scheme, transparency results, and extra to personalize your Windows experience.