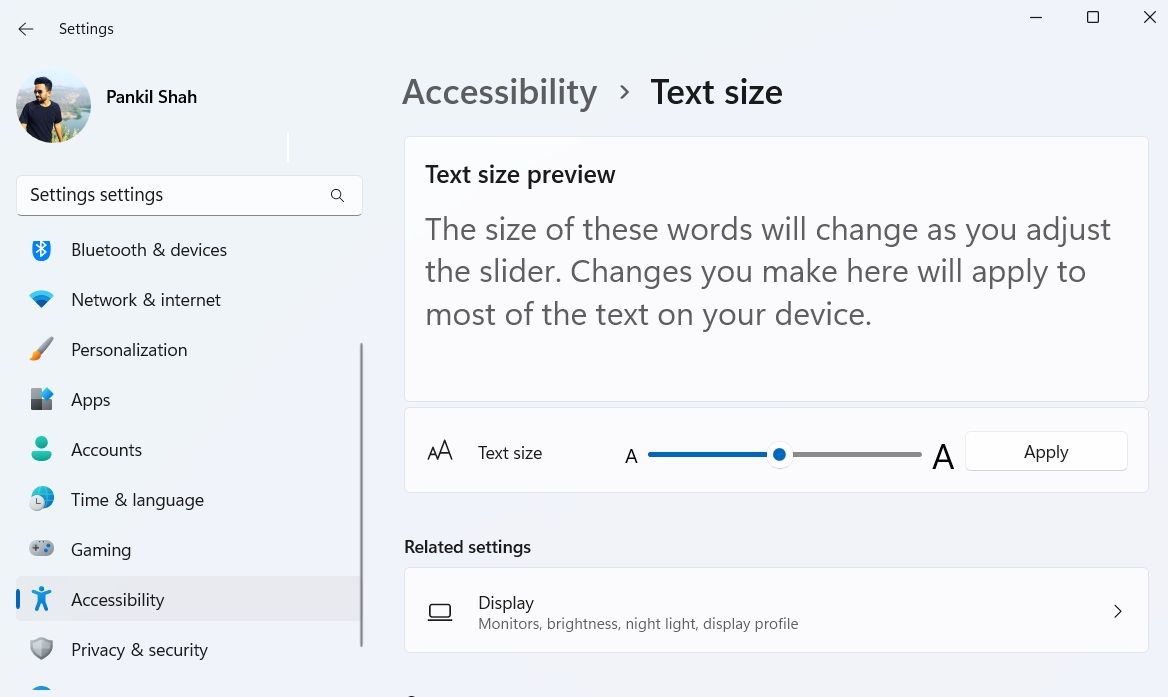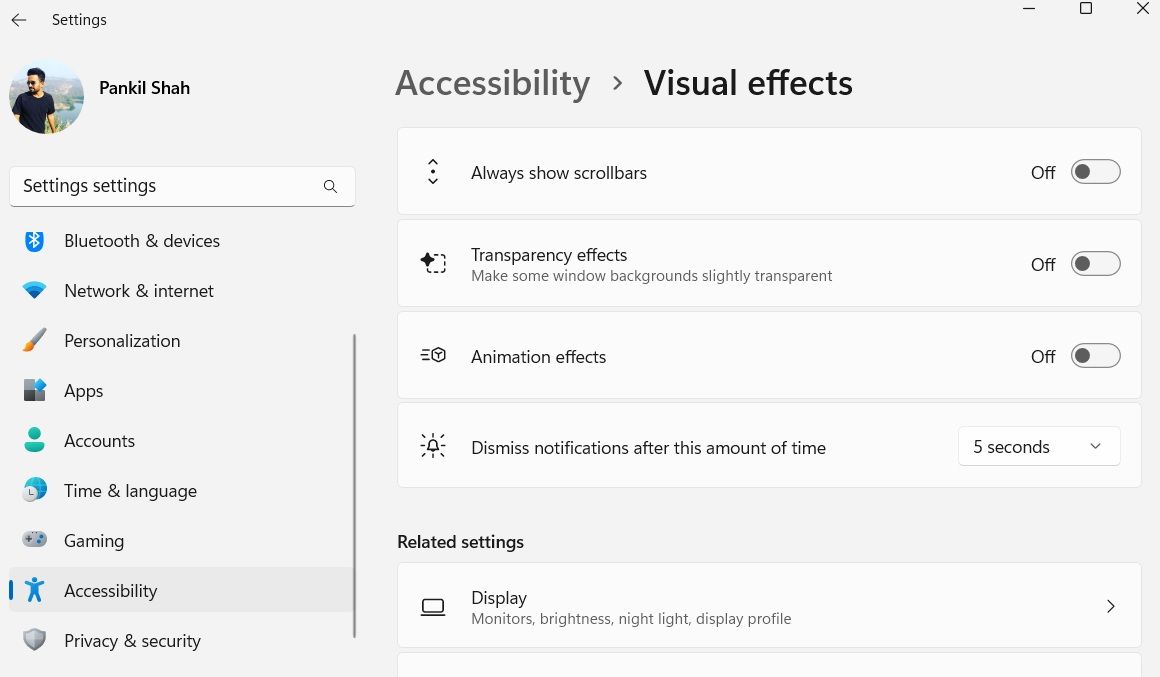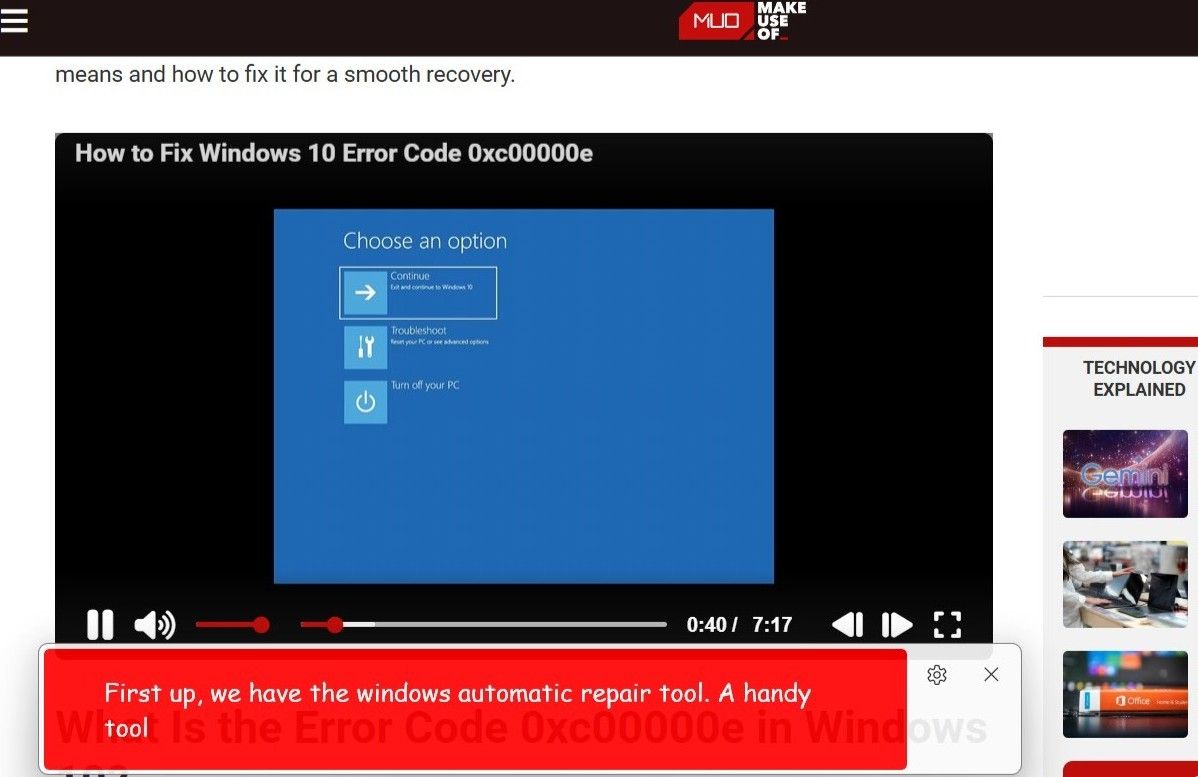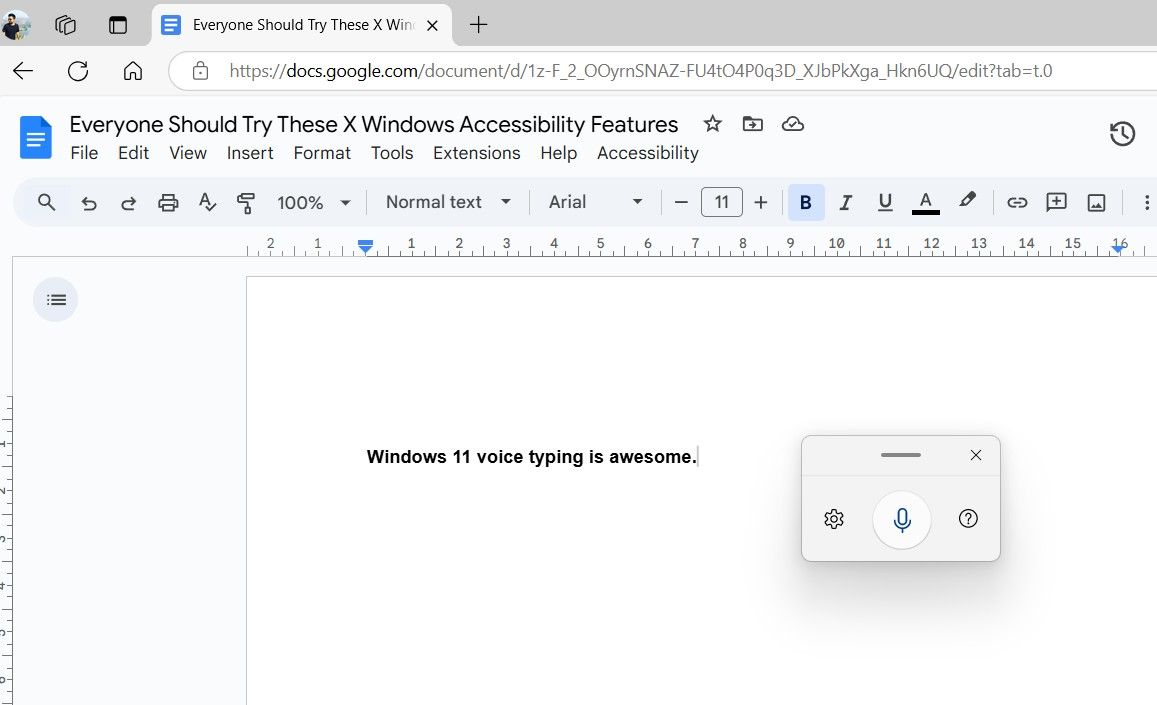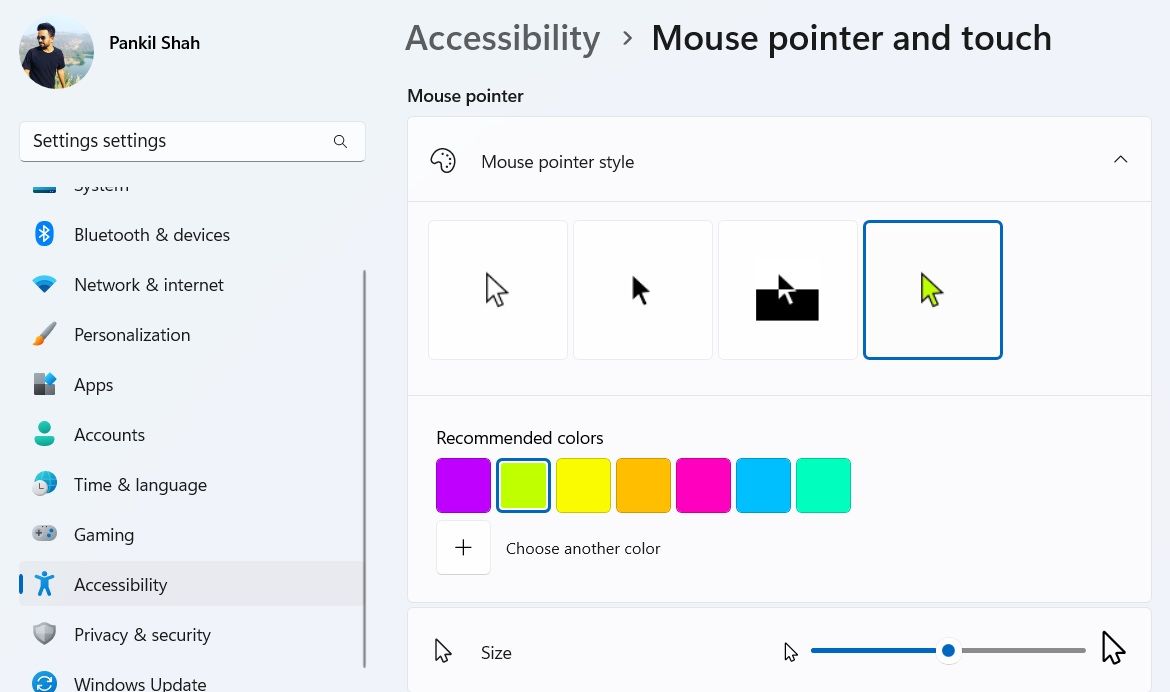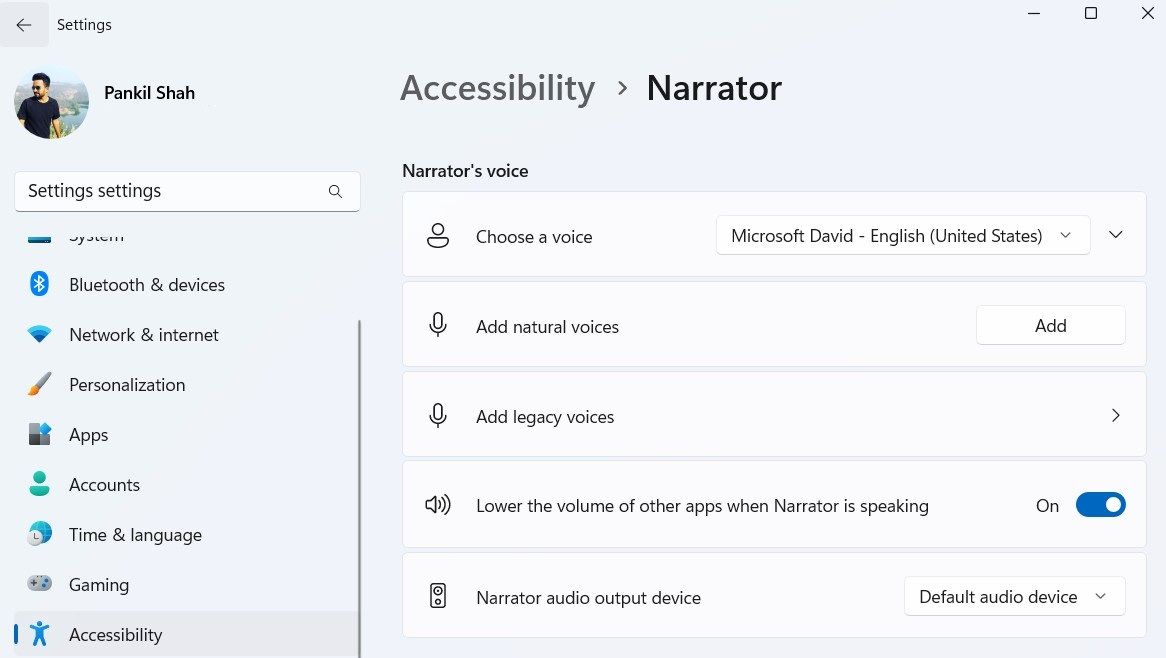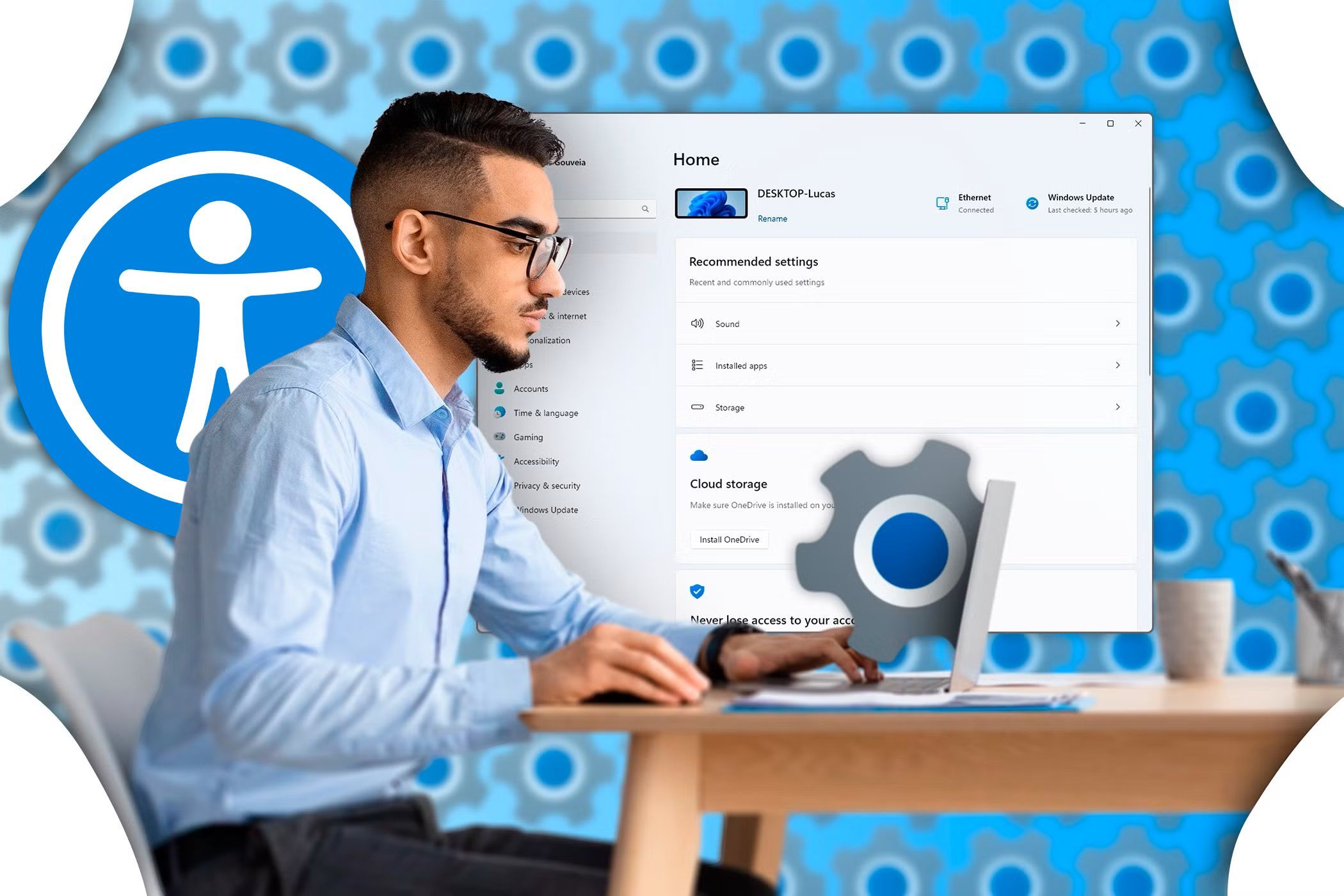
Home windows accessibility options are sometimes neglected and mistakenly perceived as solely helpful for people with disabilities. Nevertheless, that’s not true for all of the accessibility choices. From improved readability to computerized captions and voice typing, there are a number of options that everybody ought to discover.
We have used a Home windows 11 PC to display the steps and supply screenshots. Nevertheless, you need to be capable of discover and use all of those accessibility options on Home windows 10 as effectively.
1
Enhance Textual content Dimension for Higher Readability
If you happen to spend a lot of your day working with textual content—whether or not it’s studying emails, shopping the net, or modifying paperwork—rising the textual content dimension to a cushty degree can considerably enhance your expertise.
Bigger textual content just isn’t solely simpler on the eyes, however may also aid you preserve a relaxed, ergonomic posture by eliminating the necessity to squint or lean nearer to the display. This adjustment is very useful on high-resolution shows, the place textual content usually seems smaller by default.
Reasonably than changing the screen resolution, which impacts the looks of every little thing, the accessibility menu in Home windows lets you focus particularly on making textual content simpler to learn.
To regulate textual content dimension in Home windows, open the Settings app and navigate to Accessibility > Textual content Dimension. Then, use the slider to extend the dimensions and consider a real-time preview within the Textual content dimension preview field. As soon as it appears proper to you, click on Apply to implement the change throughout the system.
2
Get Rid of Animations
Each Home windows 10 and 11 impress with their clean animations and polished transitions, however do you know you possibly can enhance your PC’s responsiveness by turning them off? Disabling these visual effects can make your system feel more agile by eliminating the additional processing required for fading home windows and sliding menus.
This tweak is very helpful if in case you have an older PC, because it reduces pressure on system assets. Furthermore, this easy change may also assist extend battery life on Windows laptops.
Turning off animations is surprisingly easy. Simply head to the Settings app, navigate to Accessibility, and choose Visible Results. From there, toggle off choices like Animation results and Transparency results.
3
Dwell Captions
Have you ever ever struggled to comply with spoken phrases whereas watching a video or attending a gathering in your PC? Whether or not it is as a result of background noise, poor audio high quality, or a language barrier, it may be irritating to overlook out on key info. That is the place Home windows’ Dwell Captions characteristic is available in. It transcribes speech into on-screen textual content, making it straightforward to comply with alongside.
Enabling Dwell Captions is easy: go to Settings > Accessibility > Captions, and toggle on the characteristic. When you’re carried out with the preliminary setup, captions will mechanically seem, synced to the audio you are listening to. You’ll be able to press Home windows + Ctrl + L to toggle these captions at any time.
Live Captions in Windows help a number of languages like English, Spanish, French, and German, and are extremely customizable. You’ll be able to modify the textual content dimension, font, and placement on the display to fit your wants.
4
Use Voice Typing
Too drained to sort and want to provide your fingers a relaxation? Voice typing is a handy accessibility characteristic that lets you compose textual content hands-free, utilizing solely your voice. You should utilize it for duties like writing lengthy emails, creating paperwork, or responding to messages.
Reasonably than typing out each phrase, you possibly can communicate naturally, and Home windows will transcribe it for you in real-time. This not solely makes writing extra environment friendly, but additionally helps scale back typing errors.
Utilizing voice typing is easy and doesn’t require any setup. Simply press Home windows + H in your keyboard to activate the characteristic. When the microphone icon seems, start talking, and your phrases might be transcribed instantly.
5
Customise Your Mouse Pointer
Whereas the default pointer could be superb for most individuals, making easy changes can considerably enhance its visibility. Head to Settings > Accessibility > Mouse pointer and contact to seek out numerous choices to vary the pointer’s shade.
For instance, choosing the Inverted possibility mechanically adjusts the pointer to a high-contrast shade scheme, making it stand out towards virtually any background. If you happen to choose extra personalization, the Customized possibility enables you to select a particular shade, guaranteeing your pointer stays straightforward to identify.
In the identical menu, you will notice a slider to regulate the pointer dimension. If you happen to discover the default dimension too onerous to trace, attempt rising it. This may be significantly useful in eventualities like creating tutorials or displays, the place you need the pointer to be clearly seen to your viewers.
6
Learn Textual content Out Loud With the Narrator
Windows 11’s Narrator feature is a robust device that may learn aloud any textual content in your display. It is particularly helpful when you’re multitasking or want a break from studying. For instance, you possibly can have Narrator learn articles, emails, or paperwork when you give attention to different duties, like checking notifications in your telephone.
You’ll be able to press Home windows + Ctrl + Enter to begin or cease Narrator anytime. It may well learn textual content throughout nearly all apps and web sites, together with Phrase, Outlook, Adobe Acrobat, Chrome, and extra.
Moreover, there are a selection of customization choices to regulate the Narrator’s voice, velocity, pitch, and different settings. To make tweaks navigate to Settings > Accessibility > Narrator, the place you’ll discover choices to tailor the characteristic to your wants.
Integrating these Home windows accessibility options into your each day workflow is not going to solely enhance productiveness, but additionally make your time on the pc extra fulfilling and fewer taxing. Do not hesitate to discover and allow these choices—they could be designed to help individuals with particular wants, however they will additionally aid you unlock a brand new degree of consolation and comfort in your on a regular basis duties.