
Though Android’s accessibility options are designed with particular wants in thoughts, a few of these options can profit everybody. From easy changes like display magnification and flash notifications to extra superior choices like stay captions, listed here are many helpful accessibility options that can change how you employ your Android cellphone.
1
Zoom In With Magnification Options
Whereas zooming in on webpages and pictures is simple in your cellphone, there are occasions while you want the identical flexibility for studying textual content in an app or navigating by menus. That is the place the Magnification function on Android is available in. It permits you to zoom in on particular areas of your display, making it simpler to learn textual content or work together with app content material that may in any other case be tough to see.
You may allow the magnification function by heading to the Imaginative and prescient enhancements menu within the Accessibility settings. You may then carry out the set gesture to entry the magnification window and transfer it round to zoom in on any a part of the display.
However that’s not all—you may as well allow the Magnifier choice to show your cellphone’s digital camera right into a magnifier. This lets you use the digital camera’s stay view to zoom in on objects, paperwork, or anything on the earth round you which will want a better look.
2
Modify the Measurement of Textual content and Icons
In the event you favor to not depend on the magnification function or take care of tiny fonts, you’ll be able to simply improve the textual content dimension and zoom in your total Android show to make all the pieces seem bigger.
To do that, head to Settings > Imaginative and prescient Enhancements > Font Measurement and Type. Right here, you’ll discover a slider that allows you to improve the font dimension to your liking. Additional, you’ll be able to toggle on the Daring font choice for added readability.
If you wish to go a step additional and make all the pieces in your display bigger (not simply the textual content) navigate to the Display zoom menu. Adjusting the zoom degree will increase the dimensions of icons, buttons, and different parts, making them simpler to faucet and browse.
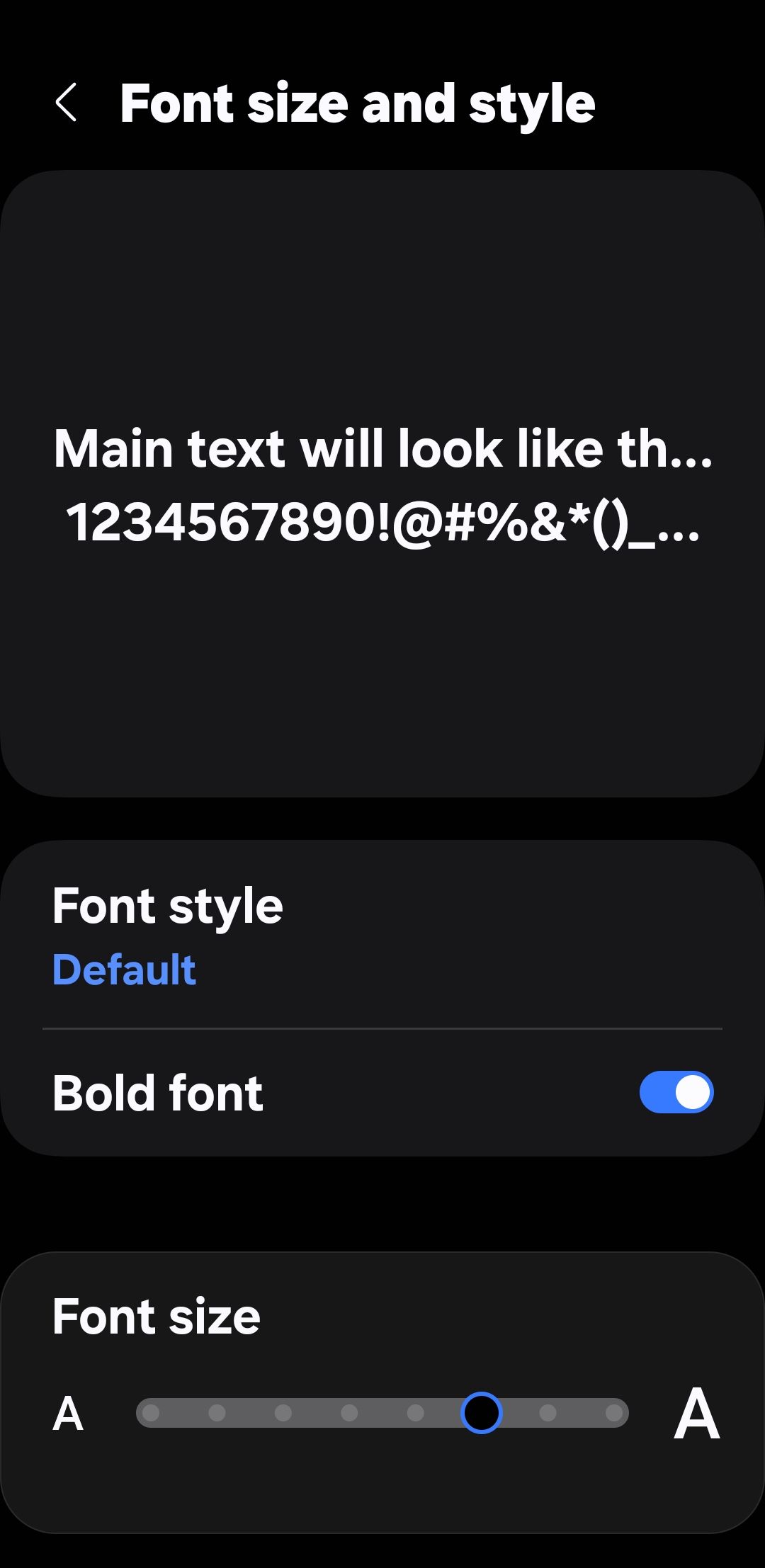
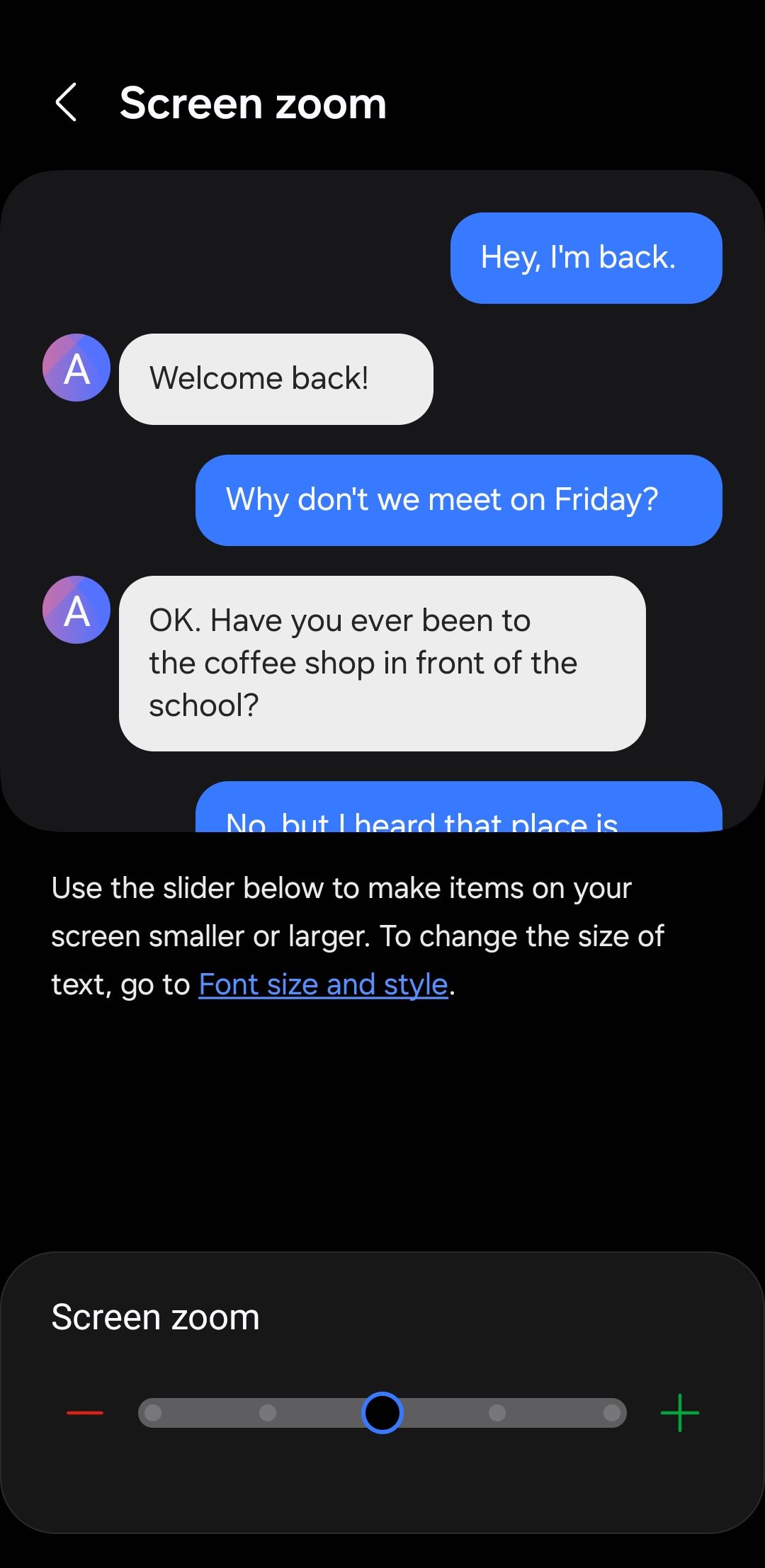
3
Dwell Captions
With the Live Caption feature enabled, your Android cellphone will mechanically show video captions on-screen, making it straightforward to comply with alongside. It is excellent for watching movies in a loud atmosphere, or when you do not need to disturb others.
These captions seem in real-time, with minimal lag. You may even modify the dimensions and shade of the textual content to make it simpler to learn. Toggle the function by going to Settings > Listening to enhancements > Dwell Caption.
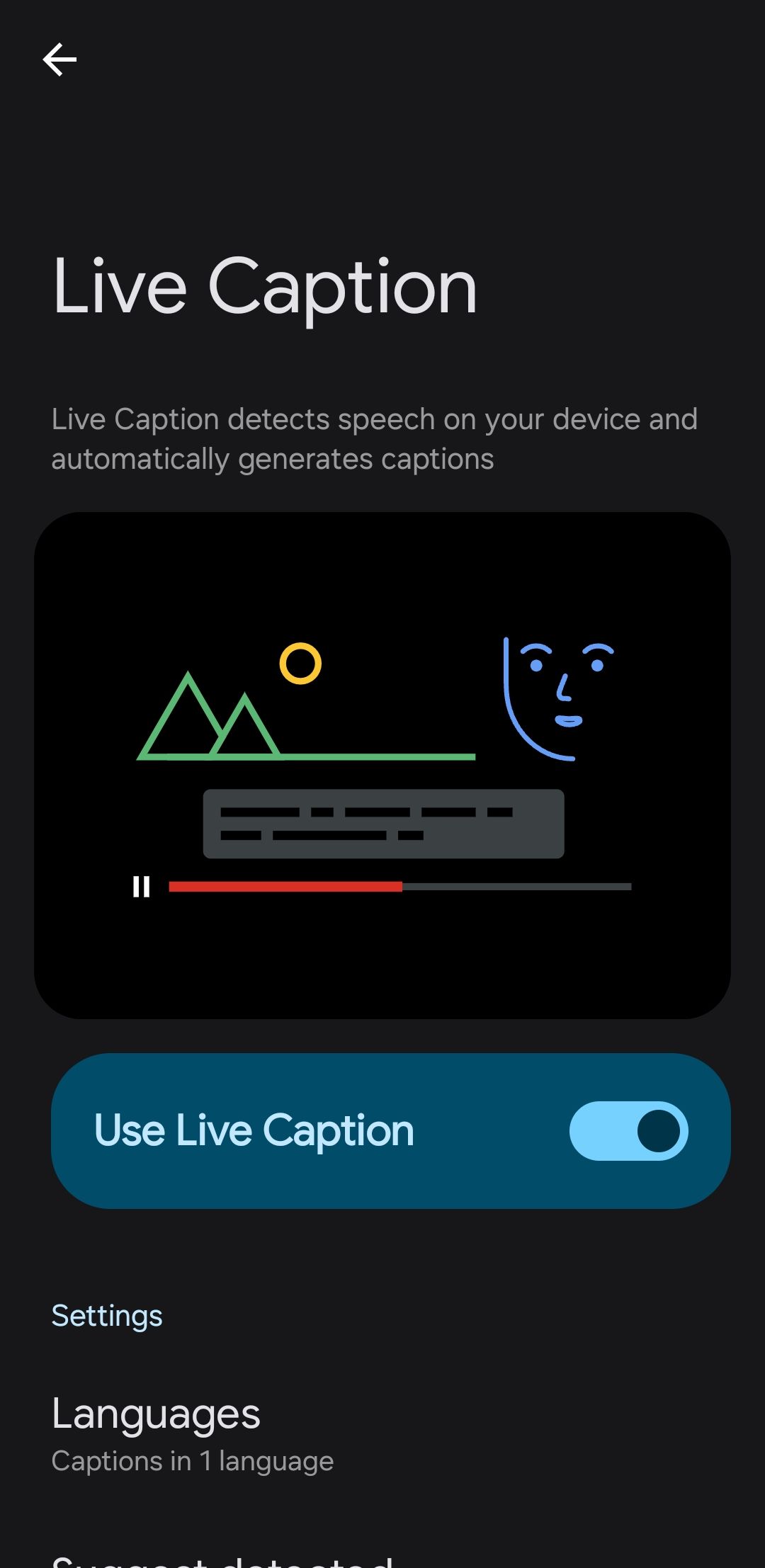
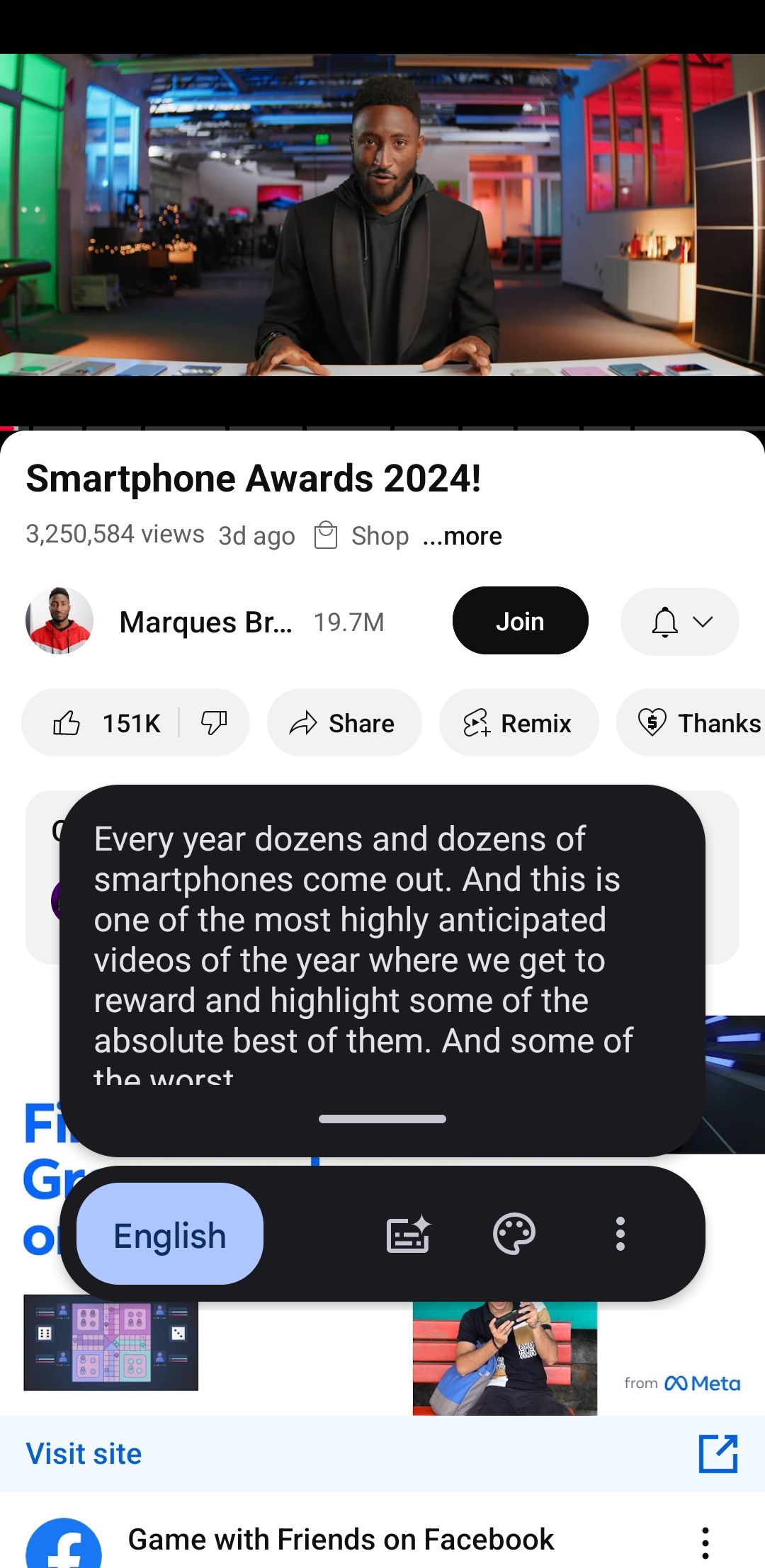
4
Digital camera Flash Notifications
Keep in mind the notification LED mild? This was as soon as a staple on practically each Android machine, however is now a rarity since most trendy smartphones have minimal or no bezels. Nevertheless, you’ll be able to nonetheless get a visible cue for alerts by enabling camera flash notifications within the Accessibility > Superior settings menu.
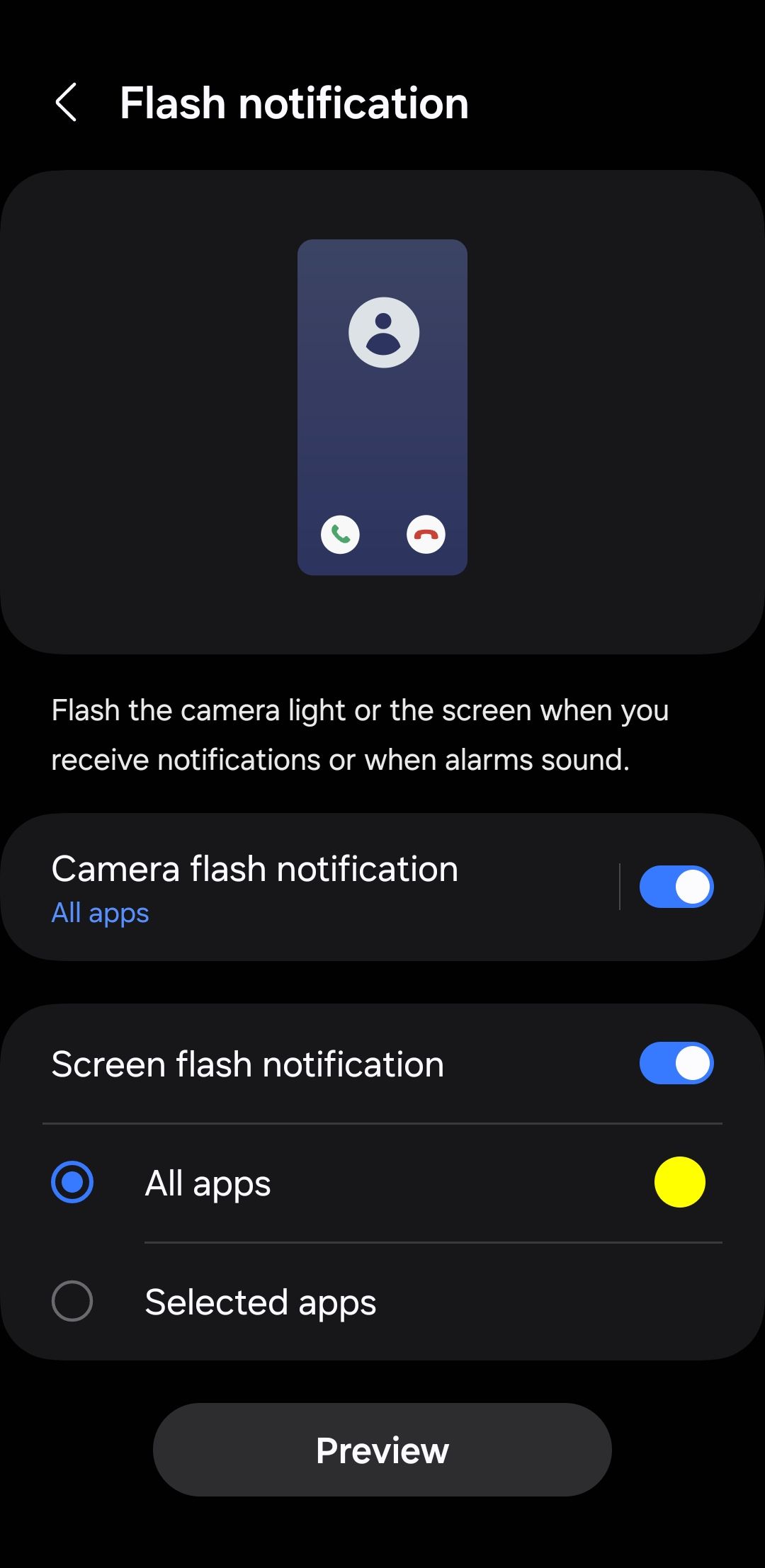
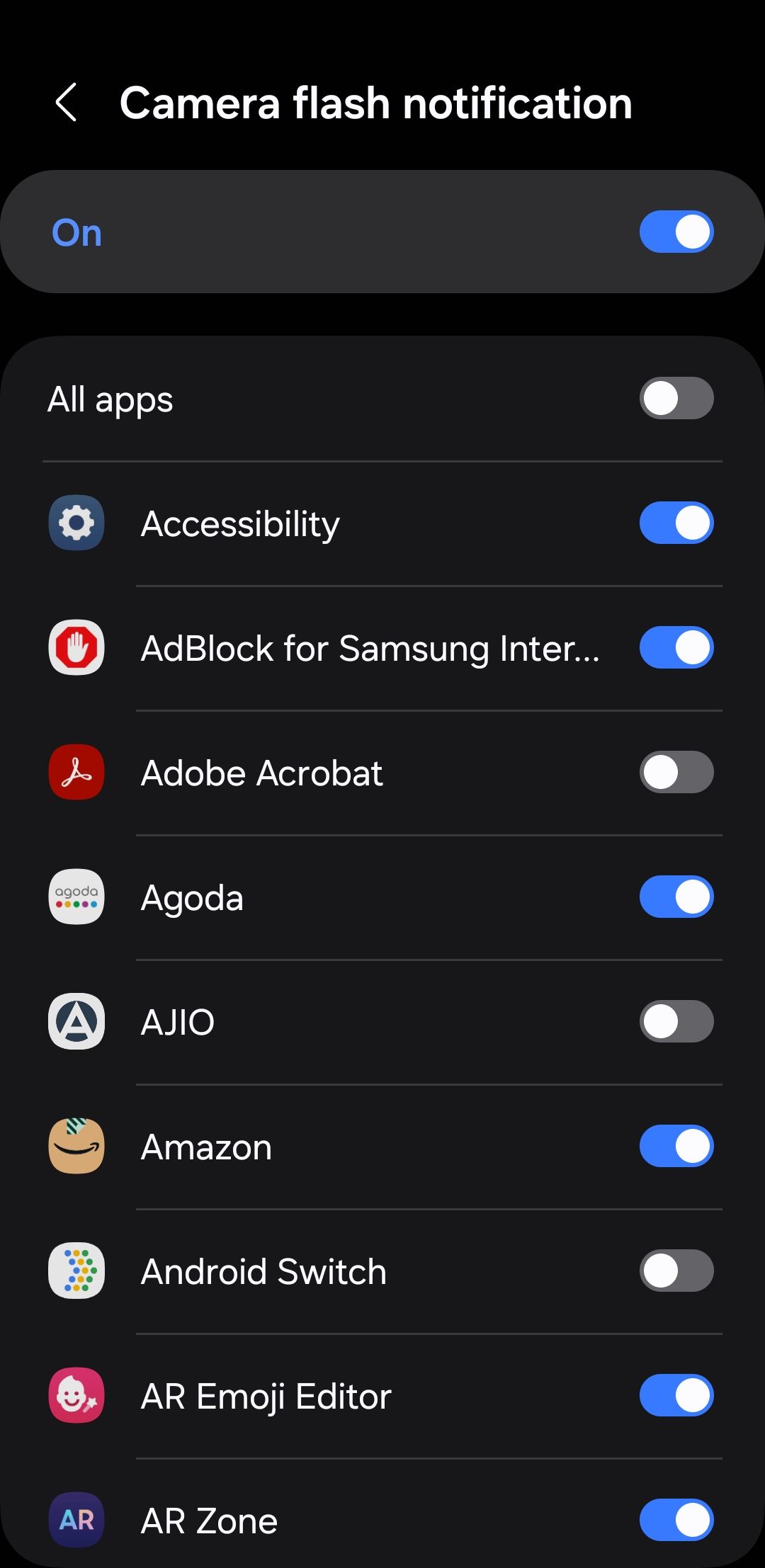
As soon as enabled, your Android cellphone’s digital camera flash will blink to provide you with a warning of incoming notifications, calls, or messages. This manner, even when your cellphone is in silent mode or turned the other way up, you will not miss essential updates. You may activate this function for all notifications or restrict it to particular apps.
5
Dimming the Display Past Minimal Brightness
Typically, even the bottom display brightness can really feel manifestly vivid. Fortunately, Android’s accessibility settings supply a function referred to as Further dim that permits you to cut back your display brightness past the default minimal degree.
Whether or not you are studying in your cellphone in a darkish room or just attempting to offer your eyes a break, dimming your display additional could make a world of distinction. To allow the function, go to Settings > Imaginative and prescient enhancements > Further dim, and use the Depth slider to regulate the dimming degree to your liking. You may even add a shortcut to your Quick Settings panel for simple toggling.
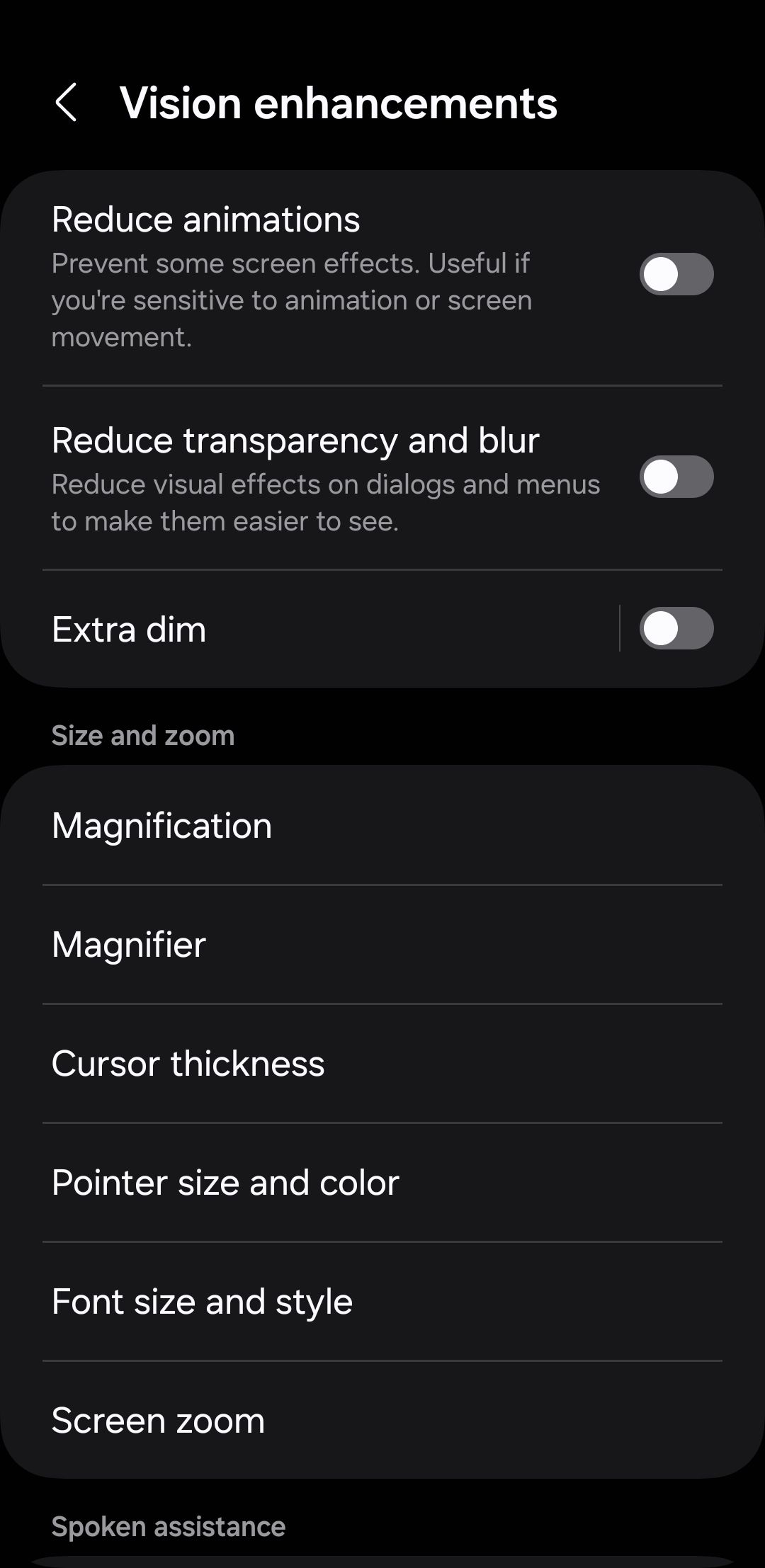
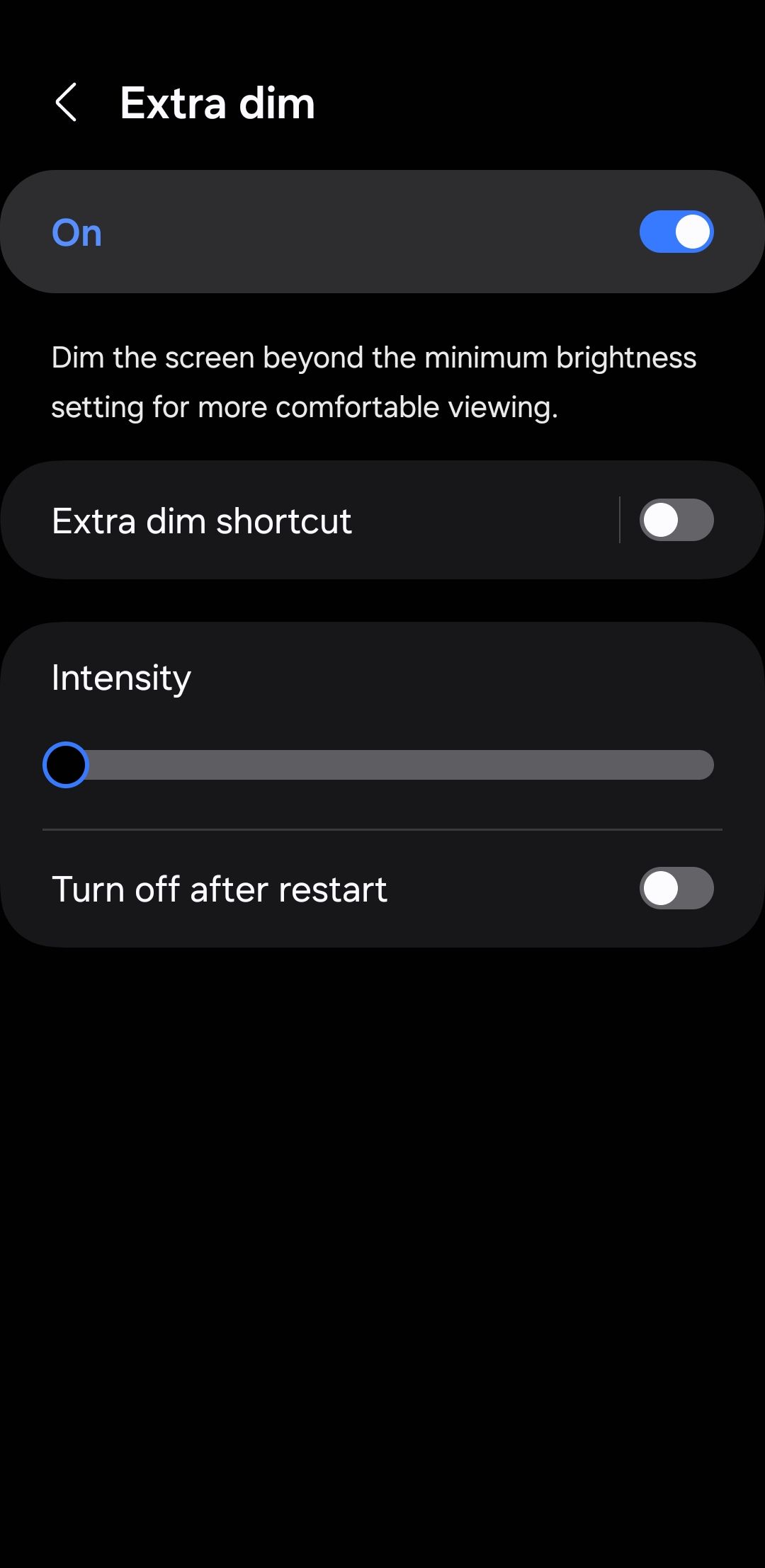
You’ve got most likely seen iPhone customers with AssistiveTouch—a small white circle that hovers on the display—offering fast entry to ceaselessly used features. Your Android phone offers a similar feature called the Accessibility menu, which you’ll be able to allow from the Accessibility > Superior Settings menu.
This floating shortcut permits you to management quantity and brightness, lock the display, or seize a screenshot with ease. In the event you favor to not have a floating icon in your display, you may as well arrange a gesture to entry this menu.
7
Cut back Animations
Whereas animations on Android are designed to make your machine really feel easy and visually interesting, they will typically sluggish issues down—particularly on older or much less highly effective gadgets. Happily, you’ll be able to disable most of those animations by heading to Settings > Accessibility > Imaginative and prescient enhancements and enabling the Cut back animation toggle.
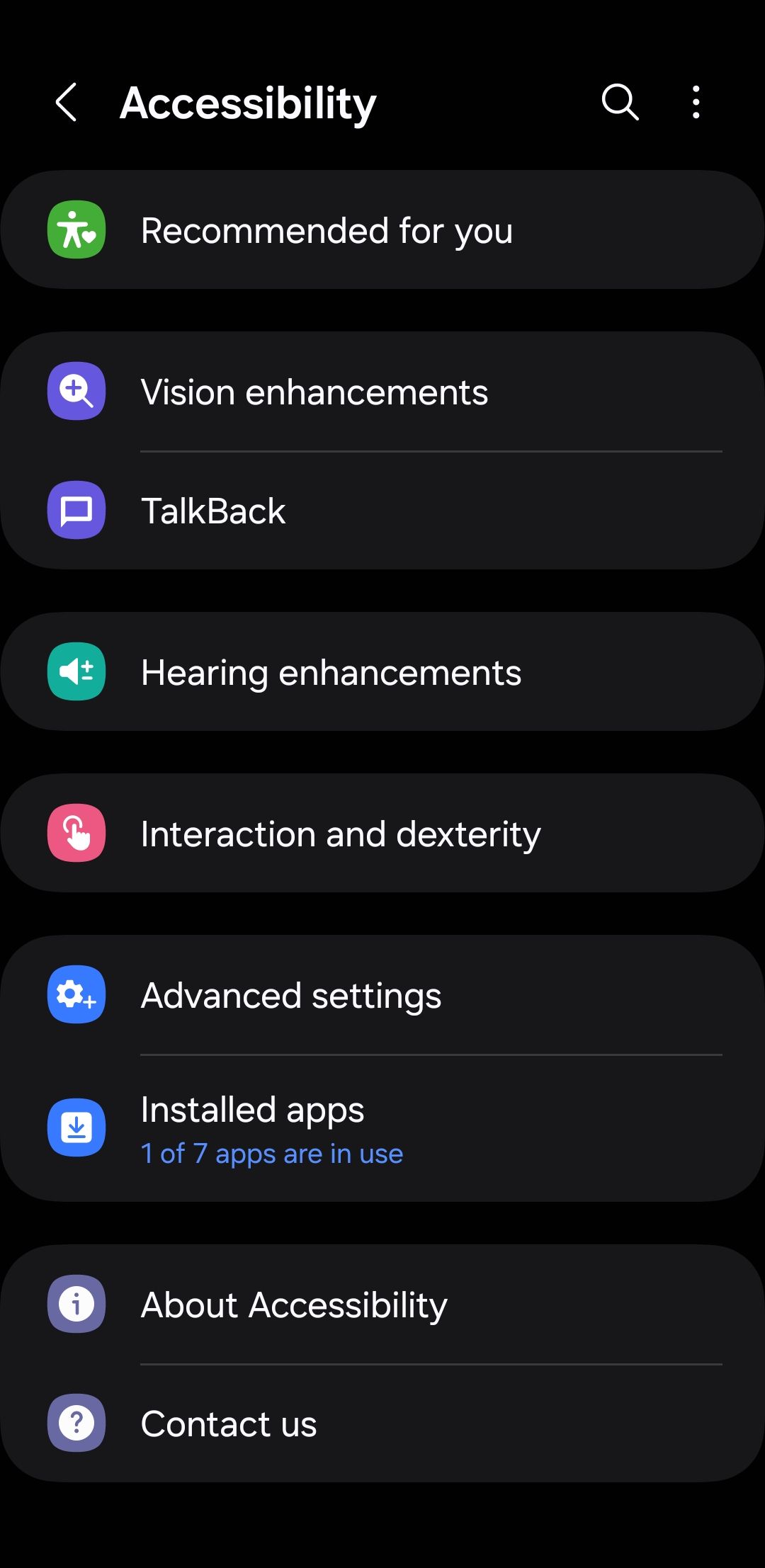
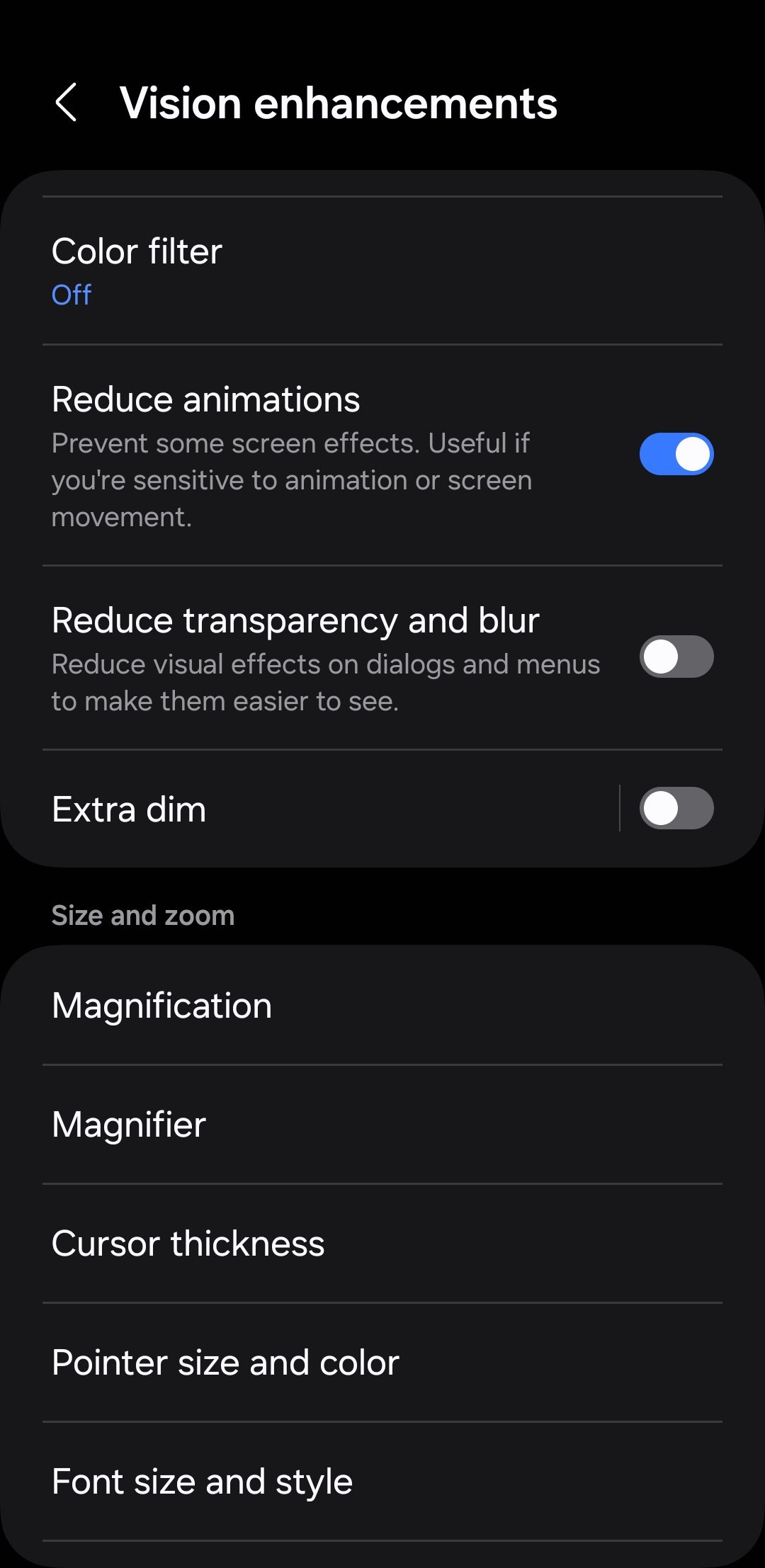
This easy change can make your phone feel faster and extra responsive, because it eliminates the time spent loading visible results between actions. Moreover, it may cut back battery drain, or assist with emotions of movement illness, brought on by these animations.
8
Hear Caller Names Out Loud
Why trouble setting a singular ringtone to your favourite contacts when you’ll be able to merely hear their names spoken aloud? Android’s Read caller names aloud feature makes it straightforward to know precisely who’s calling with out having to have a look at your cellphone display.
This manner, you will not should scramble to search out your cellphone in your bag or pocket each time it rings. You may hear the caller’s identify and resolve whether or not it is price selecting up or somebody you’d favor to name again later.
You may allow it by heading to Settings > Accessibility > Interplay and dexterity > Answering and ending calls > Learn caller names aloud.
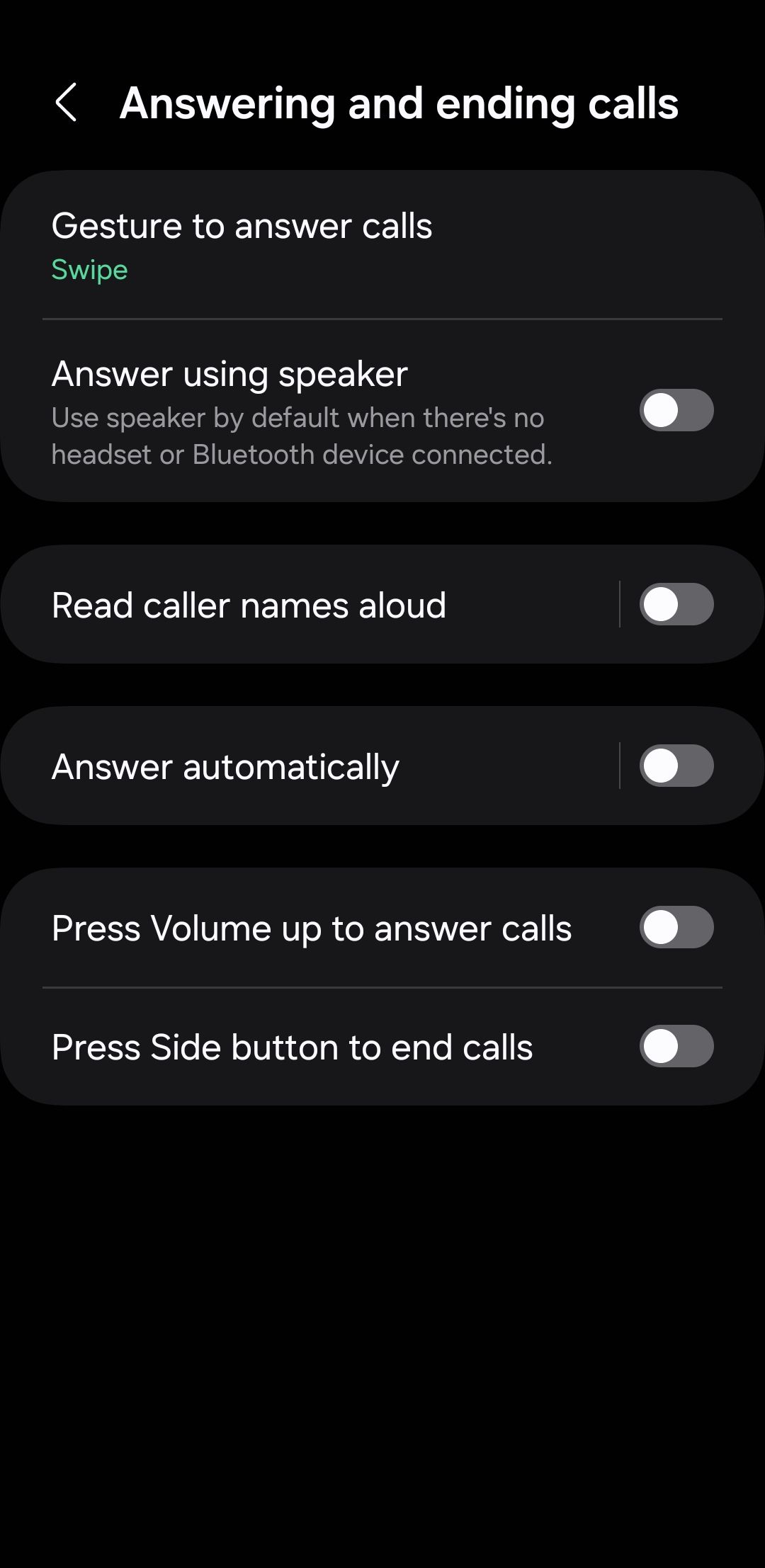
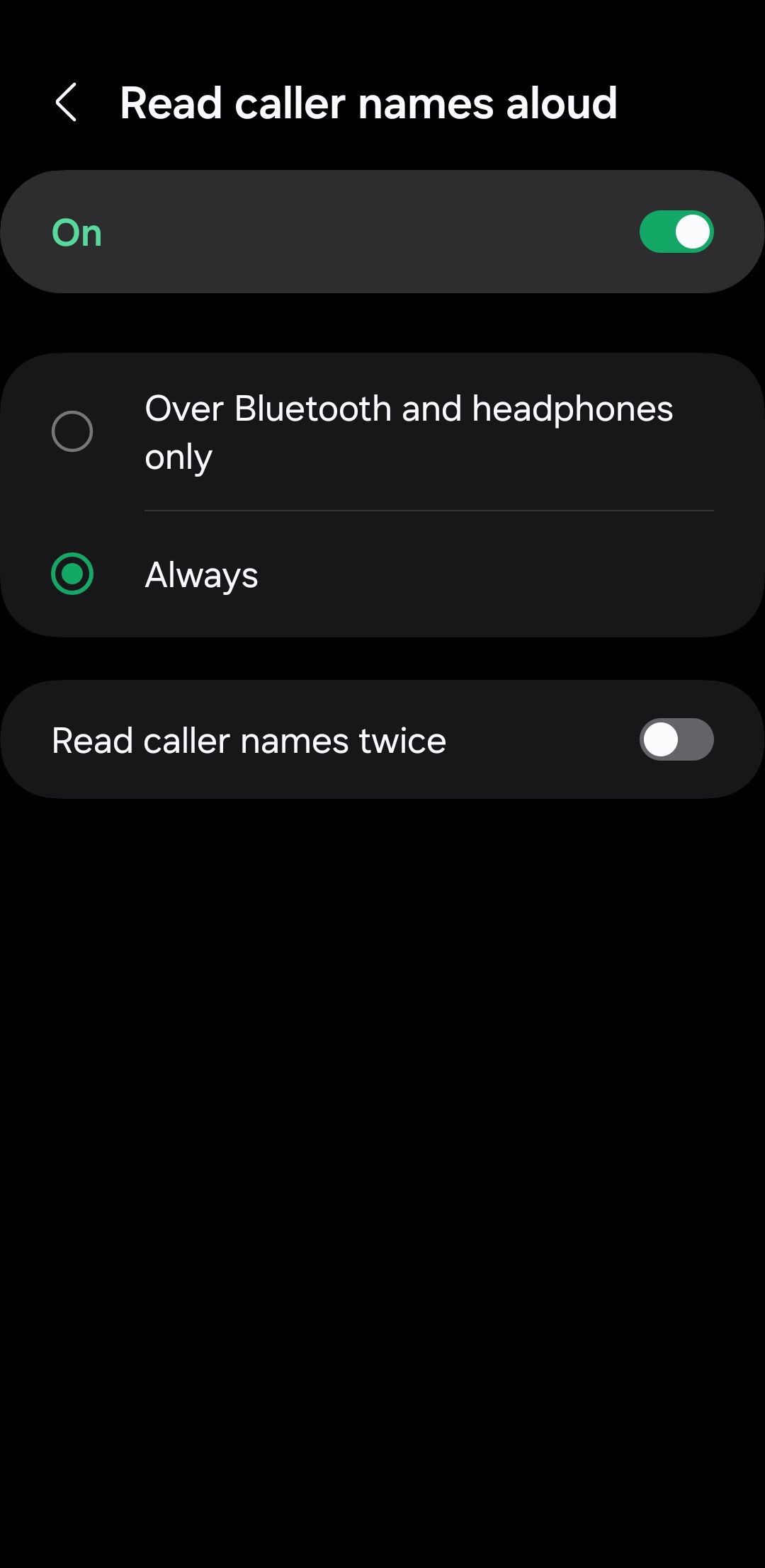
9
Reply and Finish Calls With Bodily Buttons
Interacting along with your cellphone by way of contact is not all the time possible, particularly while you’re sporting gloves or have moist/soiled palms from cooking or working outside. Fortunately, Android provides an accessibility function that allows you to use the bodily quantity buttons to reply and finish calls.
Merely go to Settings > Accessibility > Interplay and dexterity > Answering and ending calls, then allow the Press Quantity as much as reply calls and Press Facet button to finish calls choices. This lets you reply calls with buttons when contact controls will not do.
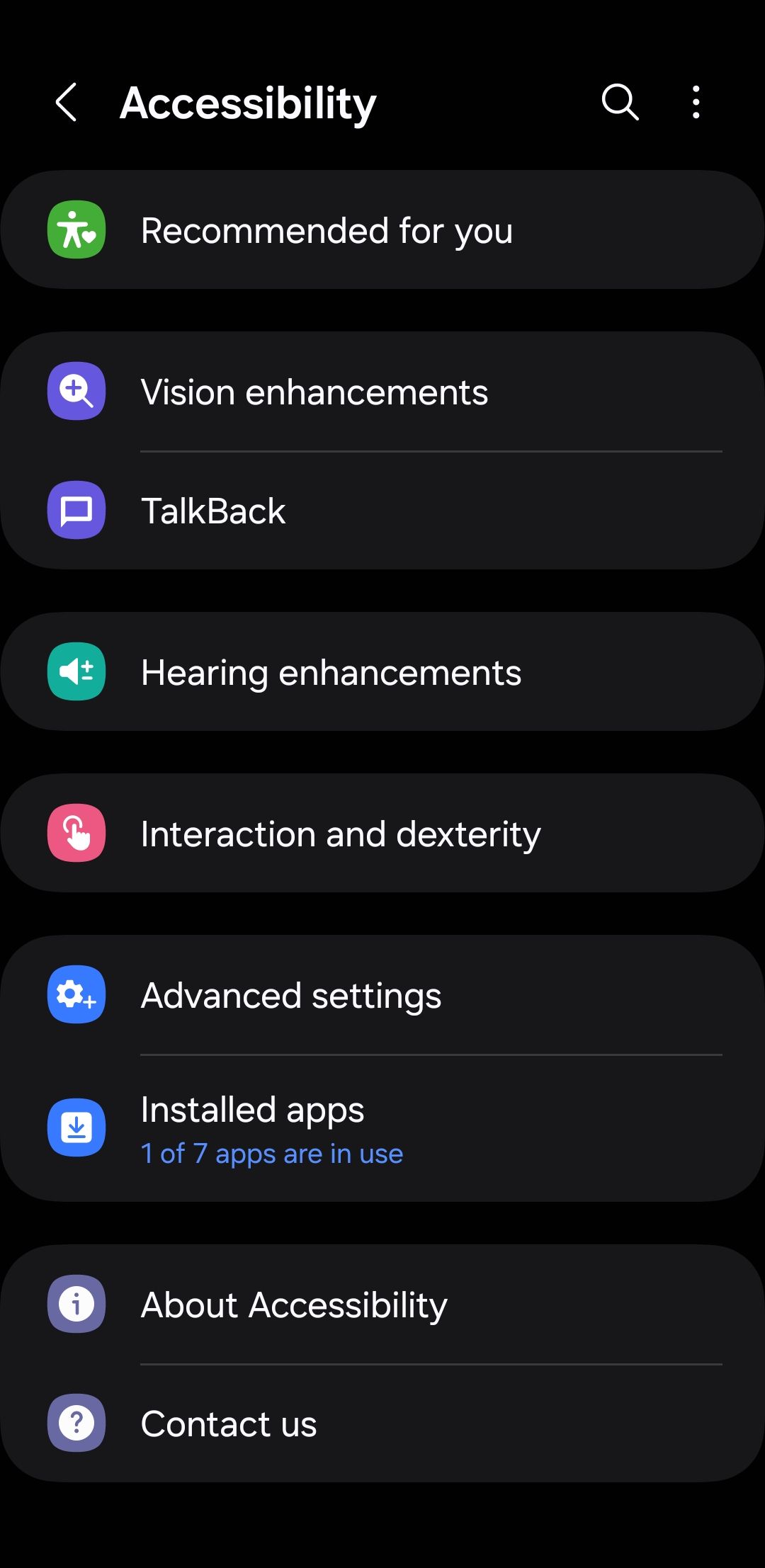
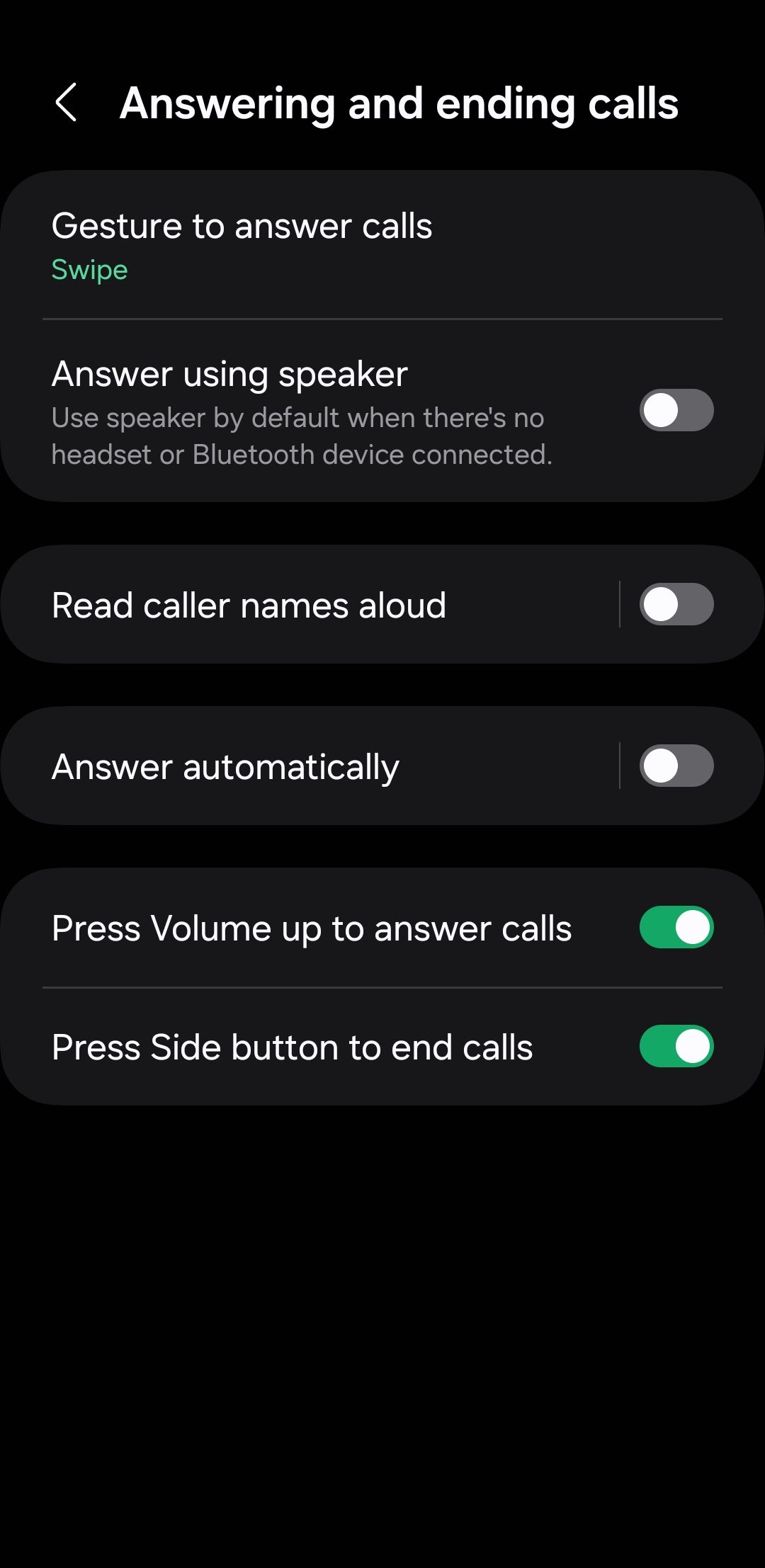
Android’s accessibility menu provides a number of helpful options that improve comfort, effectivity, and ease of use. Be sure you discover these settings and check out them out for your self—you may be shocked to find that lots of Android’s most useful options are tucked away within the accessibility menu.






