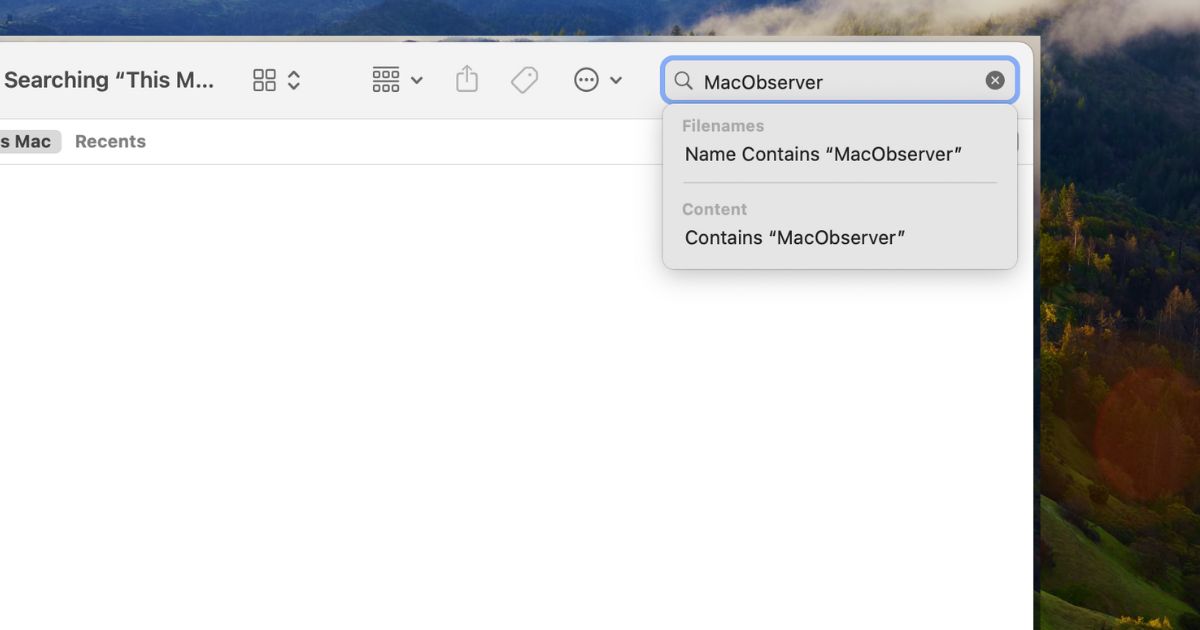
Let’s face it—holding a superbly organized digital storage system is a pipe dream. Even with environment friendly naming conventions and folder hierarchies, your Mac will inevitably find yourself with 1000’s of information. Fortunately, Finder’s search operate makes knowledge retrieval a breeze, however what occurs when the occasional bugs trigger it to cease working?
The excellent news is you don’t need to sift by way of all of your information manually. A number of troubleshooting steps goal the most typical culprits. Simply observe these steps so as.
Why Is Finder Search Not Working macOS Sequoia?
Finder search points usually tie again to Highlight’s indexing. Misconfigured search scopes, outdated metadata, or improperly excluded directories can disrupt performance. Whereas updates to macOS Sequoia might expose these inefficiencies, they’re hardly ever the foundation trigger. The truth is, {hardware} elements like low disk house or excessive system load can even hinder the indexing course of.
What To Do if Finder Search Is Not Working On macOS Sequoia
1. Rebuild the Highlight Index
Time wanted: 3 minutes
Finder makes use of Highlight to index knowledge for fast retrieval. Sadly, corrupt or incomplete indices can disrupt this course of, resulting in lacking or inaccurate outcomes. Attempt rebuilding the index to reset the catalog and create a clear slate for Finder to entry information. Right here’s how:
- Click on the Apple menu icon > System Settings > Siri & Highlight.
- Scroll right down to Highlight Privateness.

- Drag the drive or folder you wish to reindex into the Privateness record.


- Choose the identical merchandise and click on the minus image (-) to take away it from the record. Whilst you’re at it, clear the Privateness record altogether.
2. Rebuild Finder’s Metadata
Corrupted metadata can disrupt Finder’s potential to retrieve and show correct search outcomes. It’d overlook particular places. To reset the system’s knowledge catalog, rebuild current metadata by way of the Terminal app.
- Open Terminal from Functions > Utilities.
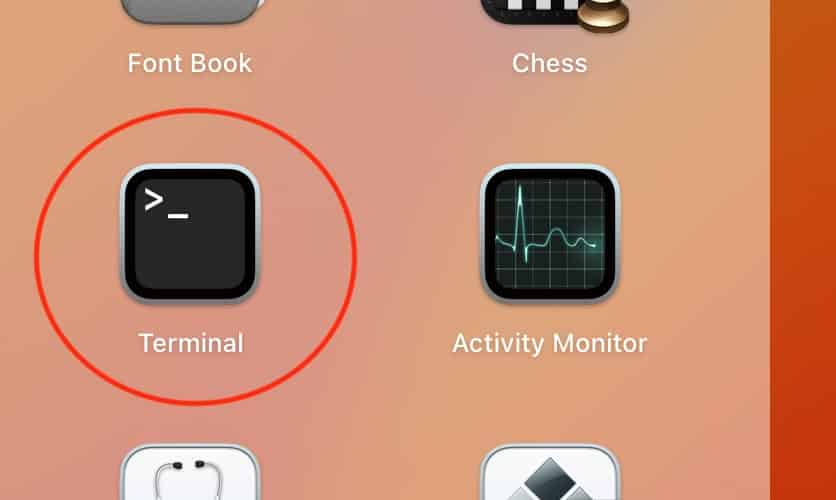
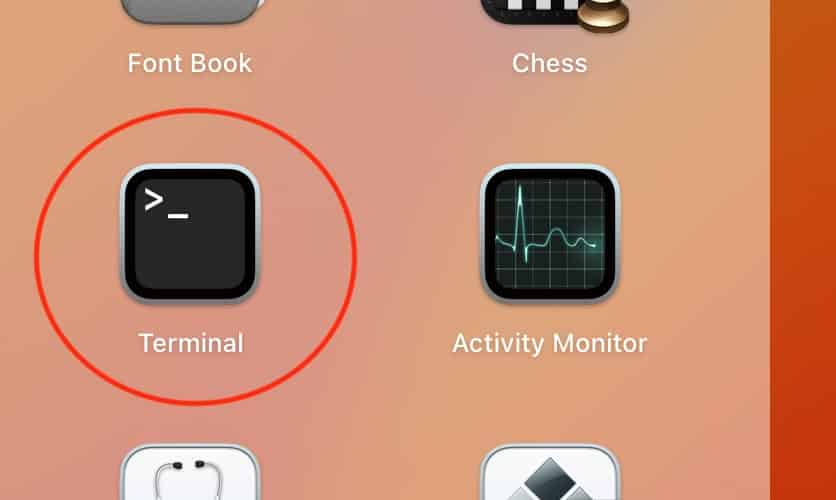
- Kind the command
sudo mdutil -Eato erase and rebuild the metadata index. - Press Return and enter your admin password when prompted.
3. Modify Finder’s Default Search Scope
Finder’s default search scope determines the place to search for information. If it’s misconfigured or restricted, the outcomes might come again incomplete. Alter the default scope to look your complete Mac in order that no information are inadvertently excluded.
- Open Finder and click on Finder within the menu bar.
- Choose Settings > Superior.
- Below When performing a search, choose Search This Mac.


4. Delete Finder’s Preferences File
Test for misconfigurations within the Finder preferences. They have an effect on completely different search indexing capabilities, from filters to outcomes. You possibly can attempt resetting your preferences to revive default configurations and get rid of potential conflicts.
- Open Finder and press Command + Shift + G.
- Enter
~/Library/Preferencesand press Return.

- Search for the
com.apple.finder.plistfile, drag it to the Trash, and restart your Mac.
5. Check in a New Consumer Account
Check Finder in one other account to isolate the foundation explanation for the difficulty. If the search operate works high-quality, the issue doubtless lies in your person profile’s settings or configurations. Then again, you is perhaps coping with system-wide or hardware-related issues if the difficulty persists.
- Go to System Settings > Customers & Teams.
- Click on Add Account and observe the prompts to create a brand new Customary or Admin account.
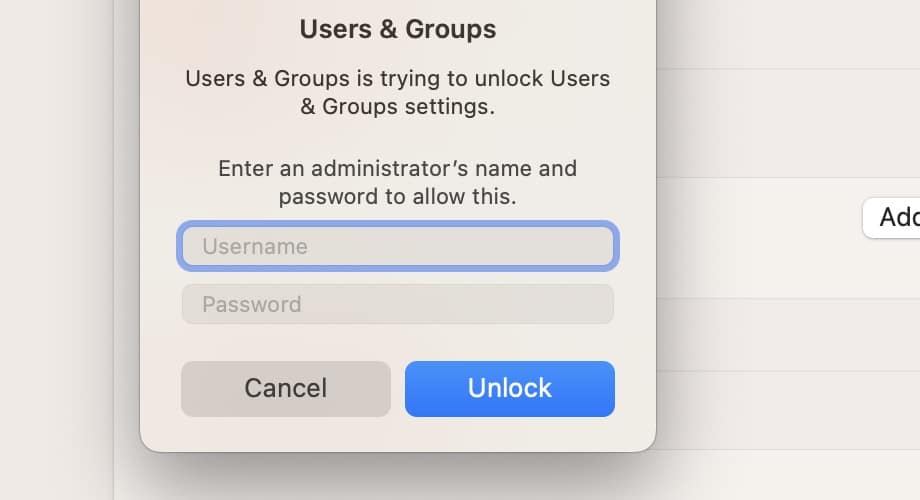
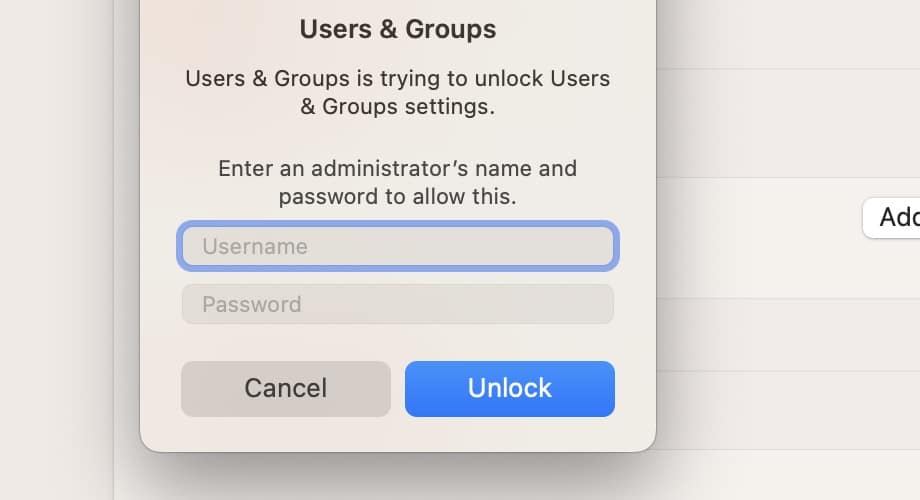
- Sign off of your present account by deciding on Apple Menu > Log Out.
- Log into the newly created account.
- Open Finder and check the search performance.
6. Replace macOS
Apple ceaselessly addresses identified bugs by way of level releases. With a number of studies about Finder and Highlight misbehaving since Sequoia launched, builders are doubtless conscious of the difficulty and are engaged on it.
- Click on the Apple menu icon > System Settings > Normal > Software program Replace.
- Choose Improve Now if a brand new launch is obtainable.


7. Manufacturing unit Reset Mac
You possibly can attempt manufacturing facility resetting your Mac as a final resort. Since you may’t pinpoint the hidden glitch or misconfiguration, revert all of your settings to their defaults. Simply bear in mind to again up your knowledge beforehand. In any other case, you’ll lose your knowledge for good.
- Click on the Apple menu icon > System Settings > Normal.
- Open the Switch or Reset part.
- Choose Erase All Content material and Settings.
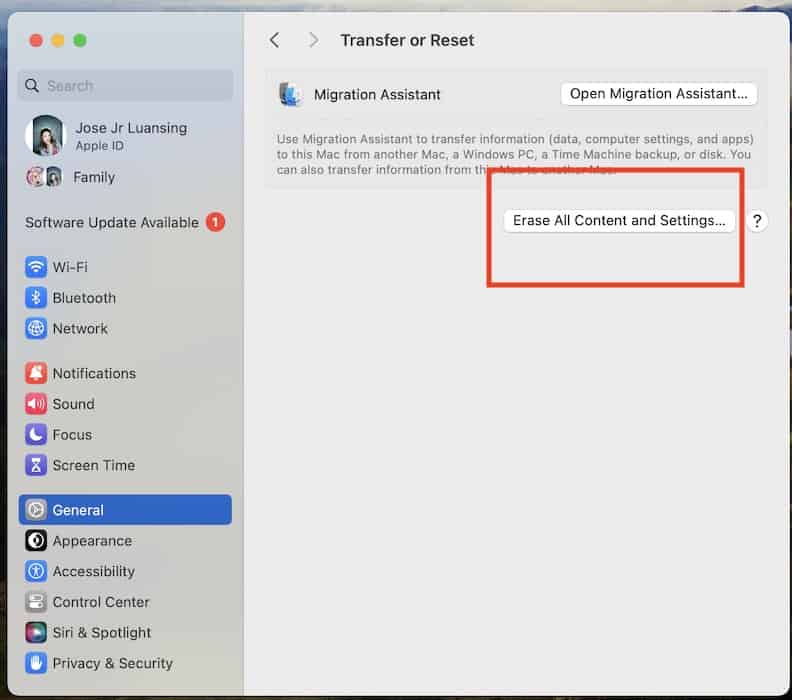
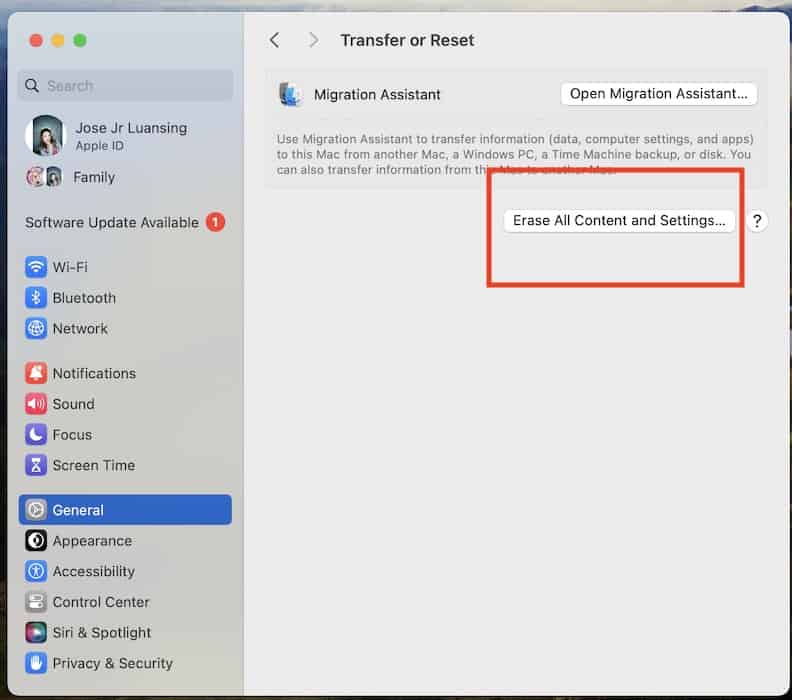
Name Apple Support if Finder continues to be performing up. We’ve already gone by way of all the fundamental troubleshooting steps, however specialists will help you pinpoint extra particular software program issues. They’ll additionally assess if you should ship in your machine for repairs.






