

Home windows 11 is way from good, but it surely does make Activity Supervisor considerably higher.
It is trendy, has a search bar, and easy-to-understand graphs.
However what are a number of the lesser-known options of the Activity Supervisor? On this article, we will take a better take a look at a few of our favorite Activity Supervisor options.
Generate dwell kernel dump utilizing Activity Supervisor
One of many lesser-known options in Activity Supervisor is the flexibility to generate kernel or full crash dump.
That is significantly helpful once you’re not sure why your PC crashed or what induced the Blue Display of Dying within the first place.
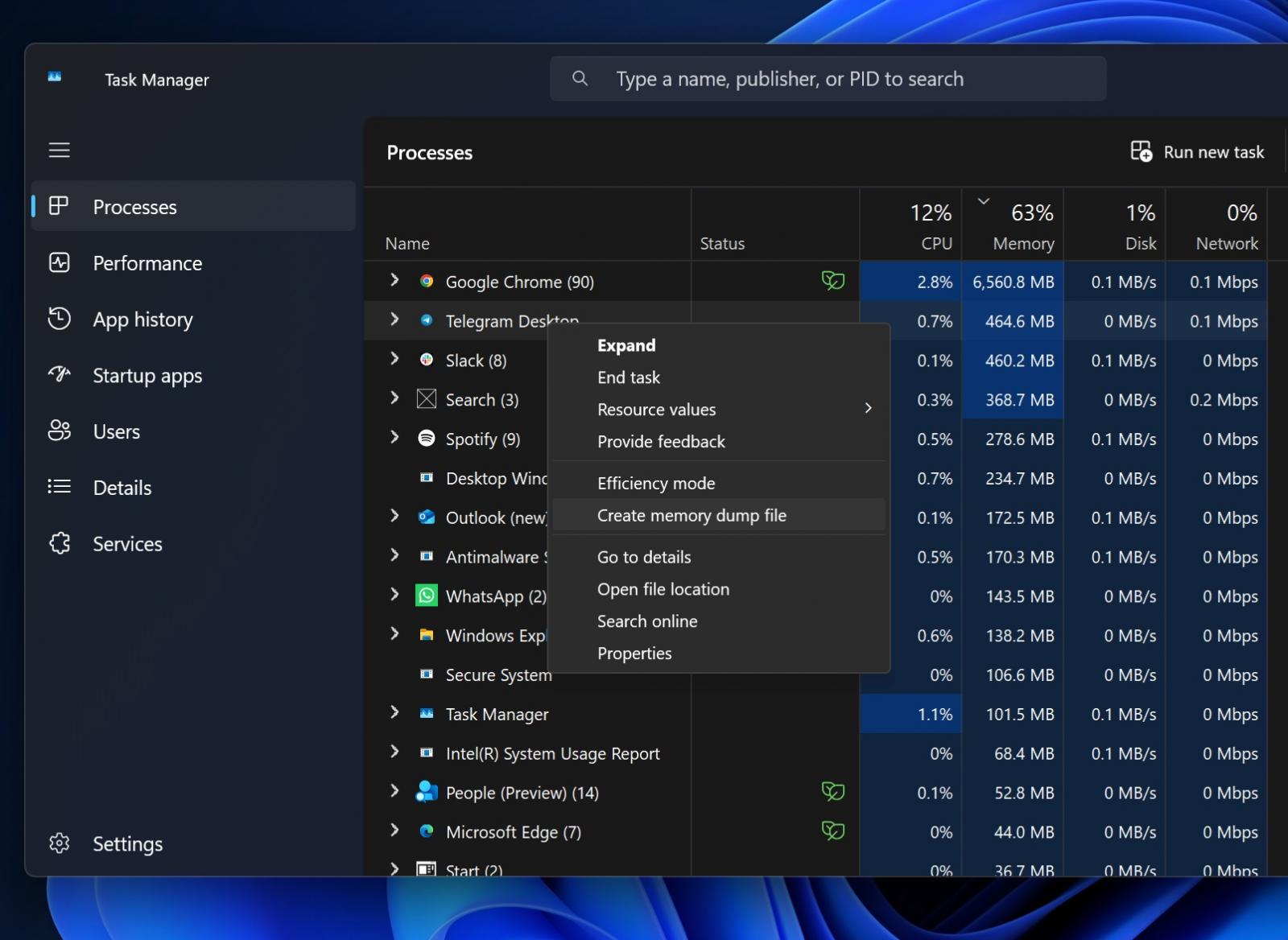
While you use the generate kernel or full crash dump, Activity Supervisor creates a system crash dump.
You’ll be able to analyze the kernel crash dump or ahead it to Microsoft’s assist workforce. You’ll be able to even use ChatGPT to research it.
Pause Activity Supervisor
How usually do you open Activity Supervisor to finish some processes, however the display retains altering? This makes it doable to right-click the method you needed to kill.
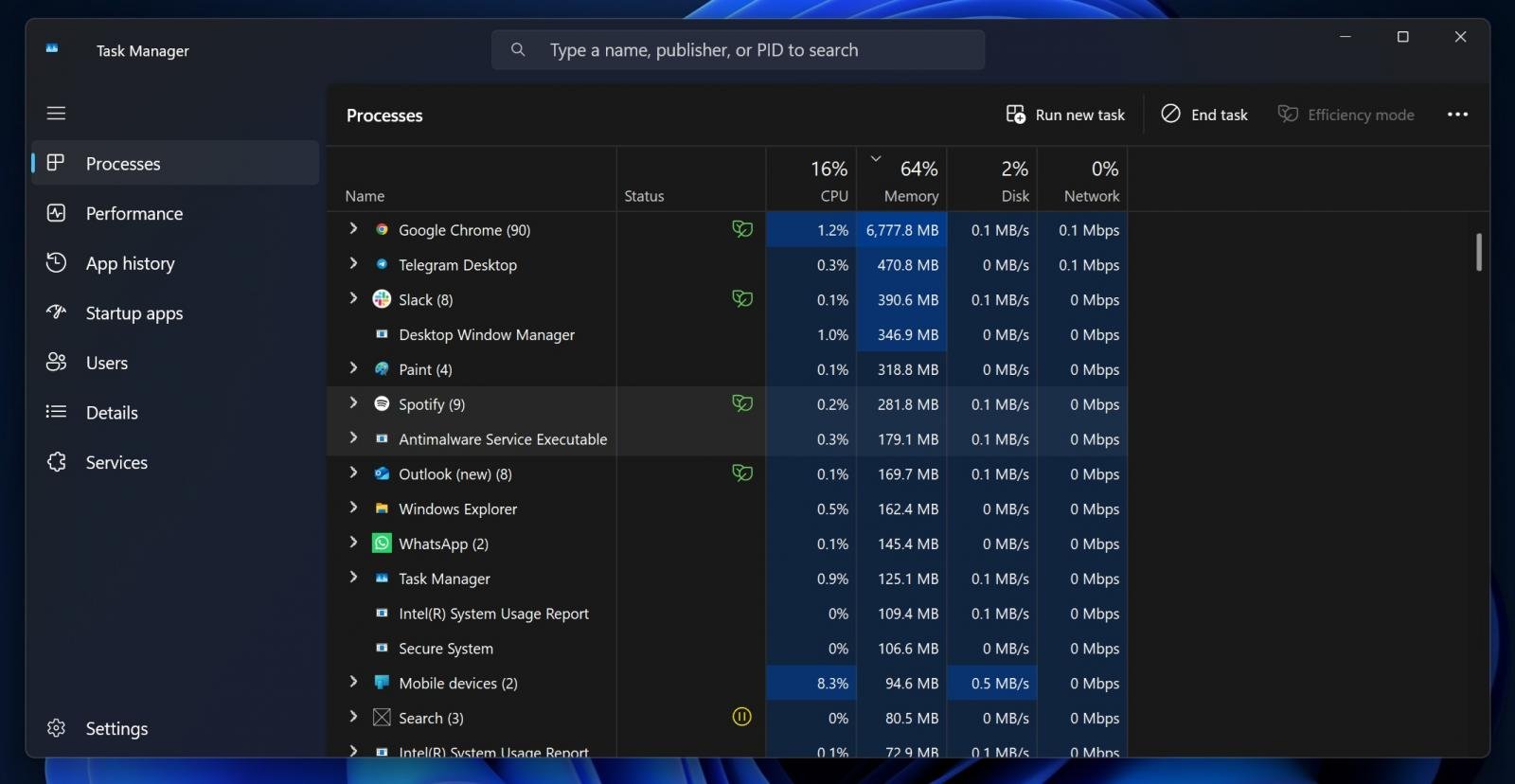
For those who maintain CTRL, it’s going to pause Activity Supervisor processes from getting up to date, which suggests the method will not transfer round. You choose the method, type the checklist to filter out the processes you do not care about, and discover the one you wish to kill simply.
This works in all variations of Home windows, together with Home windows 95 and Home windows 11.
Professional tip: You can too maintain the F5 key to make the values replace extra regularly.
Effectivity mode
You’ll be able to right-click any app or course of within the Activity Supervisor and set apps or processes to run in “Effectivity Mode” to restrict their CPU utilization, which can assist in lowering energy consumption or liberating up assets for different duties.
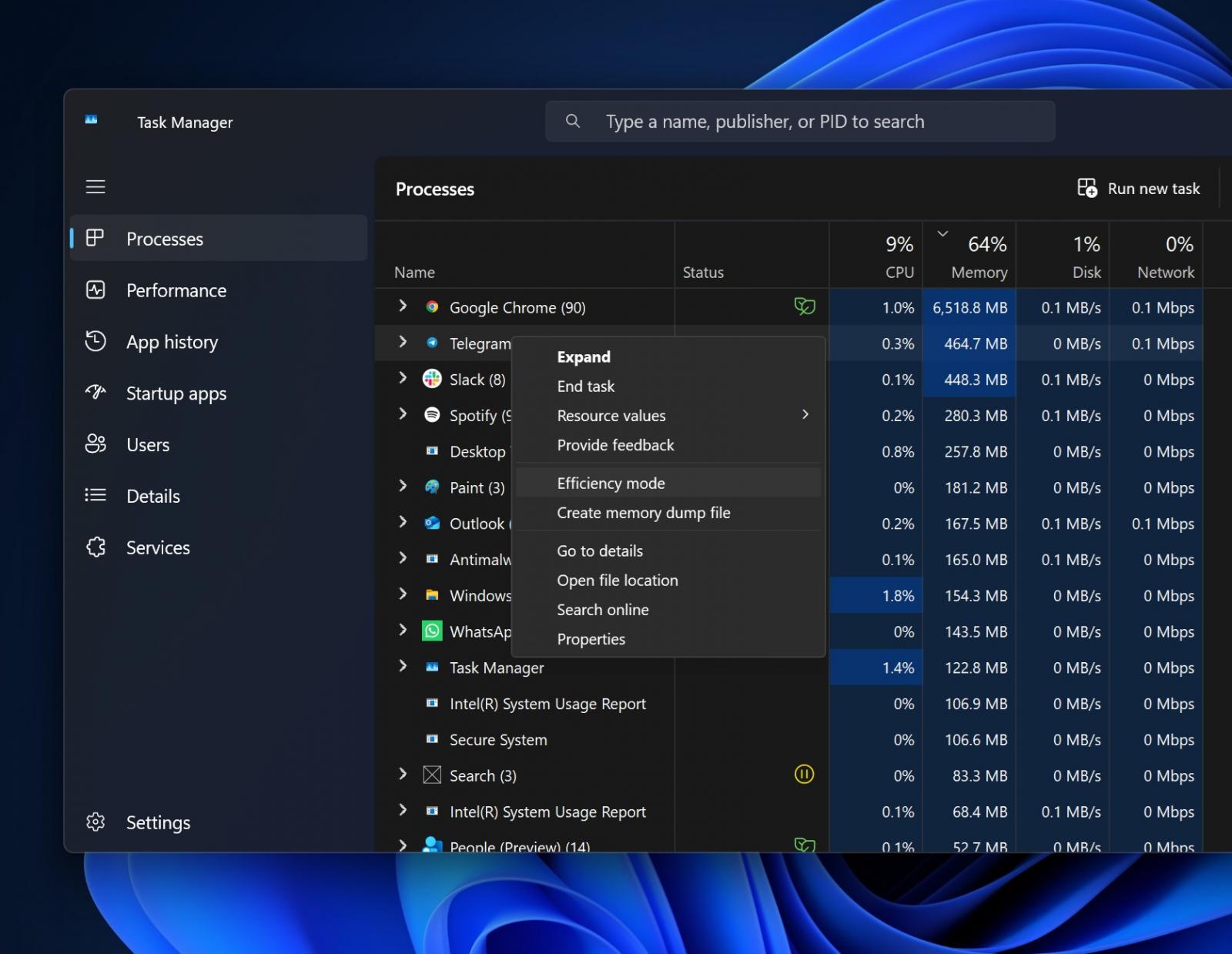
This function is helpful for background processes or apps that run constantly however do not require full CPU energy.
You may wish to flip off the function if it is inflicting efficiency points with the app. In some circumstances, it may lead to lags once you’re scrolling by means of lengthy pages.
Activity Supervisor Startup apps
Activity Supervisor’s Startup Apps part can be certainly one of my favorite options.
The Startup apps inside Activity Supervisor have a breakdown of all apps which might be set to run robotically when Home windows boots to the desktop. This will likely embody apps like Home windows Defender, Google Chrome Updater, Spotify, and extra.
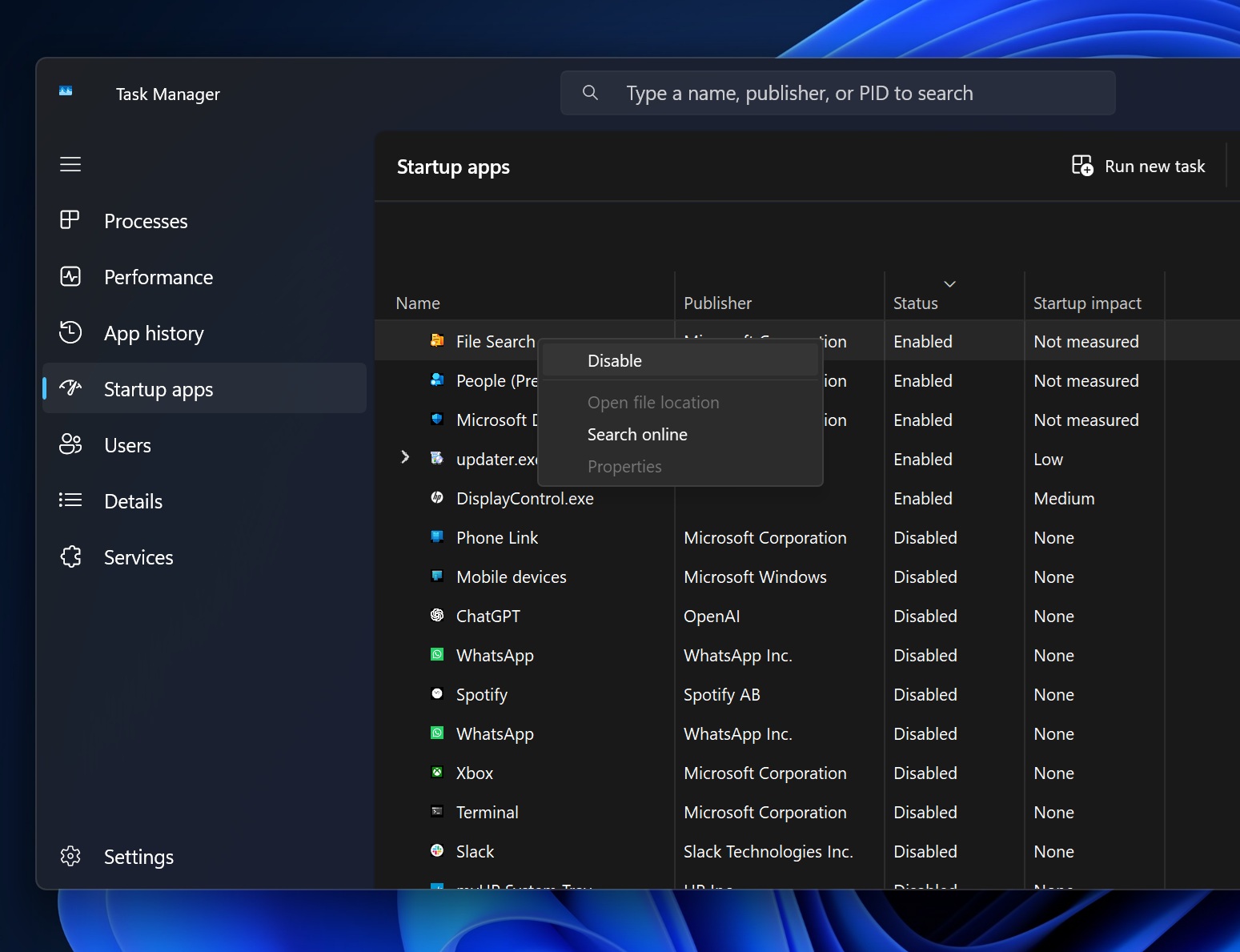
It relies on the apps put in in your system, however we advocate utilizing the Startup Apps part to disable undesirable apps.
While you forestall apps from beginning up robotically, you are additionally liberating up assets and lowering startup time.
Startup apps part can be utilized to seek out packages which might be pointless to begin to unlock assets, as nicely uncommon packages that could be malware. You’ll be able to share and add unknown executables pointed to by startups to virustotal to examine them.
App historical past
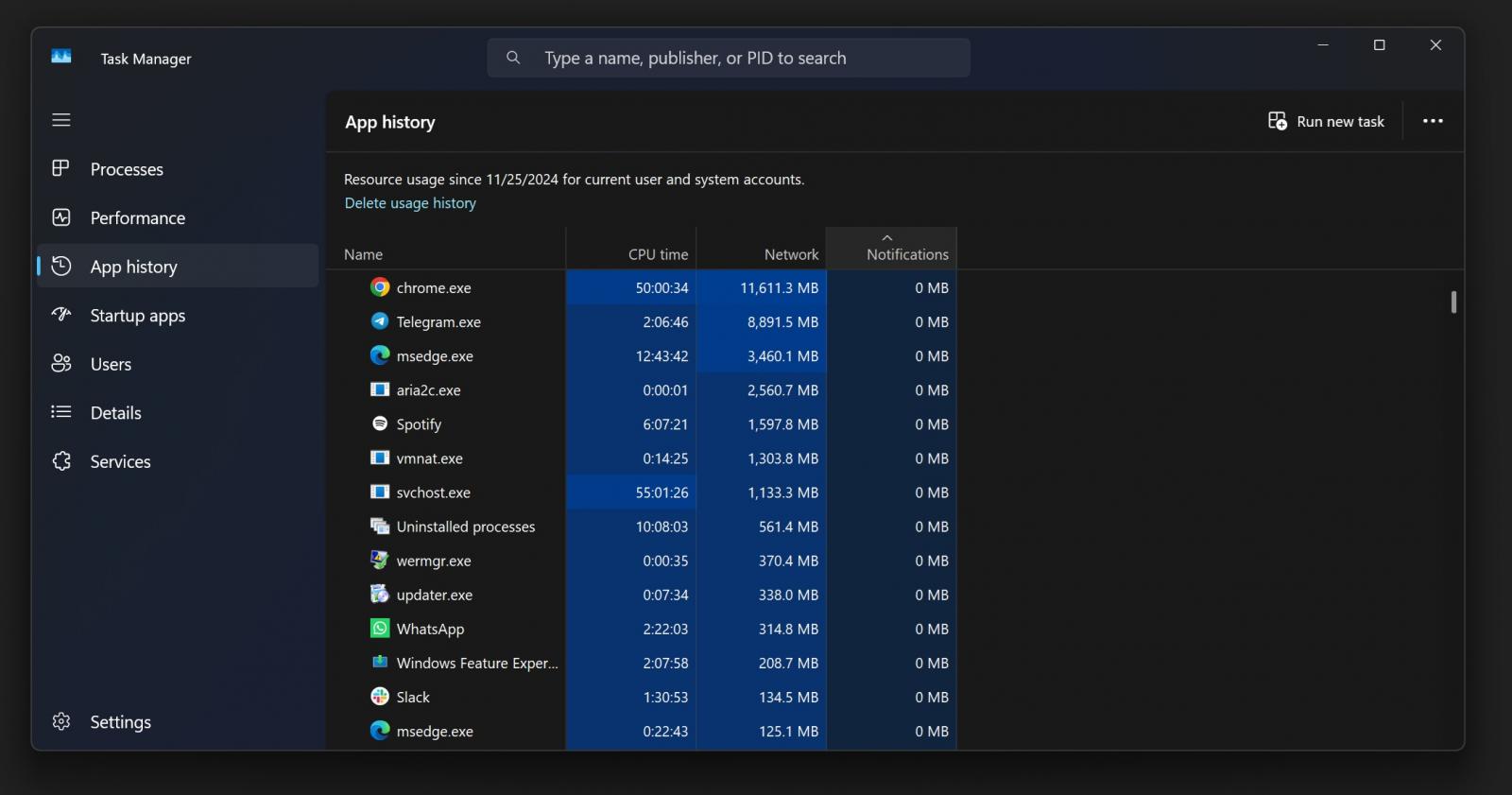
The App Historical past tab in Activity Supervisor is a helpful however usually ignored function.
It reveals how a lot CPU time and community knowledge every app has used for the reason that final full shutdown.
For instance, in my case, Chrome used 11GB of community and 50 hours of CPU time. It’s a great way to see which apps are utilizing essentially the most assets
For those who’ve by no means used this function, it’s price testing. It provides you a transparent image of what’s occurring behind the scenes, particularly in case you’re making an attempt to handle your system’s efficiency or work out why issues are slowing down.
What about you? Which Activity Supervisor function is your favorite? Tell us within the feedback under.






