Simply unwrapped a shiny new iPhone? Congratulations! You’re now the proud proprietor of a pocket-sized supercomputer whose operating system is highly effective, trendy, and refreshingly simple to make use of (sorry, Android followers).
However regardless of its simplicity, iOS 18 – or certainly any current model of iOS – has a lot extra to supply than the bog-standard configuration you’re confronted with out of the field. Apple is nice at hand-holding customers by way of beauty iPhone customization, however much less good at surfacing the myriad settings and options that may make the expertise of utilizing an iPhone much more fulfilling.
So, on this article, I’ve rounded up three hidden (or at the least, hard-to-find) iPhone settings that you need to activate ASAP to get essentially the most out of your new iPhone. When you’re up and operating with the beneath options, head over to our listing of five must-have iPhone apps to package your system out with some critical software program.
Haptic Contact increase
iOS 18 is the most recent model of Apple’s working system, however this primary setting – a little-known Accessibility choice that makes your iPhone really feel way more responsive – was first launched in iOS 17.
I am speaking about Haptic Contact, the system behind these exact vibrations you’re feeling when long-pressing app icons, pictures, message chats, emails, and so forth. Haptic Contact has really been round because the iPhone XR, however in iOS 17 and above, the function will be custom-made to ship even quicker haptic suggestions than earlier than – and, fairly frankly, it’s a game-changer.
To spice up Haptic Contact pace, merely head to the Accessibility menu in Settings, choose Contact, Haptic Contact, then Quick (contact period will robotically be set to Default as soon as iOS 17 or iOS 18 is downloaded). Apple has included a useful take a look at icon beneath these choices, too, so that you’ll have the ability to really feel the distinction in response time instantly.
For extra speed-enhancing iPhone options, try these 5 hidden iOS tricks to help you navigate your iPhone faster.
Routinely shut open Safari tabs
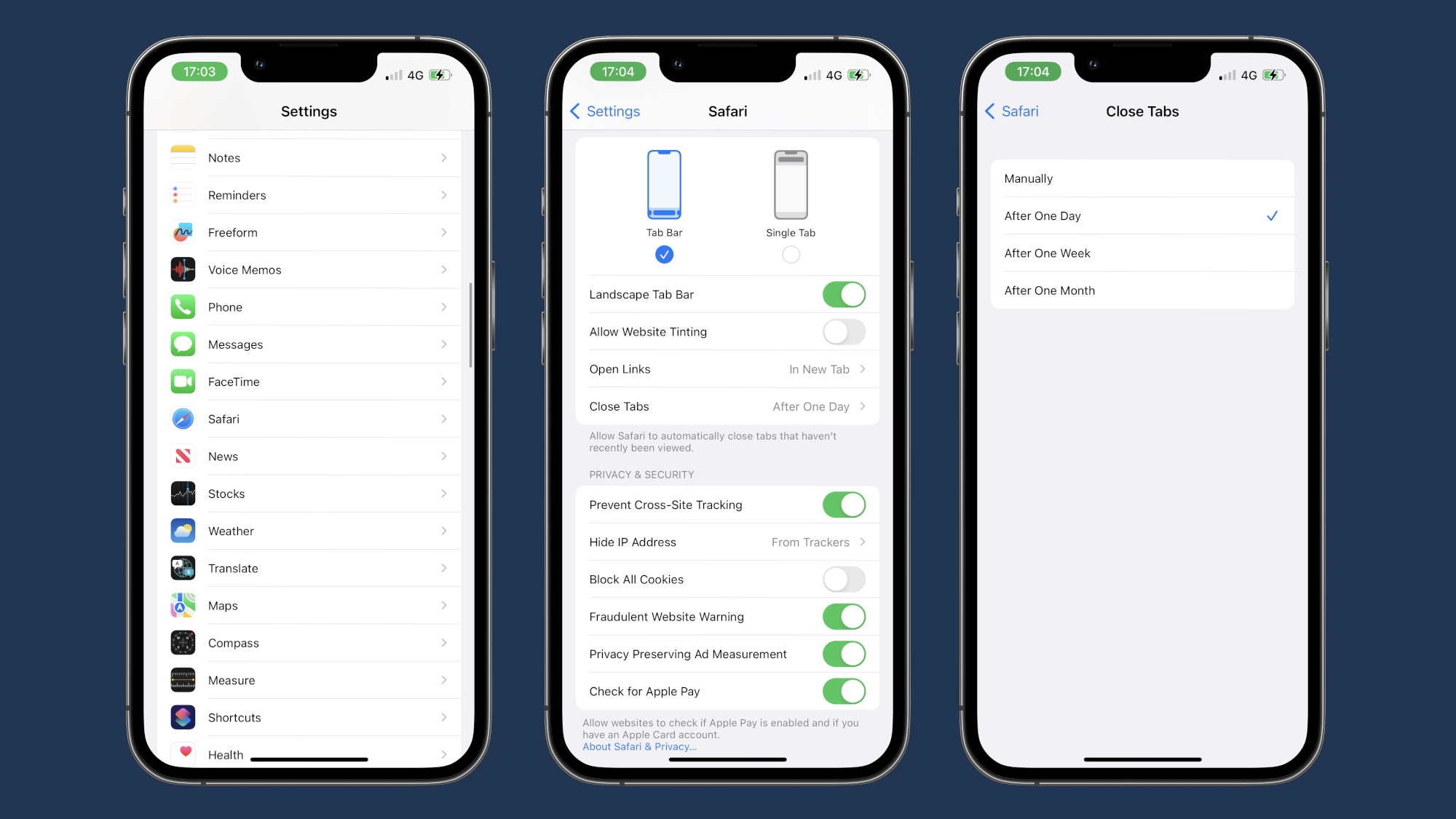
iPhone customers have lengthy debated whether or not you need to shut apps operating within the background to enhance efficiency and save battery life. Whereas Apple says that there’s no want to shut apps until they grow to be completely unresponsive, I can confidently say that the story is a little bit completely different relating to open browser tabs.
We’re all responsible of letting an extreme variety of tabs run amok within the Safari app, and – along with turning into laggy – Apple’s in-house browser has been identified to unexpectedly delete Safari tabs if too many are left open at anybody time.
That can assist you keep away from the headache of a sluggish Safari browser, then, I recommend you enable your iPhone to robotically shut open Safari tabs after a selected period of time. To do that, navigate to Settings and choose the Safari choices web page. As soon as there, scroll down and choose the “Shut Tabs” menu. By default, the choice is ready to guide – that means your out-of-the-box iPhone makes you delete open Safari tabs by hand – however by choosing this menu, you’ll be able to select to have open tabs shut robotically after at some point, one week, or one month.
However what if it’s good to get well a tab that was robotically closed? Worry not. If you wish to revisit a closed Safari tab, long-press the Plus icon within the backside left-hand nook of the tabs preview display to deliver up a listing of not too long ago closed tabs. Et voilà! Similar to that, you’re in your option to dwelling a tidier digital existence.
Be certain that Categorical Mode is enabled
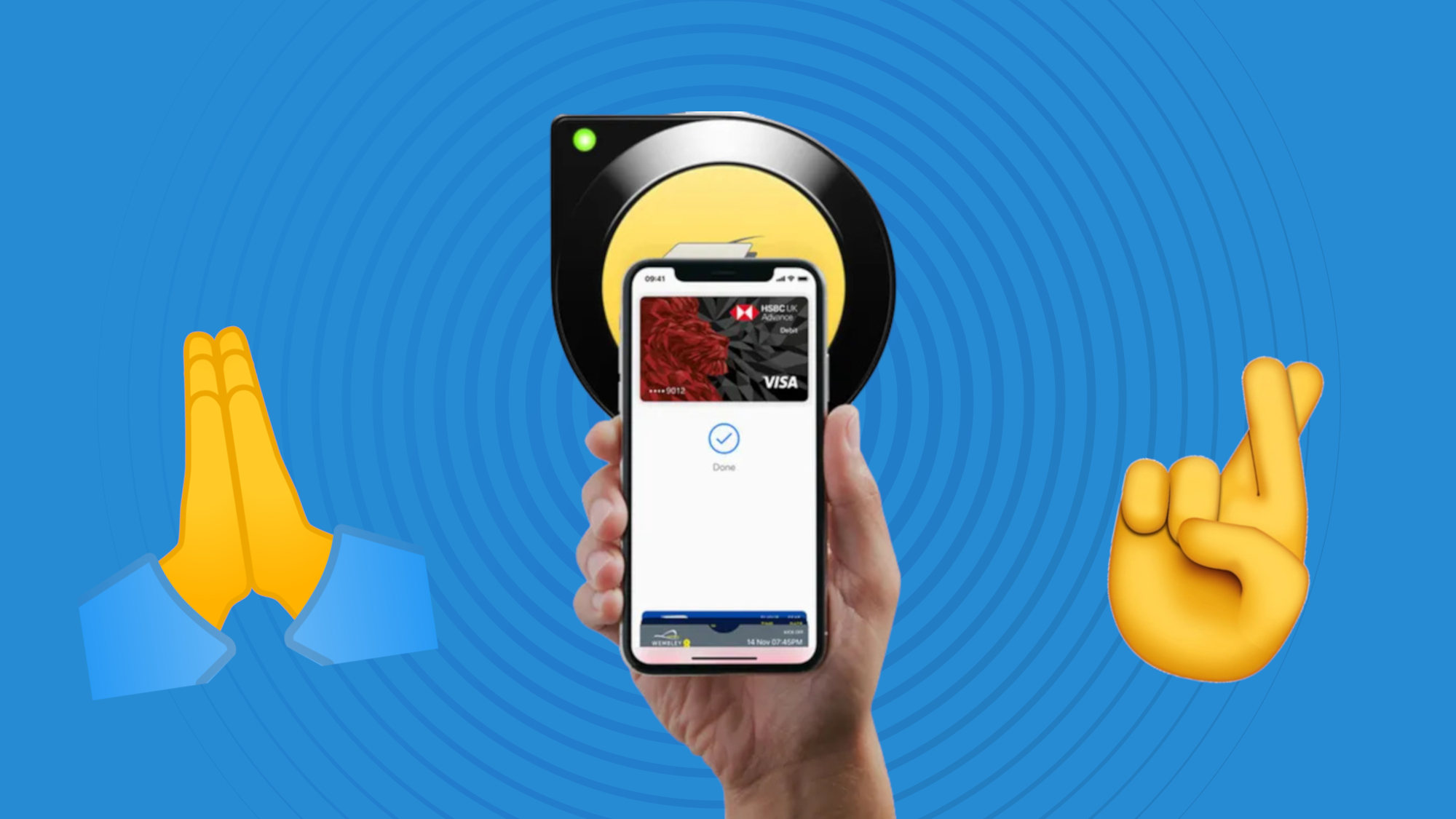
Technically talking, this function ought to already be enabled by default in your new iPhone, however I see sufficient folks manually activating and approving their contactless funds each morning to warrant its highlighting right here.
The feature in question is Express Mode – a shortcut that allows you to use sure playing cards, keys, and passes in Apple Pockets without having to wake or unlock your iPhone with Face ID, Contact ID, or a passcode. To activate it – or examine that it’s already activated – open the Pockets app (the precise app, not the double-tap interface) and choose the cardboard you wish to use for every day journey funds. Faucet the Extra button (that’s the three dots within the high proper nook) and hit Card Particulars. From there, head into Categorical Journey Settings, and choose the identical card.
Now, while you maintain your iPhone atop the contactless reader on the Tube or metro gate on a chilly and frosty morning, the transaction will full robotically, and a tick and “Performed” will seem in your system. The terminal gate will open, and you will be free to proceed your journey in direction of that necessary (or not-so-important) 9am assembly with out holding up the road.
What’s extra, Categorical Mode works when your iPhone is out of cost, too. For as much as 5 hours after that dreaded black display descends, you’ll nonetheless have the ability to faucet out and in of your chosen journey system with ease.







