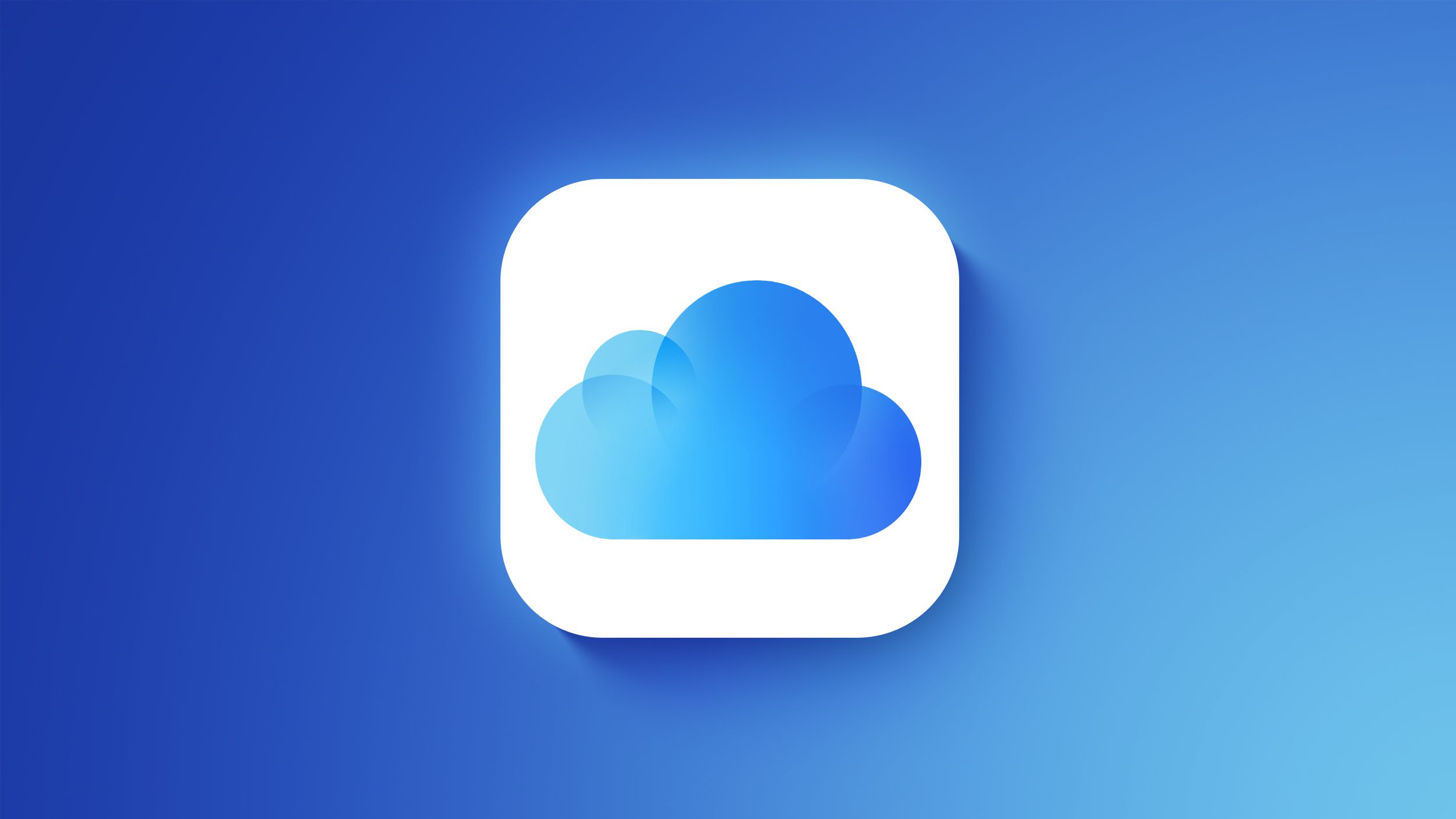How do you change the time on your iPad? Keeping the time accurate on your iPad is essential for ensuring smooth functionality and optimal user experience. Inaccurate time settings can lead to a range of issues, from missed notifications to scheduling conflicts. In this article, we will explore the importance of maintaining the correct time on your iPad and provide step-by-step instructions for changing the time settings.
Having the correct time on your iPad is crucial for various reasons. Whether it’s for receiving timely notifications, scheduling events and reminders, or ensuring proper app functionality, accurate time settings are fundamental to a seamless user experience. An incorrect time on your device can lead to missed appointments, alarms not going off at the intended times, or confusion when using time-sensitive applications.
In this comprehensive guide, we will delve into accessing the settings on your iPad, navigating to the date and time settings section, discussing automatic versus manual time setting options, adjusting the time zone when traveling or relocating, troubleshooting common issues that may arise during the process, and highlighting additional tips for managing the time settings on your iPad. By following these instructions, you can ensure that your device has the correct time and optimize its performance for your everyday use.
Accessing the Settings
Your iPad’s settings hold the key to not only personalizing your device but also ensuring that critical features, such as the time, are accurate. Knowing how to access the settings to change the time on your iPad is essential for maintaining functionality and staying organized. In this section, we will provide step-by-step instructions on how to access the settings on your iPad and make necessary adjustments to the time.
Step 1: Unlock Your iPad and Locate the Settings App
To access the settings on your iPad, start by unlocking your device using your passcode or Touch ID/Face ID. Once you are on the home screen, look for the “Settings” app icon. It typically features a gear-shaped symbol and can be found alongside other apps on your device. Tap on the “Settings” app to open it.
Upon opening the “Settings” app, you will be presented with a variety of options organized into different sections. These sections include General, Display & Brightness, Sounds & Haptics, and more. To change the time on your iPad, you will need to locate and tap on the “General” section to proceed.
Step 3: Accessing Date & Time Settings
Within the “General” section of your iPad’s settings, scroll down until you find an option labeled “Date & Time.” Tap on this option to access specific settings related to date and time on your device. This is where you can make changes such as setting the time automatically or manually adjusting it based on your preference.
By following these step-by-step instructions, you can easily navigate through your iPad’s settings and locate the necessary options for changing the time. Whether you need to adjust for daylight saving time or simply update due to a change in location, understanding where these settings are located is essential for keeping your iPad’s time accurate and reliable.
Date & Time Settings
When it comes to keeping your iPad up to date and running smoothly, one crucial aspect to consider is the date and time settings. Whether you use your iPad for work, entertainment, or simply staying organized, having the correct time displayed on your device is essential for a multitude of reasons. In this section, we will explore the specific section of the settings where you can easily adjust the date and time settings on your iPad.
To access the date and time settings on your iPad, start by unlocking your device and navigating to the ‘Settings’ app. Once in the Settings menu, look for the ‘General’ tab and tap on it to proceed further. Within the ‘General’ settings, you will find the ‘Date & Time’ option, which is where you need to go in order to make adjustments to the time displayed on your iPad.
Upon tapping on ‘Date & Time’, you will be presented with various options that allow you to customize how the date and time are displayed on your device. From here, you can enable or disable automatic time setting based on your location, toggle between 12-hour and 24-hour time formats, as well as manually adjust the date and time if needed.
This level of customization ensures that you have full control over how the date and time are managed on your iPad.
Knowing how to navigate through these specific settings is not only important for ensuring that your iPad displays accurate time but also for troubleshooting any discrepancies that may arise. Understanding this aspect of your device allows you to take control of an essential feature that impacts various functionalities within your iPad ecosystem.
Automatic vs Manual Time Setting
When it comes to setting the time on your iPad, you have the option to do so automatically based on your location or manually input the time. This allows for flexibility depending on your preferences and circumstances. Automatic time setting is convenient because it ensures that your iPad’s clock is always synchronized with the local time of your current location. This can be particularly useful when traveling or if you frequently move between different time zones.
To set the time automatically on your iPad, you will need to access the “Date & Time” settings in the device’s settings menu. From there, you can enable the “Set Automatically” option, which will allow your iPad to use its built-in GPS and internet connection to determine your current location and adjust the time accordingly. This eliminates the need for manual intervention and ensures that your iPad’s clock is always accurate.
On the other hand, if you prefer to have more control over the time settings on your iPad, you can choose to set the time manually. This may be necessary in situations where automatic time setting is not available or reliable, such as when using a Wi-Fi-only device in an area with limited internet connectivity.
To change the time manually on your iPad, you can simply disable the “Set Automatically” option and input the correct date and time based on your own knowledge of the current local time.
Understanding how to switch between automatic and manual time setting options on your iPad allows you to effectively manage your device’s clock based on your specific needs and circumstances. Whether you prefer the convenience of automatic time synchronization or require greater control over the time settings, knowing how to make these adjustments ensures that your iPad’s clock remains accurate at all times.
Changing Time Zone
When traveling or relocating to a new area, it is essential to update the time zone on your iPad to ensure that you have the correct local time. Failing to do so can result in confusion with scheduling, alarms, and notifications. Fortunately, changing the time zone on your iPad is a simple process that can be done in just a few steps.
To change the time zone on your iPad, begin by accessing the “Settings” app from your home screen. Once in the settings, scroll down and select “General.” Within the General settings, you will find an option for “Date & Time.” Tap on this option to access the date and time settings for your iPad.
Within the Date & Time settings, you will see an option to enable “Set Automatically.” When this option is turned on, your iPad will update its time based on your current location. However, if you prefer to set the time zone manually instead of relying on automatic updates, you can simply turn off the “Set Automatically” feature and select your desired time zone from the list provided.
It’s important to note that keeping the “Set Automatically” feature enabled can be beneficial when traveling frequently or using your iPad in various locations. This allows your device to adjust its time based on changes in location without requiring manual updates. However, always double-check that the time displayed matches the local time after arriving in a new area to ensure accuracy.
| Step | Instructions |
|---|---|
| Step 1 | Access “Settings” from home screen |
| Step 2 | Select “General” and then “Date & Time” |
| Step 3 | Enable or disable “Set Automatically” and choose desired time zone |
Troubleshooting
Incorrect Time Display
If you have successfully changed the time on your iPad but notice that it is still displaying the incorrect time, there are a few troubleshooting steps you can take. First, ensure that the “Set Automatically” option is turned off in the Date & Time settings.
This will prevent your iPad from automatically adjusting the time based on your location, which could be causing the discrepancy. If this does not resolve the issue, try restarting your iPad to see if that corrects the time display.
Time Reverting Back
Another common issue that may occur when changing the time on your iPad is that it reverts back to its previous value. This can be frustrating, especially if you need to keep the time consistent for scheduling and notifications. To address this issue, make sure that you have updated your iPad to the latest software version.
Sometimes, software bugs can cause time settings to reset. If updating your software does not resolve the problem, reaching out to Apple Support for further assistance may be necessary.
Apps Not Syncing With New Time
After changing the time on your iPad, you may find that certain apps are not syncing with the new time or are displaying outdated information. One solution to this issue is to manually update the apps by closing them and reopening them after adjusting the time settings. Additionally, checking for any available app updates in the App Store can help ensure that they are compatible with any changes made to the time settings on your device.
Overall, understanding how to troubleshoot common issues when changing the time on your iPad is essential for ensuring an accurate and reliable experience with your device.
Importance of Accurate Time
Having the correct time on your iPad is crucial for various reasons, particularly when it comes to scheduling, notifications, and app functionality. In today’s fast-paced world, time management is essential, and having inaccurate time on your iPad can lead to a range of issues. Here are some reasons why it is important to ensure that the time on your iPad is accurate:
1. Scheduling: Whether you use your iPad for work or personal activities, having the correct time ensures that your calendar events, reminders, and appointments are accurately reflected. This helps in avoiding missed meetings, deadlines or conflicting schedules.
2. Notifications: Many apps on your iPad rely on the device’s clock to send timely notifications. If the time is incorrect, you may miss out on important alerts for emails, messages, social media updates, as well as alarms and reminders.
3. App Functionality: A number of apps and features on your iPad require accurate time settings to function properly. From tracking fitness activities and sleep patterns to accessing location-based services and using timers and countdowns – all of these functionalities depend on the device’s timing.
In order to ensure that these aspects operate smoothly without any hitches due to inaccurate timing, it is important to know how to change the time settings on your iPad. Now let’s look at how you can do just that:
– Access the “Settings” app from the home screen of your iPad.
– Scroll down and tap on “General”.
– Tap “Date & Time” where you can adjust the current date, time zone or switch between automatic and manual setting options.
By following these simple steps above along with understanding why it’s crucial to have accurate timing on your iPad will help users avoid potential problems related to keeping their device synchronized with real-time standards.
Additional Tips
In addition to knowing how to change the time on your iPad, there are additional tips and tricks that can help you manage the time settings more effectively. One of the useful features offered by the iPad is the option to use a 24-hour time format instead of the standard 12-hour format. This can be particularly beneficial for those who prefer this type of time display or need to work with international colleagues across different time zones.
To switch to the 24-hour time format on your iPad, access the Settings app and navigate to the General section. From there, select Date & Time and then toggle the 24-Hour Time option to enable it. Once activated, your iPad will display the time in a 24-hour format across all apps and notifications.
Another helpful aspect of managing time settings on your iPad is setting up alarms and reminders. Whether it’s for waking up in the morning, keeping track of appointments, or meeting deadlines, utilizing alarms and reminders can ensure you stay organized and punctual. You can easily access the Clock app on your iPad to set up alarms for specific times or create reminders for important tasks throughout your day.
By taking advantage of these additional tips for managing time settings on your iPad, you can enhance your overall experience with using the device and stay on top of your schedules and commitments.
Remember that having an accurate time display is essential for scheduling, receiving timely notifications, and ensuring seamless functionality of various apps on your iPad. By following these tips, you can make sure that your device always reflects the correct time regardless of where you are located or what activities you have planned.
Conclusion
In conclusion, knowing how to change the time on your iPad is a crucial skill that every user should possess. The correct time on your device is essential for various functions such as scheduling, receiving notifications, and ensuring the proper functionality of apps. As discussed in this article, accessing the settings and adjusting the date and time settings are relatively simple tasks that can make a significant difference in the usability of your iPad.
Whether it’s setting the time automatically based on location or manually inputting the time, understanding how to manage these settings gives you greater control over your device. Additionally, being able to change the time zone when traveling or relocating ensures that your iPad continues to reflect the appropriate local time, avoiding any confusion or inconvenience.
In light of the information provided in this article, it is important for readers to take a moment to ensure that their iPad has the correct time. By following the step-by-step instructions outlined here and utilizing the additional tips offered, users can maintain accurate time settings on their device and enjoy a seamless experience with their iPad.
With this knowledge at hand, users can confidently address any issues related to changing the time on their iPad and make necessary adjustments whenever required.
So, how do you change the time on your iPad? Now armed with the knowledge from this article, you can confidently navigate through your device’s settings and manage its date and time settings with ease. It is our hope that this guide has been helpful in empowering readers with essential information about managing one of the fundamental aspects of their iPad’s functionality.