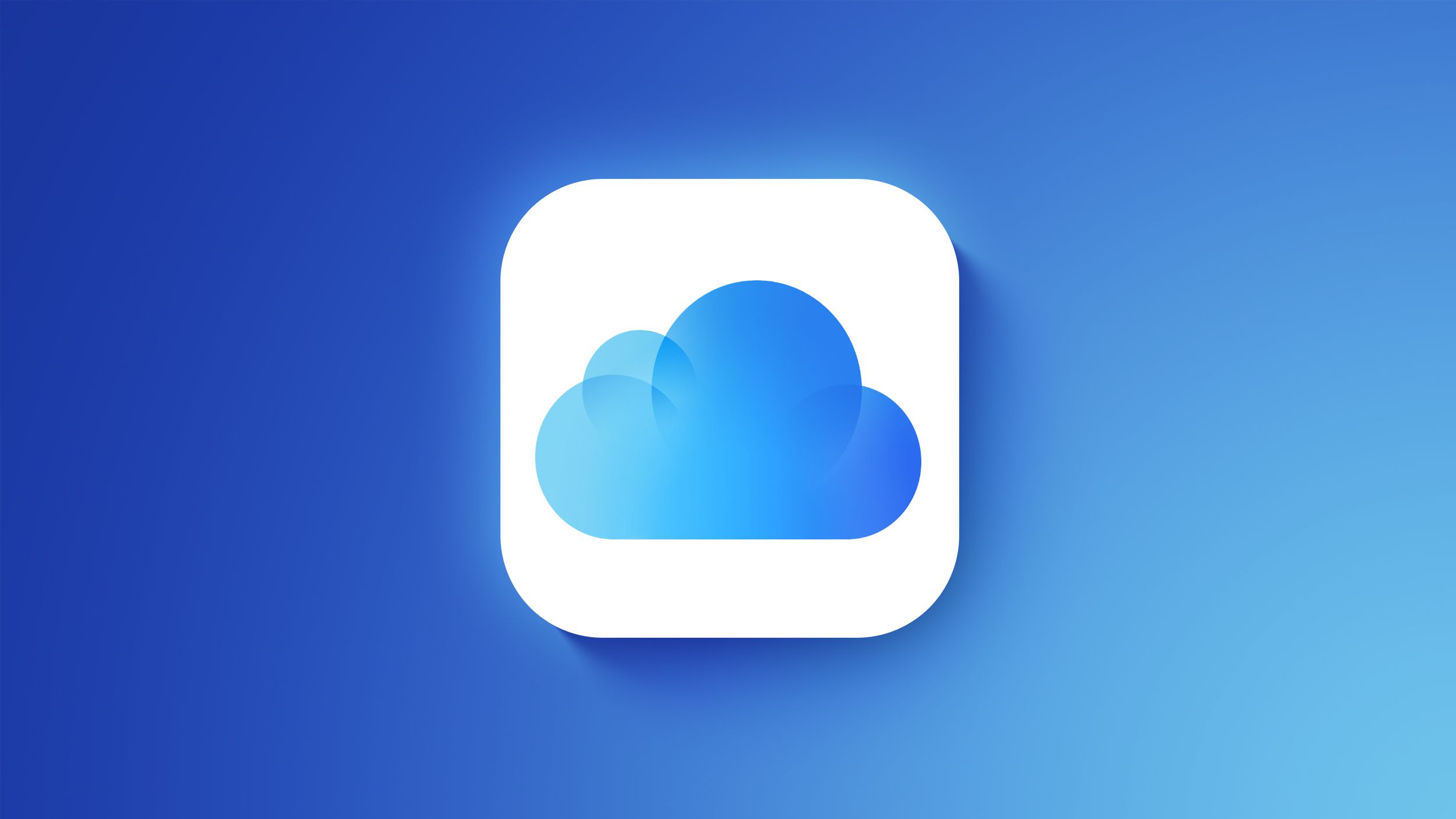Are you wondering how do you connect Anker keyboard to iPad? The compatibility between the Anker Keyboard and the iPad has made it a popular choice for users looking for a reliable and efficient typing experience.
Whether you are using it for work, school, or leisure, knowing how to seamlessly connect your Anker Keyboard to your iPad can significantly enhance your productivity and overall user experience. In this article, we will guide you through the process of setting up and pairing your Anker Keyboard with your iPad, as well as provide some tips for optimizing its use.
The Anker Keyboard is designed with compatibility in mind, making it easy to use with various devices including iPads. Its sleek design and responsive keys make it a versatile tool for individuals who rely on their iPads for typing tasks. Understanding how to properly connect the Anker Keyboard to your iPad ensures that you can fully utilize its features and functions without encountering any connectivity issues.
In the following sections, we will walk you through the unboxing and setup process of the Anker Keyboard, as well as provide troubleshooting tips for common connection issues. Additionally, we will explore how to customize keyboard settings on your iPad to further enhance your typing experience with the Anker Keyboard.
Whether you are an experienced user or new to using external keyboards with your iPad, this article will equip you with the knowledge needed to seamlessly connect and optimize the use of the Anker Keyboard.
Unboxing and Setting Up the Anker Keyboard
So, you’ve decided to enhance your iPad experience with the Anker Keyboard, but you may be wondering where to start. Unboxing and setting up your new keyboard is a relatively straightforward process, and this section will guide you through the steps to get you up and running in no time.
- Unboxing the Anker Keyboard
- Setting Up the Anker Keyboard
- Pairing the Anker Keyboard with Your iPad
When you first receive your Anker Keyboard, you’ll find it securely packaged in a sleek box. Upon opening the box, you’ll see the keyboard itself, along with any additional accessories such as a charging cable or instruction manual. Take a moment to familiarize yourself with the contents of the package before proceeding.
To set up your Anker Keyboard, begin by ensuring that it is fully charged using the provided charging cable. Once charged, turn on the keyboard by switching the power button to the “on” position. Next, place your iPad nearby and ensure that Bluetooth is enabled on the device.
Now comes the crucial step of pairing your Anker Keyboard with your iPad. To do this, navigate to the Bluetooth settings on your iPad and select “Anker Keyboard” from the list of available devices. Once connected, your keyboard is ready to use with your iPad for seamless typing and navigation.
By following these simple steps, you can quickly unbox and set up your Anker Keyboard for use with your iPad, bringing convenience and efficiency to your daily tasks.
Pairing the Anker Keyboard With Your iPad
Step 1: Turn on Your Anker Keyboard
To begin the pairing process, make sure your Anker Keyboard is turned on. To do this, switch the power button to the “on” position and ensure that the green indicator light is blinking.
Step 2: Enable Bluetooth on Your iPad
Next, you will need to enable Bluetooth on your iPad. To do this, go to “Settings” and then select “Bluetooth.” Toggle the switch to turn Bluetooth on.
Step 3: Select Anker Keyboard on Your iPad
Once Bluetooth is enabled on your iPad, a list of available devices will appear. Look for “Anker Keyboard” in the list and select it to initiate the pairing process.
Troubleshooting Pairing Issues
If you encounter any issues while trying to pair your Anker Keyboard with your iPad, there are a few troubleshooting steps you can try. First, make sure that your keyboard has sufficient battery power and that it is within range of your iPad. You may also need to reset the Bluetooth connection by turning it off and back on again. Additionally, ensure that your keyboard is not already paired with another device, as this can cause connection issues.
By following these simple steps, you can easily connect your Anker Keyboard to your iPad and enhance your typing experience with this convenient accessory. Enjoy the seamless integration of these two devices for increased productivity and efficiency in your daily tasks.
Troubleshooting Common Connection Issues
When using an Anker Keyboard with your iPad, you may encounter some common connection issues. Here are some troubleshooting tips to help you resolve these issues and ensure a smooth and seamless connection between your Anker Keyboard and iPad:
- Ensure that the Bluetooth is turned on both on your iPad and the Anker Keyboard. To do this, go to Settings on your iPad, select Bluetooth, and make sure it is turned on. On your Anker Keyboard, press the Bluetooth button to turn it on.
- Check the battery levels of both your iPad and the Anker Keyboard. Low battery levels can sometimes cause connectivity issues. Make sure that both devices are fully charged or have enough battery power to establish a stable connection.
- If you’re still experiencing connection issues, try unpairing and repairing the Anker Keyboard with your iPad. To unpair the keyboard, go to Settings > Bluetooth on your iPad, find the Anker Keyboard in the list of devices, and tap “Forget This Device.” Then follow the instructions for pairing the keyboard with your iPad as outlined in the user manual.
- If none of these steps resolve the issue, you may need to reset both your iPad’s network settings and the Anker Keyboard’s settings. Resetting network settings on your iPad can often help resolve connectivity issues with external devices.
By following these troubleshooting tips, you can effectively address common connection issues between your Anker Keyboard and iPad, ensuring a seamless typing experience without any disruptions.
Remember that if these steps do not solve your problem you should consult customer service or do further research online about how specifically troubleshoot this given issue.
Customizing Keyboard Settings on Your iPad
When it comes to customizing the keyboard settings on your iPad to optimize the use of your Anker Keyboard, there are a few key features and functions to consider. One of the first things you may want to do is to adjust the keyboard language settings to match your preferred language or typing style. This can easily be done within the iPad’s settings by navigating to “General” > “Keyboard” > “Keyboards” and selecting “Add New Keyboard”.
In addition to language settings, you can also customize the keyboard shortcuts on your iPad to streamline your typing experience. By assigning specific shortcuts for commonly used phrases or words, you can save time and effort when composing emails, documents, or messages.
Furthermore, for those who prefer a more personalized typing experience, you can adjust the keyboard auto-correction and auto-capitalization settings within the iPad’s keyboard preferences. This allows you to tailor the level of correction and capitalization that best suits your typing style.
Overall, by taking advantage of these customization options on your iPad, you can enhance your overall user experience with the Anker Keyboard and make typing on your device more efficient and enjoyable.
| Keyboard Setting | Description |
|---|---|
| Language Settings | Adjust keyboard language preferences |
| Keyboard Shortcuts | Create shortcuts for commonly used phrases or words |
| Auto-correction and Auto-capitalization | Customize correction and capitalization preferences |
Tips for Optimizing the Anker Keyboard With Your iPad
Customizing Keyboard Shortcuts
One of the ways to optimize your Anker Keyboard with your iPad is by customizing keyboard shortcuts. This allows you to personalize your keyboard experience and improve efficiency in performing tasks on your iPad. To do this, go to Settings > General > Keyboard on your iPad. From there, you can add new shortcuts or modify existing ones to suit your preference.
Utilizing Keyboard Gestures
The Anker Keyboard provides the convenience of using keyboard gestures to navigate and operate your iPad. By familiarizing yourself with various keyboard gestures such as swiping, pinching, and tapping, you can enhance your overall productivity when using the keyboard with your iPad. These gestures can be especially useful when multitasking or accessing different features and functions on your device.
Exploring Function Keys
The function keys on the Anker Keyboard offer additional capabilities that can optimize its usage with an iPad. These keys provide shortcuts for various tasks such as adjusting volume, controlling music playback, accessing search functionalities, and more. Familiarize yourself with these function keys and discover how they can streamline your interaction with the iPad while using the Anker Keyboard.
By leveraging these tips for optimizing the Anker Keyboard with your iPad, you can enhance your overall user experience and maximize the benefits of using a quality keyboard with your device. Experiment with different settings and features to find out what works best for you in order to fully enjoy the convenience and functionality that the Anker Keyboard has to offer when paired with an iPad.
Exploring Additional Features and Functions of the Anker Keyboard
Anker Keyboards are known for their compatibility with various devices, including the iPad. Once you have successfully connected your Anker Keyboard to your iPad, you can begin to explore additional features and functions that enhance the overall user experience.
One of the key features of the Anker Keyboard is its customizable shortcut keys. These keys allow you to assign specific functions or commands to them, making it easier and more efficient to navigate your iPad. To customize the shortcut keys, simply access the keyboard settings on your iPad and follow the instructions for assigning commands to the keys.
Another useful function of the Anker Keyboard is its ability to seamlessly switch between multiple devices. If you have both an iPad and another compatible device, such as a smartphone or computer, you can easily pair your Anker Keyboard with all of them. This feature is particularly convenient for users who frequently switch between different devices throughout the day.
In addition to these features, the Anker Keyboard also offers a range of keyboard layouts and language options. Whether you prefer a QWERTY layout or a different configuration, the keyboard settings on your iPad allow you to customize the layout according to your preferences. Similarly, if you frequently type in different languages, you can adjust the language settings on the keyboard to accommodate your specific needs.
| Feature | Description |
|---|---|
| Customizable Shortcut Keys | Assign specific functions or commands to shortcut keys for easier navigation |
| Multi-device Pairing | Seamlessly switch between multiple devices by pairing with different devices |
| Keyboard Layouts and Language Options | Customize keyboard layout and language settings according to personal preferences and typing needs |
Conclusion
In conclusion, connecting an Anker keyboard to your iPad can greatly enhance your typing experience and productivity. The process of unboxing and setting up the Anker Keyboard is straightforward, and once you have paired it with your iPad, you’ll be able to enjoy the convenience of typing on a physical keyboard rather than the touch screen. By customizing the keyboard settings on your iPad, you can further optimize your typing experience and make it more personalized to your preferences.
While pairing an Anker keyboard with an iPad may seem daunting at first, troubleshooting common connection issues is relatively simple and can usually be resolved with a few easy steps. Additionally, by exploring additional features and functions of the Anker Keyboard, such as shortcut keys and media controls, you can take full advantage of its capabilities and improve your overall user experience.
Ultimately, using an Anker Keyboard with your iPad offers a seamless and efficient way to type, whether for work or leisure. With proper setup and optimization, you can fully enjoy the convenience of this combination and maximize your productivity. So if you’re wondering how do you connect an Anker Keyboard to an iPad, rest assured that it’s a worthwhile investment that will greatly improve your daily use of your tablet device.