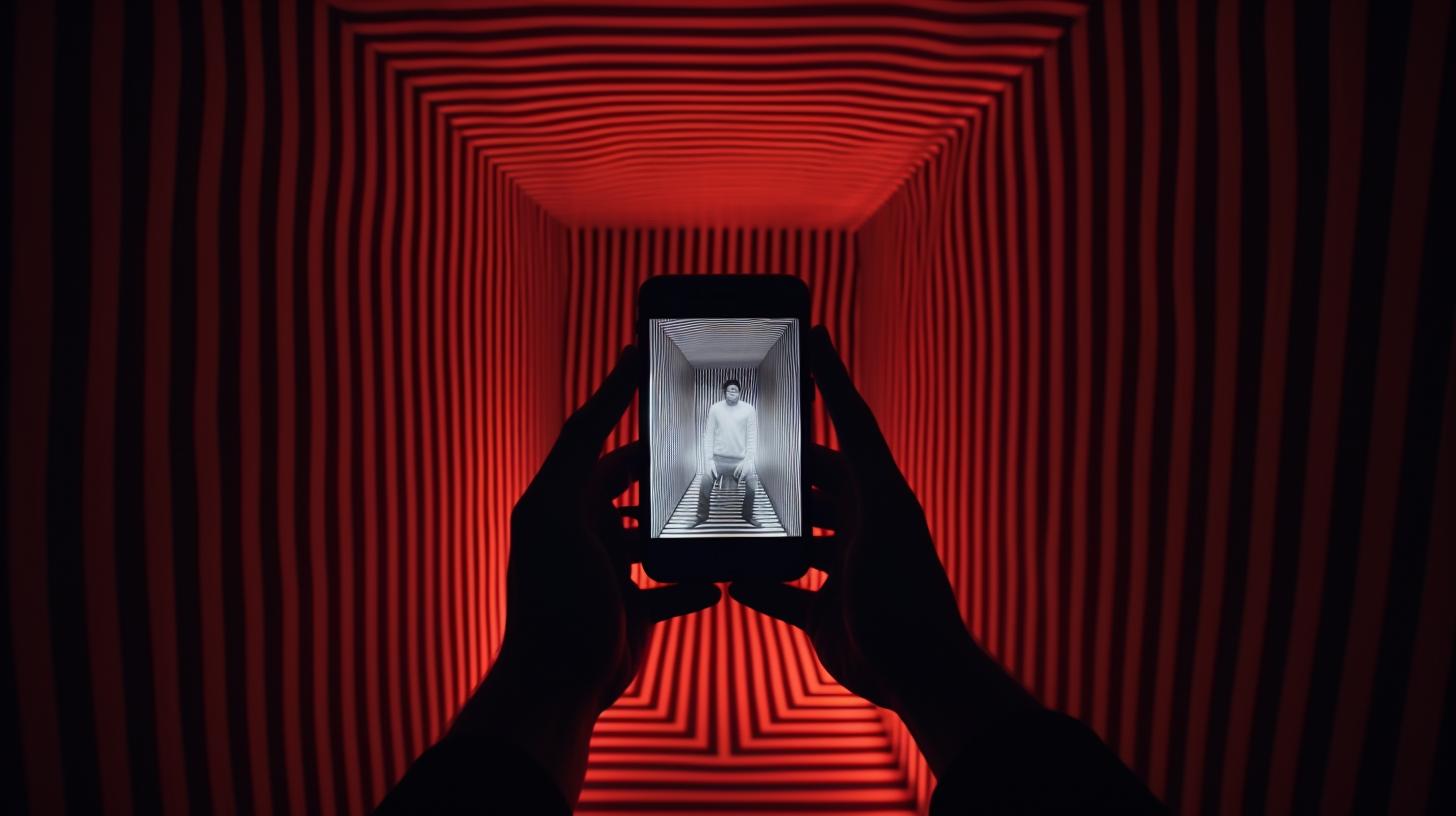
How do you right click on iPad? The iPad has revolutionized the way we interact with technology, offering a touch interface that is intuitive and user-friendly. However, this innovative design also comes with limitations, including the absence of a traditional mouse and right-click functionality. In this article, we will explore the various methods and gestures for right-clicking on an iPad, as well as alternative tools and accessories that can enhance this capability.
The traditional right-click function is a familiar concept for computer users, allowing for additional options and actions within applications and files. On a standard computer, this is typically achieved by clicking the right mouse button. However, the absence of a physical mouse on the iPad means that users must rely on alternative methods to achieve the same functionality.
Fortunately, the iPad offers various gestures and methods for simulating a right-click action. From using the Apple Pencil to implementing app-specific options, there are different ways to navigate around this limitation. Additionally, external accessories such as keyboards or trackpads can provide added flexibility in achieving right-click functionality on an iPad. We will delve into these methods and explore how users can customize their settings to optimize their experience with right-clicking on their iPads.
The Traditional Right-Click
Functionality of Right-Clicking
The concept of right-clicking on a computer allows users to access additional options and functionalities that are not readily available through a standard left-click. This includes options such as copy, paste, delete, rename, open in new tab/window, and more. These additional options are context-sensitive and may vary depending on the location and object being clicked.
Why Right-Clicking Is Important
Right-clicking provides efficiency and convenience in computing tasks by offering quick access to commonly used commands and functions with just a simple click. It enhances user experience by reducing the need for navigating through multiple menus or keyboard shortcuts to perform specific actions. This feature has become an integral part of how users interact with their digital devices for productivity and creativity purposes.
As the iPad does not have a traditional mouse with separate buttons for left-click and right-click functions, users must adapt to alternative methods for achieving similar results on the touch interface. In the following sections, we will explore different gestures, accessories, app-specific methods, and customization settings that enable right-click functionality on an iPad.
The iPad’s Alternative
The iPad’s touch interface has revolutionized the way we interact with technology, allowing for intuitive and seamless navigation. However, one of the limitations of the iPad is its lack of a traditional right-click function, which can be frustrating for users accustomed to this feature on computers. So, how do you right click on an iPad?
While the iPad may not have a physical right-click button like a computer mouse, it does offer alternative methods for achieving the same result. One such method is using a two-finger tap gesture on the trackpad or directly on the screen. This emulates the traditional right-click action and brings up context menus in supported apps.
Another way to access right-click options on an iPad is by pressing and holding your finger on an item for a few seconds. This gesture triggers the same context menu that would appear with a right-click on a computer. Additionally, some apps have implemented their own unique gestures for accessing right-click menus, so it’s important to familiarize yourself with each app’s specific functionality.
One particularly useful tool for right-clicking on an iPad is the Apple Pencil. This stylus allows for precision input and can be used to perform right-click actions by tapping and holding it against the screen. This can be especially handy for tasks that require fine control and accuracy. By leveraging these various methods and features, users can effectively replicate the functionality of a traditional right click on their iPads.
| Method | Description |
|---|---|
| Two-Finger Tap Gesture | Use two fingers to tap on the trackpad or screen to bring up context menus in supported apps. |
| Press and Hold Gesture | Press and hold your finger on an item for a few seconds to trigger context menu options. |
| Apple Pencil | Tap and hold the Apple Pencil against the screen to emulate a right-click action. |
Using the Apple Pencil
The Apple Pencil is a versatile tool that can be used for more than just drawing and sketching on the iPad. In fact, it can also serve as a convenient way to access right-click functionality on the device. This is particularly helpful for users who are looking for a more precise and tactile method of right-clicking on their iPad.
One method of using the Apple Pencil for right-clicking involves tapping and holding it on the screen. This gesture can simulate the traditional right-click action, allowing users to access context menus and additional options within apps and on the home screen. Additionally, certain apps have been designed to recognize specific gestures with the Apple Pencil for triggering right-click actions, providing an even more seamless user experience.
Some users prefer using the Apple Pencil for right-clicking because it offers a more ergonomic and comfortable alternative to tapping directly on the touchscreen. The precise control and pressure sensitivity of the Apple Pencil can make it a preferred method for accessing right-click functionality in various scenarios, especially when working with creative apps or productivity tools.
| Apple Pencil Right-Click Method | Description |
|---|---|
| Tap and hold | Simulates traditional right-click action on iPad |
| Gestures in specific apps | Certain apps recognize unique Apple Pencil gestures for right-clicking |
By leveraging the capabilities of the Apple Pencil, iPad users can enhance their overall productivity and user experience by incorporating a more tactile and intuitive method of accessing right-click functionality. Whether it’s navigating through documents, editing creative projects, or simply interacting with various elements on the iPad, utilizing the Apple Pencil for right-clicking provides an additional layer of convenience and control.
External Accessories
For iPad users who need to use right-click functionality, external accessories can be a game-changer. While the iPad touch interface has its limitations compared to traditional computers, there are external peripherals that can provide the right-click feature that users are accustomed to. Here, we will explore some of the external accessories that can enhance your right-click experience on an iPad.
Bluetooth Mouse
One of the easiest ways to access right-click functionality on an iPad is by using a Bluetooth mouse. By connecting a compatible Bluetooth mouse to your iPad, you can simulate the traditional right-click action by tapping with two fingers or clicking on the right button of the mouse. This provides a more familiar and efficient way of interacting with your iPad, especially for tasks that require frequent right-click actions.
Keyboard With Trackpad
Another external accessory option for enabling right-click functionality on an iPad is using a keyboard with a built-in trackpad. With this setup, you can perform right-click actions by using two fingers to tap on the trackpad or pressing down on the lower right corner of the trackpad. This method closely resembles the traditional computer experience and may be preferred by users who frequently switch between their iPad and a computer.
External Touchpad
For users who prefer a standalone input device, an external touchpad can also be used to simulate right-click actions on an iPad. By connecting a compatible external touchpad via Bluetooth or USB-C, you can customize the gesture settings to enable right-click functionality. This offers flexibility in how you interact with your iPad and provides an alternative method for accessing right-click options in various apps and tasks.
App-Specific Methods
When it comes to right-clicking on an iPad, different apps have implemented their own unique methods to accommodate this functionality. Many apps that were originally designed for use on a desktop computer have found creative ways to replicate the right-click feature on the iPad’s touch interface. Understanding how each individual app allows for right-clicking can greatly enhance your productivity and efficiency when using your iPad for work or personal tasks.
For example, in the popular productivity app, Microsoft Office, users can simply press and hold on an item to access additional options typically found in a right-click menu. This gesture triggers a context menu to appear, allowing users to perform actions such as copy, paste, or format text within Word or Excel.
Similarly, in the graphic design app Procreate, users can access right-click functions by using a two-finger tap gesture on the canvas. This opens up a radial menu with various options including duplicating layers, changing brush settings, and more.
Another app-specific method for right-clicking is found in the photo editing app Adobe Lightroom. In this application, users can perform a two-finger tap gesture on an image to initiate a contextual menu with options for editing and managing photos. Understanding these app-specific methods is essential for maximizing the functionality of your iPad and getting the most out of each individual application you use.
In order to fully utilize these app-specific right-click methods, it is important to explore and familiarize yourself with the gestures and actions required within each specific app. Additionally, keeping abreast of updates and new features within your favorite apps will allow you to take advantage of any improvements or enhancements related to right-click functionality.
By understanding how different apps have implemented their own right-click options, you can become more proficient in utilizing your iPad for various tasks and workflows.
Customizing Your Settings
If you want to maximize the functionality of your iPad and enable right-clicking, customizing your settings is a crucial step. Here’s how you can do it:
1. Update your iPad’s software: Before customizing your settings for right-clicking, make sure that your iPad’s software is up to date. This ensures that you have access to the latest features and improvements that may enhance right-click functionality.
2. Enable AssistiveTouch: One way to simulate right-clicking on an iPad is by using AssistiveTouch. To enable this feature, go to Settings > Accessibility > Touch > AssistiveTouch, then toggle the switch to turn it on. This will display a virtual button on your screen that can be customized for different actions, including right-click.
3. Configure gestures in Accessibility settings: Another method for enabling right-clicking on an iPad is by configuring gestures in the Accessibility settings. Go to Settings > Accessibility > Touch, then select “AssistiveTouch” and customize the gestures for right-click functionality.
By customizing these settings on your iPad, you can effectively simulate right-clicking and improve your overall user experience with the device.
For users who are looking into customizing their iPads, understanding these steps could help them implement changes so they can use their devices with even greater ease.
Conclusion
In conclusion, the iPad’s touch interface may not support traditional right-click functionality like a computer, but there are several alternative methods for achieving similar results. From using different gestures and the Apple Pencil to leveraging external accessories and app-specific methods, there are various ways to right-click on an iPad. By customizing your settings and exploring these different methods, you can maximize the functionality of right-clicking on your iPad.
It’s important to remember that each method may have its own advantages and limitations, so it’s worth experimenting with different options to find what works best for you. Additionally, staying updated with the latest iOS updates and app developments can also provide new features and improvements for right-clicking on your iPad.
Ultimately, while right-clicking on an iPad may require a bit of creativity and adaptation compared to a traditional computer, it is still very much possible. The key is to explore the various methods available and find the one that best fits your workflow and preferences. With some practice and experimentation, you can effectively incorporate right-click functionality into your use of the iPad.



/cdn.vox-cdn.com/uploads/chorus_asset/file/25691635/iPad_Mini_8.jpg)

/cdn.vox-cdn.com/uploads/chorus_asset/file/25330839/STK262_GROK_B.png)
