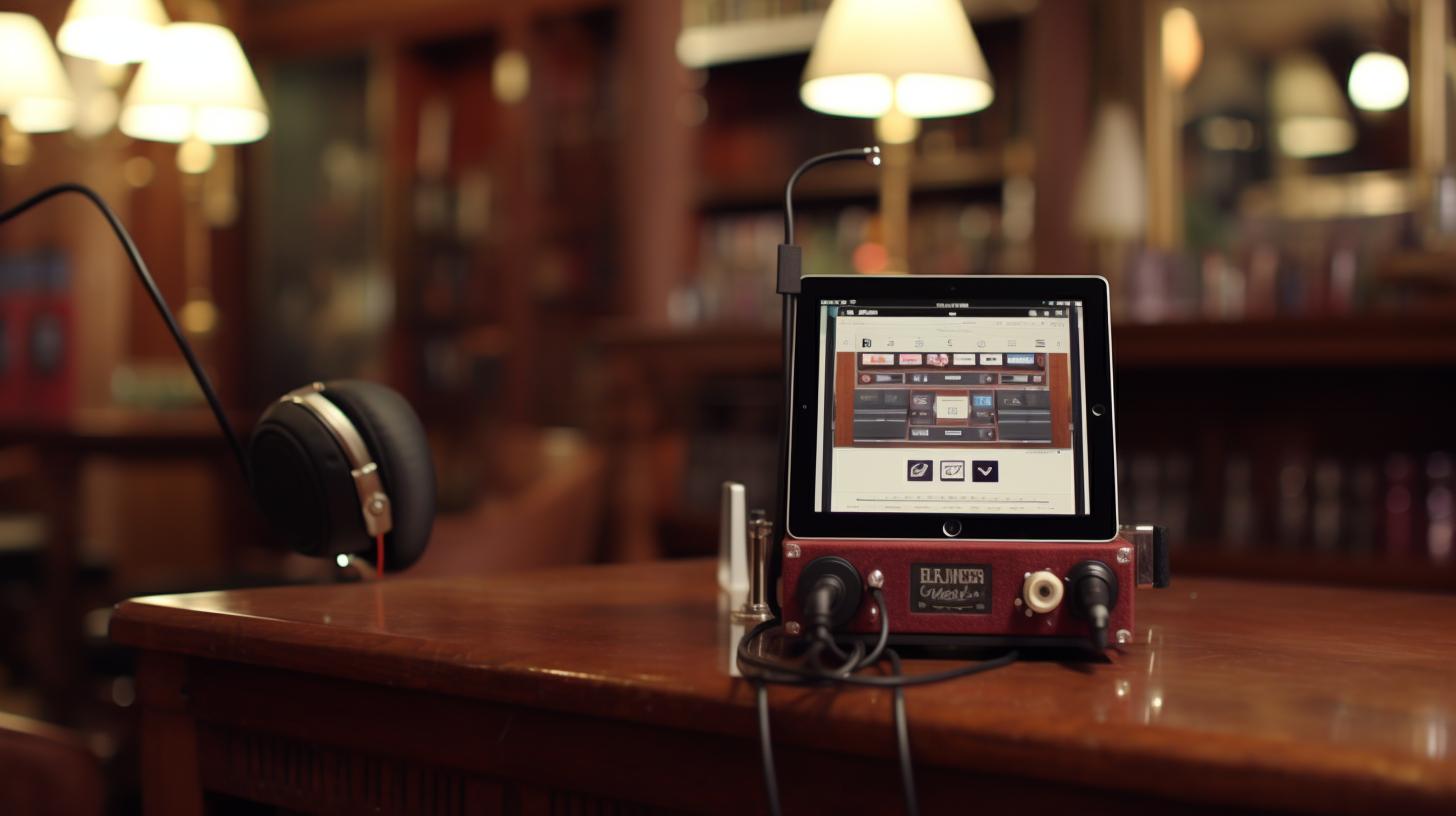
Are you wondering “how do you turn on microphone on iPad?” The microphone on an iPad is a crucial feature for various tasks such as video calls, voice recordings, and interacting with virtual assistants like Siri.
Understanding how to access and optimize the microphone settings can greatly enhance your user experience. In this article, we will explore different methods for turning on the microphone on your iPad, from navigating the settings menu to using the Control Center and troubleshooting common issues.
The microphone on your iPad plays a vital role in facilitating communication and interaction through various apps and functions. Whether it’s making a video call, recording a voice memo, or giving commands to Siri, having the microphone turned on is essential for these tasks. This introductory section will provide an overview of the importance of the microphone on iPad and set the stage for exploring different methods to enable it.
As we delve into this topic, we will first discuss how to navigate your iPad’s settings menu to locate the microphone options and understand their functions. Then, we will guide you through enabling microphone access for specific apps and using the Control Center to quickly toggle the microphone. Additionally, we will provide tips for using Siri effectively with the microphone and troubleshoot common issues that may arise.
Lastly, we will explore using external microphones with your iPad for improved audio quality. So let’s dive in and learn how to make the most of your iPad’s microphone.
Understanding Your iPad’s Settings
When it comes to understanding your iPad’s settings, knowing how to navigate through the menu and locate the microphone options is crucial. To turn on the microphone on an iPad, start by accessing the Settings app. Once in the Settings app, scroll down and look for “Privacy” – this is where you can find the “Microphone” option. Tap on “Microphone” and you will see a list of all the apps that have requested access to your device’s microphone.
Within the Microphone settings, you can also control which apps are allowed to access your iPad’s microphone. This is particularly important for privacy and security reasons, as it gives you control over which apps can listen in and record audio. By tapping on each app listed under Microphone settings, you can enable or disable their access to the microphone based on your preferences.
It’s important to note that different microphone settings have various functions that can affect your overall user experience with the iPad. Understanding these settings allows users to optimize their device for better voice recording, video calls, and Siri commands. By familiarizing yourself with your iPad’s settings and how they relate to the microphone, you can ensure a seamless experience when using audio-related features on your device.
Enabling Microphone Access for Apps
One of the essential features of an iPad is its microphone, which allows users to engage in various tasks such as video calls, voice recordings, and using voice commands with Siri. However, to fully utilize the microphone, it is crucial to ensure that apps have the necessary permissions to access it.
In this section, we will provide a step-by-step guide on how to grant microphone access to specific apps on your iPad and troubleshoot common issues with app permissions.
To enable microphone access for apps on your iPad, you can navigate through the settings menu. Start by tapping on “Settings” and then selecting “Privacy.” From there, choose “Microphone” to view a list of all installed apps that have requested microphone access. You can then toggle the switches next to each app to grant or revoke microphone permissions.
It’s important to note that some apps may prompt you to allow microphone access when you first open them. If you accidentally denied access or want to change the permissions later on, you can do so by following these steps. Additionally, if you encounter any issues with app permissions or find that certain apps are not functioning properly with the microphone, we will also cover troubleshooting tips in the next part of this section.
| Enabling Microphone Access for Apps | Data |
|---|---|
| Navigate through settings menu | Step-by-step guide |
| Troubleshooting common issues | Tips for resolving app permission problems |
Using the Control Center
To access the Control Center on your iPad, simply swipe down from the top right corner of the screen. The Control Center provides quick access to various settings and features, including the microphone. Once you have accessed the Control Center, you can easily turn on the microphone by tapping on the microphone icon. This is a convenient way to quickly enable or disable the microphone without having to navigate through your iPad’s settings.
Demonstrating How to Quickly Turn on the Microphone From the Control Center
If you find yourself needing to use the microphone for a video call, voice recording, or any other task that requires audio input, using the Control Center is an efficient method. By tapping on the microphone icon in the Control Center, you can instantly enable it for use with any app or feature that requires it. This saves time and makes it easier to access this important function of your iPad.
Customizing the Control Center for Easy Access to the Microphone
You can also customize the Control Center to ensure that the microphone icon is readily available whenever you need it. To do this, go to “Settings” and then “Control Center.” From there, you can add and organize different icons in the Control Center according to your preferences. By adding the microphone icon to the Control Center’s layout, you can make it even more convenient to turn on and use your iPad’s microphone when necessary.
Using Siri With the Microphone
Siri is one of the most popular features on the iPad, and it relies on the device’s microphone to understand and respond to voice commands. Whether you need to ask a question, set a reminder, or send a message, using Siri with the microphone is essential for hands-free navigation of your iPad. Here are some tips for optimizing your Siri experience with the microphone:
- Check Microphone Permissions: Ensure that Siri has permission to access the microphone by navigating to Settings > Privacy > Microphone. From there, you can review which apps have access to the microphone and toggle the switch for Siri if necessary.
- Speak Clearly and Directly: When using Siri, speak clearly and directly into the iPad’s microphone for better accuracy. Avoid background noise or speaking too softly to ensure that Siri can understand your commands effectively.
- Configure Hey Siri: If your iPad model supports it, you can enable “Hey Siri” functionality for hands-free use. This allows you to wake up Siri by simply saying “Hey Siri” followed by your command or question.
By following these tips, you can enhance your interactions with Siri and make the most out of the microphone on your iPad for voice commands. Additionally, optimizing your iPad’s microphone settings as mentioned in the previous section will also contribute to a better overall experience when using Siri.
Lastly, keep in mind that periodically checking for updates and installing them can also improve how well Siri performs since updates often include improvements and bug fixes related to voice recognition and microphone usage. With these tips in mind, you’ll be able to make full use of using Siri with the microphone on your iPad.
Troubleshooting Microphone Issues
When using your iPad, the microphone is a crucial component for various tasks, including video calls, voice recordings, and interacting with Siri. However, there are times when you may encounter issues with the microphone on your device. This section will provide you with troubleshooting tips to address common problems and improve the performance of the microphone on your iPad.
To troubleshoot microphone issues on your iPad, follow these steps:
- Check app permissions: Navigate to Settings > Privacy > Microphone to ensure that the apps you are using have permission to access the microphone. If an app is experiencing issues with the microphone, toggle off and then back on the app’s access to resolve any permission conflicts.
- Restart your iPad: Sometimes a simple restart can resolve software glitches that may be affecting the microphone. Press and hold the power button until “Slide to power off” appears, then turn your iPad back on by pressing and holding the power button again.
- Update iOS: Ensure that your iPad is running the latest version of iOS. Go to Settings > General > Software Update to check for any available updates. Updating your device’s software can often fix bugs related to hardware components like the microphone.
If you are still experiencing issues with the microphone on your iPad, consider these additional troubleshooting tips:
- Clean the microphone: Dust or debris may be obstructing the microphone’s input. Use compressed air or a soft brush to gently clean the microphone opening on your device.
- Reset settings: If all else fails, you can reset all settings on your iPad by going to Settings > General > Reset > Reset All Settings. Keep in mind that this will revert all settings back to their default values.
- Contact Apple Support: If none of these troubleshooting steps resolve the issue, it may be a hardware problem with your device’s microphone. Contact Apple Support or visit an authorized service provider for further assistance.
By following these troubleshooting tips and taking good care of your iPad’s microphone, you can ensure optimal performance for all your audio-related activities on the device including voice recordings and video calls.
Using External Microphones With iPad
When it comes to recording high-quality audio, especially for content creators and musicians, using an external microphone with your iPad can make a significant difference. Fortunately, iPads are compatible with a wide range of external microphones, allowing users to enhance their audio recordings and create professional-grade content. In this section, we will explore the compatibility of external microphones with the iPad and provide guidance on how to set up and use them effectively.
Exploring Compatibility
Before choosing an external microphone for your iPad, it’s important to understand its compatibility with the device. Many USB and lightning-compatible microphones are designed to work seamlessly with iPads, providing better sound quality and versatility for various recording purposes. Whether you’re looking to record music, podcasts, or videos, investing in a high-quality external microphone can take your audio production to the next level.
Setting Up and Using External Microphones
Once you’ve selected the right external microphone for your iPad, setting it up is relatively straightforward. For USB microphones, using an adapter may be necessary to connect it to your iPad. Lightning-compatible microphones can be easily plugged into the charging port of your device. After connecting the microphone, ensure that it is recognized by the iPad by checking the settings and adjusting any necessary input preferences.
When using an external microphone with your iPad, consider utilizing dedicated recording apps that offer advanced control over input levels, gain adjustments, and monitoring features. Apps such as GarageBand or Filmic Pro are popular choices for professional-grade audio recordings on iPads.
Conclusion
In conclusion, the microphone on your iPad is an essential tool for a wide range of tasks, from video calls to voice recordings and using Siri. Navigating the settings menu and understanding the different microphone options can help you optimize its functionality for various applications.
Enabling microphone access for specific apps is crucial for ensuring a smooth user experience and troubleshooting any common issues that may arise with app permissions. Using the Control Center to quickly turn on the microphone offers convenience and efficiency when you need to use it on the go.
Additionally, maximizing your iPad’s microphone performance with Siri requires understanding how to use voice commands effectively and optimizing its settings. It’s also important to be aware of common problems with the microphone on iPad and how to address them, as well as exploring external microphones for improved audio quality.
Overall, mastering the different methods for turning on the microphone on iPad can greatly enhance your user experience and productivity. By following these tips and guidelines, you can make the most out of your iPad’s microphone capabilities and enjoy seamless functionality across various tasks and applications.



/cdn.vox-cdn.com/uploads/chorus_asset/file/25691635/iPad_Mini_8.jpg)

/cdn.vox-cdn.com/uploads/chorus_asset/file/25330839/STK262_GROK_B.png)
