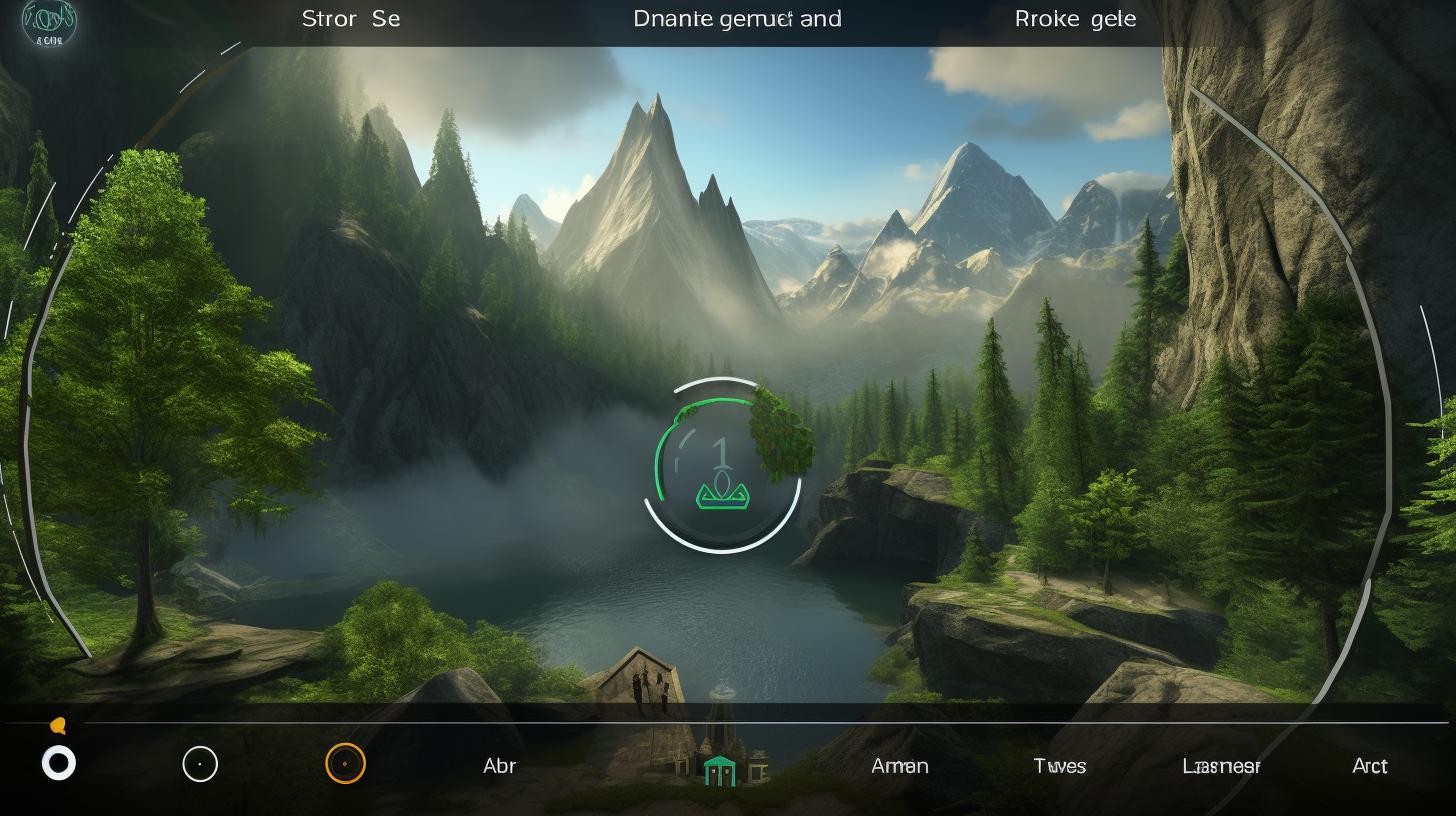
Are you looking to enhance your presentations on Google Slides using your iPad? This article will guide you on how to add a video to Google Slides on iPad, allowing you to create engaging and dynamic presentations.
In today’s digital age, incorporating videos into presentations has become an essential tool for capturing and maintaining audience attention. With the convenience of the iPad, adding videos to your Google Slides presentation has never been easier. Whether it’s for work, school, or personal use, this step-by-step guide will help you seamlessly integrate videos into your slideshows.
The iPad’s accessibility and user-friendly interface make it a convenient platform for creating and presenting content. With this guide, you’ll be able to navigate through the process of accessing Google Slides on your iPad and learn how to upload videos from various sources such as the camera roll or online platforms like YouTube and Google Drive. Plus, we’ll show you how to edit the video directly within Google Slides for a polished and professional-looking presentation.
Accessing Google Slides on iPad
When it comes to creating powerful and engaging presentations, incorporating videos can take your slides to the next level. Thankfully, adding videos to your Google Slides presentation on an iPad is a seamless process that can greatly enhance the impact of your content. In this section, we will provide you with a step-by-step guide on how to access Google Slides on your iPad and start a new presentation.
Opening the Google Slides App
Firstly, you’ll need to ensure that you have the Google Slides app installed on your iPad. If not, head over to the App Store and download it for free. Once installed, locate the app on your device’s home screen and tap to open it.
Starting a New Presentation
After opening the app, you will be prompted to sign in with your Google account. Once you are logged in, tap on the “+” (plus) button at the bottom right corner of the screen to start a new presentation. You will then be given the option to choose a blank slide or use a template as the basis for your presentation.
Once you have started a new presentation, familiarize yourself with the layout and tools available within Google Slides on your iPad. You can easily add new slides, customize themes and layouts, add text and images before proceeding with adding videos to enhance your content.
By following these simple steps, you can easily access Google Slides on your iPad and begin creating dynamic presentations that incorporate videos seamlessly. With these foundational skills in place, you can move onto uploading and inserting videos into your slides for added engagement and impact.
Uploading a Video
Adding a video to your Google Slides presentation can make it more engaging and dynamic, capturing your audience’s attention and delivering your message effectively. With the convenience of using an iPad, you can easily incorporate videos into your Google Slides presentations on the go. Here, we will provide detailed instructions on how to upload a video from the iPad’s camera roll or from online sources such as YouTube or Google Drive.
To begin, open the Google Slides app on your iPad and start a new presentation. Once you have your presentation open, navigate to the slide where you want to add the video. Tap on the slide to select it and then tap on the “+” icon in the top menu bar. From the options that appear, select “Video” to begin uploading a video into your presentation.
If you want to upload a video from your iPad’s camera roll, tap on “Choose from Library” and select the video you want to upload. The selected video will be added to the slide automatically.
Alternatively, if you want to upload a video from an online source such as YouTube or Google Drive, tap on “By URL” and enter the link of the video you want to insert. Once entered, tap “Select” and the video will be added to your slide.
By following these simple steps, you can seamlessly upload videos from both your iPad’s camera roll and online sources like YouTube or Google Drive into your Google Slides presentations with ease. This allows for greater flexibility in choosing varied content for your presentations, making them more impactful and engaging for your audience.
Inserting the Video
Inserting a video into a Google Slides presentation on an iPad is a great way to enhance your slides and engage your audience. Whether you want to include a tutorial, a product demonstration, or simply add some visual interest to your presentation, adding a video is simple and straightforward. In this section, we will walk you through the process of inserting the video into a specific slide and adjusting its size and position.
Step 1: Open the Google Slides App
First, open the Google Slides app on your iPad and select the presentation where you want to insert the video. Once you have opened the presentation, navigate to the slide where you want to add the video.
Step 2: Insert the Video
To insert a video, tap on the “+” icon in the top menu bar of Google Slides and select “Video” from the options that appear. You will then be prompted to choose where you want to insert the video from – either from your iPad’s camera roll or from an online source such as YouTube or Google Drive. Select your preferred option and follow the prompts to locate and insert the video.
Adjusting Size and Position
Once the video is inserted onto your slide, you can drag it to reposition it wherever you like. You can also resize it by dragging any of its corners in or out. This allows for complete customization based on your preference and layout of your slide. Remember that it’s important to consider how adding videos affects file size when presenting from an iPad, as excessive file sizes can hinder performance.
By following these steps, you can easily insert a video into your Google Slides presentation on an iPad and adjust its size and position based on your preferences. Now that we’ve covered this crucial part of incorporating videos into presentations on iPad’s Google Slides app, let’s move onto exploring how to edit these videos within Google Slides itself.
Editing the Video
Once you have successfully added a video to your Google Slides presentation on iPad, you may want to make some edits to enhance the viewing experience. Fortunately, Google Slides offers various editing tools that allow you to trim, crop, and add effects to the inserted video directly within the app. This section will provide you with helpful tips on how to utilize these editing features to customize your videos.
To begin editing the video in Google Slides, simply select the inserted video on the slide. You will then see a toolbar appear at the top of the screen, which includes several options for editing the video.
One of the most useful features is the ability to trim the video, allowing you to remove unwanted sections from the beginning or end of the clip. By using this tool, you can ensure that your video starts and ends exactly where you want it to within your presentation.
In addition to trimming, Google Slides also gives you the option to crop the video. This can be particularly helpful if you need to adjust the size or aspect ratio of the video to better fit your slide layout. Furthermore, you can enhance your videos by adding effects such as filters or adjusting brightness and contrast. These simple yet effective editing tools can help improve the overall quality of your videos and make them more visually appealing within your presentation.
Setting Video Playback Options
Once you have successfully uploaded and inserted a video onto a specific slide in your Google Slides presentation on your iPad, the next step is to determine how you want the video to play during the slideshow. By setting the video playback options, you can control whether the video will autoplay as soon as the slide appears, loop continuously, or start playing only when clicked.
This section will provide you with a step-by-step guide on how to customize these settings within Google Slides on your iPad.
To begin, open your Google Slides app and access the presentation that contains the embedded video. Navigate to the slide where the video is located and select the video frame. Then, tap on the three-dot menu icon that appears in the top-right corner of the selected video frame. A dropdown menu will appear, and from there, choose “Video Options” to access additional playback settings.
If you want the video to autoplay as soon as the slide appears during your presentation, simply toggle on the “Autoplay when presenting” option. For videos that you want to loop continuously throughout your slideshow, toggle on the “Autoplay when presenting” option as well as the “Autoplay looping” option. Finally, if you prefer for the video to start playing only when it is clicked during your presentation, leave both options toggled off.
By customizing these playback options for each embedded video in your Google Slides presentation on your iPad, you can ensure that your audience experiences a seamless and engaging multimedia experience during your slideshow.
Playing the Presentation
Once you have successfully added a video to your Google Slides presentation on your iPad, it’s important to know how to play the presentation with the embedded video. This section will provide step-by-step instructions on how to do this seamlessly.
To play your presentation with the embedded video on your iPad, open the Google Slides app and select the presentation that contains the video you want to play. Once your presentation is open, tap on the “Present” button located in the top right corner of the screen. This will initiate the presentation mode and display your slides fullscreen.
As you navigate through your slides, you will eventually reach the slide that contains your embedded video. When you arrive at this slide, simply tap on the “play” button within the video placeholder to start playing the video. You can also use any additional playback options that you set for the video during its insertion, such as autoplay or starting on click.
If you encounter any issues while playing your presentation with an embedded video, refer back to our Troubleshooting section for common problems and solutions. With these simple steps, you can confidently present your Google Slides containing videos directly from your iPad.
| Steps | Description |
|---|---|
| 1 | Open Google Slides app on iPad and select desired presentation |
| 2 | Tap “Present” button in top right corner of screen |
| 3 | Navigate to slide with embedded video and tap “play” button within video placeholder |
Troubleshooting
When incorporating videos into Google Slides presentations on an iPad, users may encounter common issues that can be easily resolved. One issue that frequently arises is the video file format not being compatible with Google Slides. To avoid this, it is important to ensure that the video file is in a supported format such as MP4 or MOV. If the video is in a different format, it will need to be converted before it can be added to the presentation.
Another common problem when adding videos to Google Slides on an iPad is the playback quality of the video. Sometimes, videos may appear pixelated or blurry when played within the presentation. This can often be solved by adjusting the settings of the embedded video. Users can try increasing the video resolution or checking if there are any internet connectivity issues affecting the playback quality.
In some cases, users may experience difficulties with playing embedded videos during a presentation. This issue can typically be resolved by ensuring that the iPad is connected to a stable internet connection, especially if the video is being streamed from an online source such as YouTube or Google Drive. Additionally, closing unnecessary background apps and freeing up device storage can also help improve the performance of embedded videos during presentations.
| Common Issue | Solution |
|---|---|
| Video file format not supported | Convert video to supported format (e.g. MP4 or MOV) |
| Poor playback quality | Adjust video resolution and check internet connectivity |
| Playback issues during presentation | Ensure stable internet connection and optimize device storage usage |
Conclusion
In conclusion, incorporating videos into presentations on Google Slides using an iPad can significantly enhance the overall impact and engagement of the audience. With the convenience of the iPad’s portability and the user-friendly interface of the Google Slides app, adding videos to presentations has never been easier. By following the step-by-step guide provided in this article, users can seamlessly upload, insert, edit, and set playback options for videos directly within their slides.
Utilizing videos in presentations not only captures the audience’s attention but also helps to convey information more effectively. Whether it’s a video clip demonstrating a concept, a testimonial from a customer, or a visual representation of data, incorporating multimedia elements can make presentations more dynamic and memorable. With these features accessible on the iPad’s Google Slides app, presenters have greater flexibility in creating engaging content on-the-go.
The benefits of using videos in presentations extend beyond just enhancing visual appeal. Videos can help presenters communicate complex ideas, evoke emotions, and leave a lasting impression on their audience. Whether for educational or professional purposes, embracing multimedia elements in presentations is essential in today’s digital age. By leveraging the tools available on Google Slides for iPad, users can easily elevate their presentation skills and deliver impactful content that resonates with their viewers.



/cdn.vox-cdn.com/uploads/chorus_asset/file/25691635/iPad_Mini_8.jpg)

/cdn.vox-cdn.com/uploads/chorus_asset/file/25330839/STK262_GROK_B.png)
