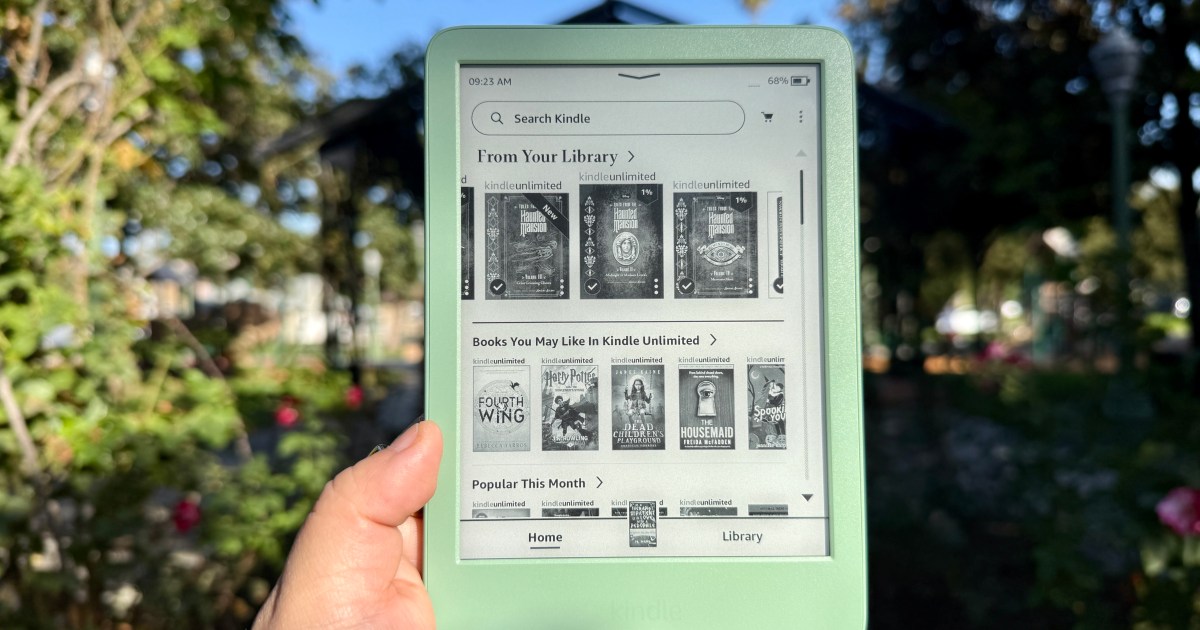
Christine Romero-Chan / Digital Trends
If you enjoy reading, but don’t want to carry around big heavy books, then you definitely want to invest in something like an e-reader. One of the best e-readers on the market is the Amazon Kindle, which comes in a variety of models to suit everyone’s needs.
But when you’re reading on an e-reader, you may need to adjust the font and text size to better suit your own personal needs, as the default settings may not be for everyone. Thankfully, your Kindle reading experience can be tweaked to however you want, and it’s quite easy.
Whether you have the base model Kindle, a Kindle Paperwhite, the Kindle Colorsoft, or the Kindle Scribe, here’s how to do it.
How to adjust your book’s font size on your Kindle
When it comes to reading, the typeface and size used can really make all the difference in terms of a comfortable experience. After all, you don’t want to have tiny font if you have to strain your eyes, and you don’t want a large font if you want as much text as possible on the screen at once to reduce page turns.
Step 1: Navigate to your Library on your Kindle device.
Step 2: Select a book you want to read.
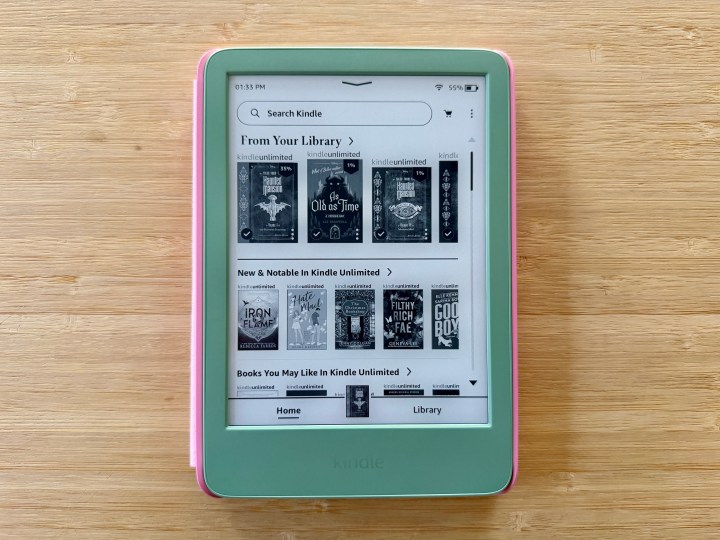
Christine Romero-Chan / Digital Trends
Step 3: Tap the top of the screen to bring up the menu interface.
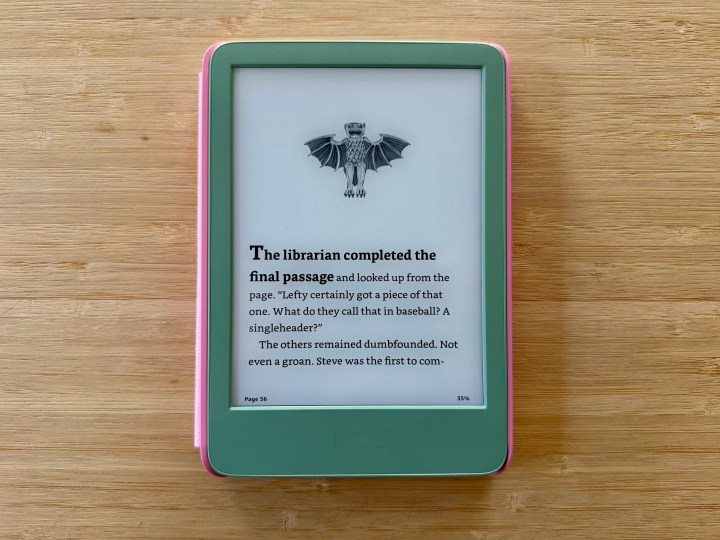
Christine Romero-Chan / Digital Trends
Step 4: Select the Book text settings from the menubar. This is the option that looks like “Aa.”

Christine Romero-Chan / Digital Trends
Step 5: Select Font.
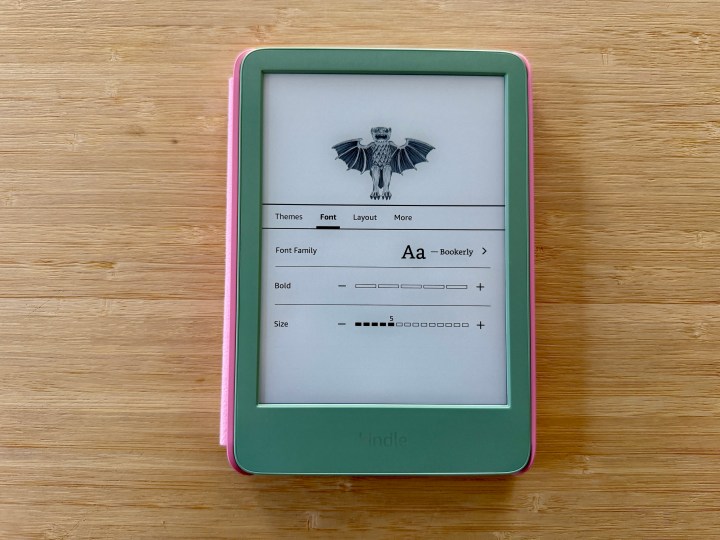
Christine Romero-Chan / Digital Trends
Step 6: Select Font family if you want to change the typeface. The default option is Bookerly, but there are eight more options to pick from, including a font designed to improve readability for people with dyslexia (OpenDyslexic).
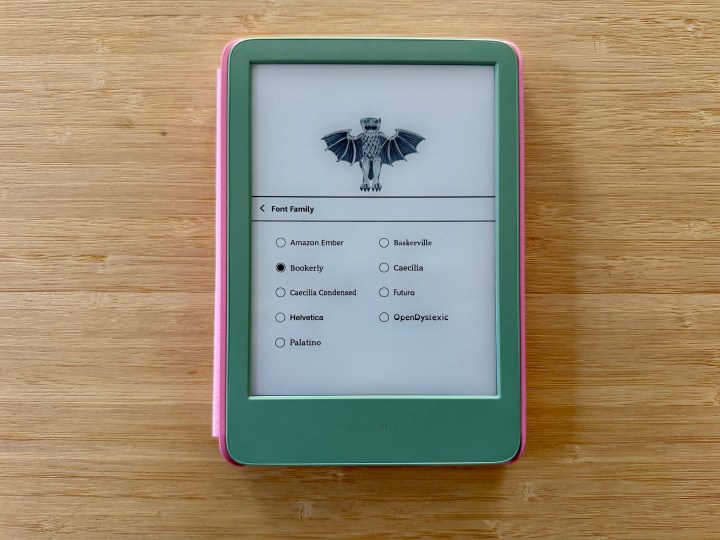
Christine Romero-Chan / Digital Trends
Step 7: Select minus (-) or plus (+) if you want to increase the Bold setting.
Step 8: Under Size, select the minus (-) or plus (+) to increase or decrease Font size.
Step 9: Tap anywhere outside of the settings box to exit.
How to adjust the book’s theme and layout settings on your Kindle
In addition to adjusting the font and size, you can also adjust the theme or layout of your books. On a Kindle, a theme is like a preset setting for the font size and layout, but these can be tweaked to your own personalized needs too.
Step 1: Navigate to your Library on your Kindle device.
Step 2: Select a book you want to read.
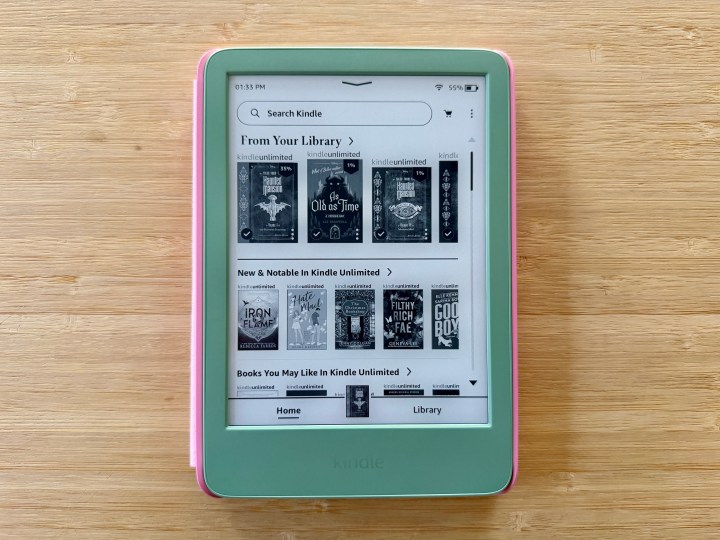
Christine Romero-Chan / Digital Trends
Step 3: Tap the top of the screen to bring up the menu interface.
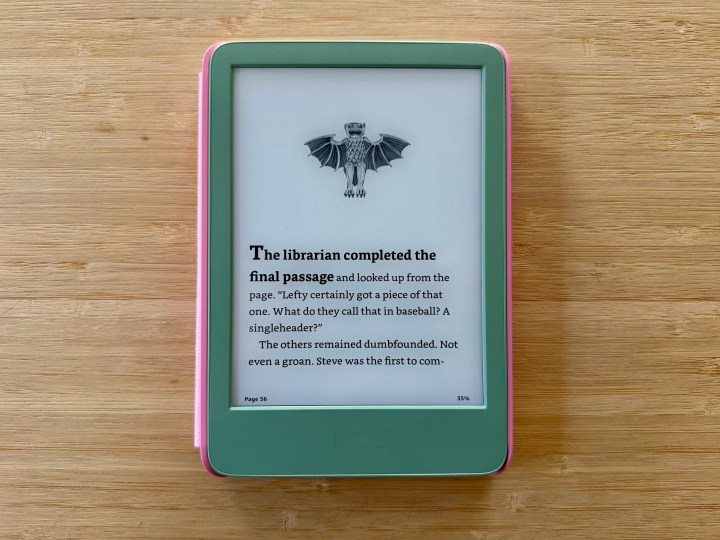
Christine Romero-Chan / Digital Trends
Step 4: Select the Book text settings from the menubar. This is the option that looks like “Aa.”

Christine Romero-Chan / Digital Trends
Step 5: Select Layout.
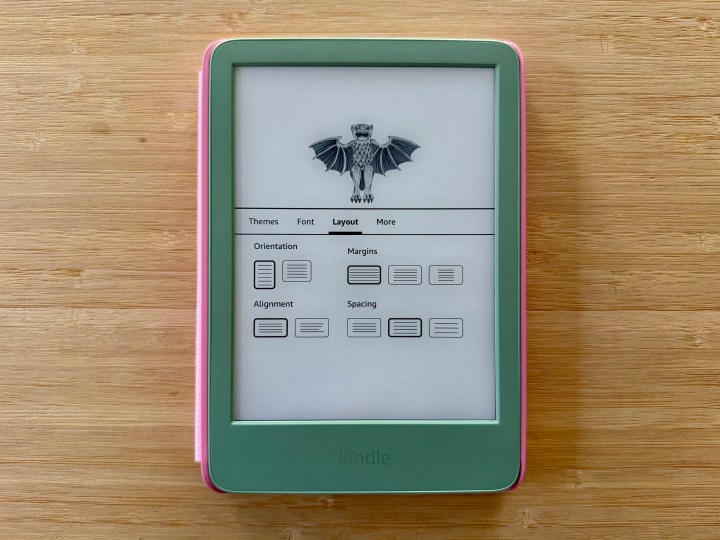
Christine Romero-Chan / Digital Trends
Step 6: Select your orientation, alignment, margins, and spacing from the available options.
Step 7: Select Theme from the menu.
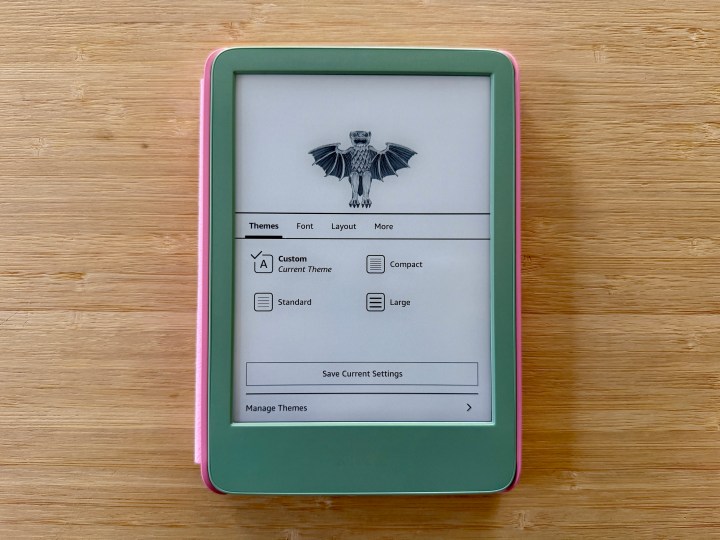
Christine Romero-Chan / Digital Trends
Step 8: You can select a preset theme that will override other font and layout settings. If you made other changes, it will appear as a Custom theme.






