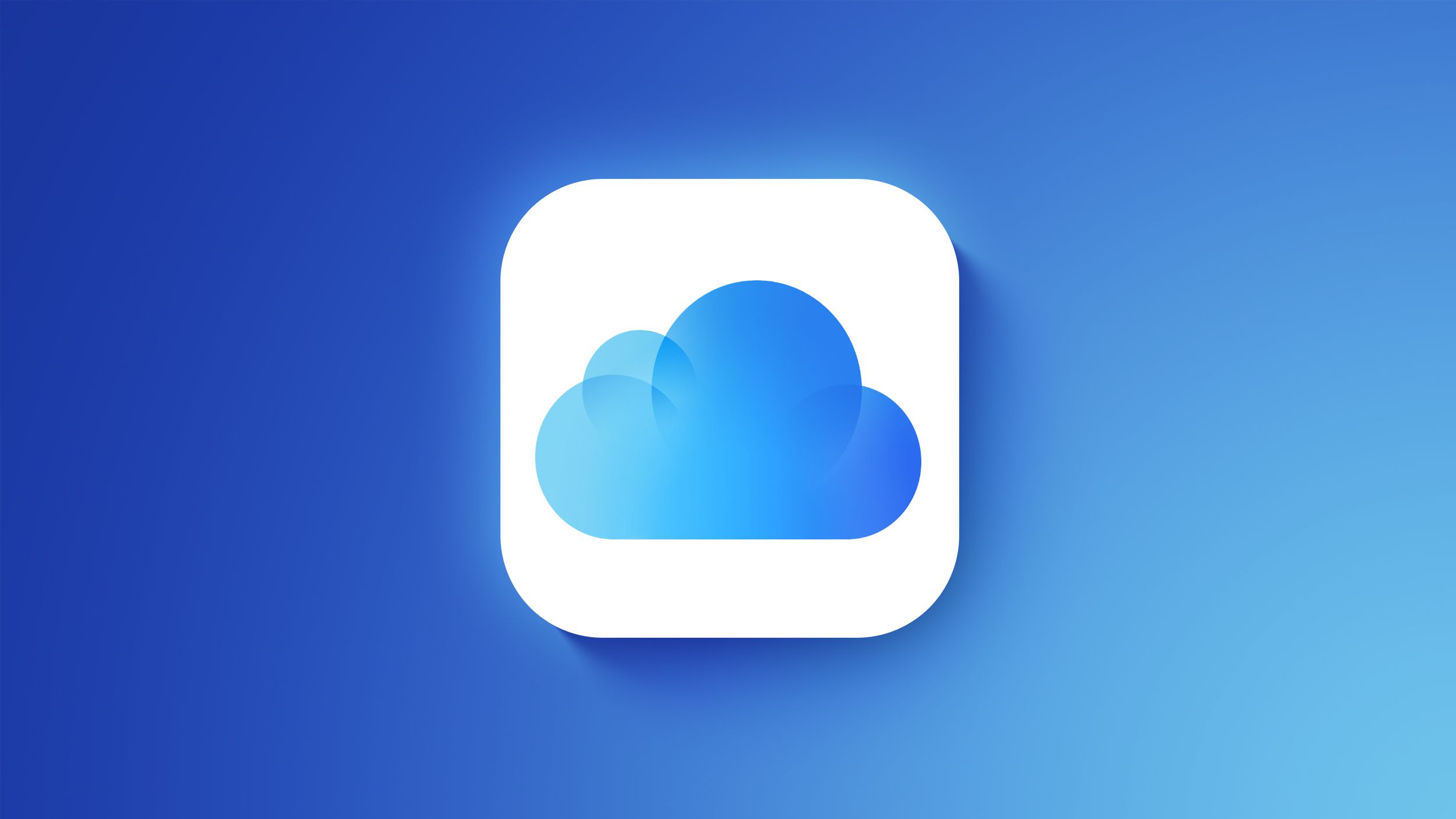Are you looking for ways on how to connect Goodnotes from iPad to Mac? The ability to seamlessly sync and access your notes across devices can greatly enhance productivity and organization.
Whether you prefer taking notes on your iPad or Mac, having the flexibility to switch between devices while maintaining a unified set of notes is invaluable. In this article, we will explore the importance of connecting Goodnotes from iPad to Mac and provide you with a comprehensive guide on how to achieve this seamless connection.
The integration of Goodnotes between iPad and Mac allows users to have a unified experience when it comes to note-taking and organization. By connecting Goodnotes, users can effortlessly access their notes from either device without the hassle of manual file transfers or syncing. This connectivity not only streamlines the note-taking process but also ensures that all your important information is readily available regardless of the device you are using.
In the following sections, we will walk you through detailed step-by-step instructions on setting up Goodnotes on both your iPad and Mac for optimal connectivity. We will also delve into various methods such as using iCloud, Wi-Fi, and Airdrop for syncing your Goodnotes files between devices.
Additionally, we will provide troubleshooting tips and advanced techniques to maximize the efficiency of connecting Goodnotes from iPad to Mac. Whether you are a student, professional, or anyone in need of an effective note-taking solution, mastering this connection is sure to elevate your productivity and organization.
Setting Up Goodnotes on iPad
- Update Goodnotes App: Ensure that you have the latest version of the Goodnotes app installed on your iPad. Open the App Store, go to the “Updates” tab, and check if there are any updates available for Goodnotes. If there are, tap on “Update” to install the latest version.
- Enable iCloud Sync: Open the Goodnotes app on your iPad and go to Settings. Tap on “My Account” and then select “Sync Settings”. Enable iCloud sync by toggling the switch next to “iCloud Sync”.
- Organize Your Notes: Before connecting Goodnotes to your Mac, it’s helpful to organize your notes within the app. Create folders and categorize your notes for easier access when using Goodnotes on your Mac.
- Connect Apple Pencil (if applicable): If you use an Apple Pencil with Goodnotes, make sure it is connected to your iPad and fully charged for a smooth note-taking experience when using Goodnotes on both devices.
By following these steps, you can ensure that Goodnotes is properly set up on your iPad for seamless connection with your Mac using iCloud or Wi-Fi transfer methods.
Next, we will explore detailed instructions on setting up your Mac for a flawless connection with Goodnotes from iPad.
Configuring Mac for Goodnotes
Setting up Goodnotes to connect from iPad to Mac involves a series of steps and configurations to ensure a seamless connection between devices. Once the Goodnotes app is prepared on the iPad, the next crucial step is to configure the Mac for optimal connectivity.
One of the first things to do when setting up the Mac for Goodnotes is to make sure that both devices are using the same iCloud account. This will enable seamless synchronization of files and notes between the iPad and Mac, allowing for easy access and editing across both platforms.
In addition, it is important to ensure that both devices are connected to the same Wi-Fi network. This will facilitate a stable connection between the iPad and Mac, allowing for quick and efficient syncing of Goodnotes files.
Another key aspect of configuring the Mac for Goodnotes is to enable Handoff, a feature that allows for continuity between Apple devices. By turning on Handoff on both the iPad and Mac, users can easily transition from one device to another while working on their Goodnotes files.
Taking these steps into consideration when setting up the Mac for Goodnotes will result in a smooth and hassle-free connection between devices, allowing users to seamlessly access and edit their notes across both platforms.
| Configuration Step | Description |
|---|---|
| Use Same iCloud Account | Ensure that both devices are using the same iCloud account for seamless synchronization. |
| Connect to Same Wi-Fi Network | Both devices should be connected to the same Wi-Fi network for stable syncing of Goodnotes files. |
| Enable Handoff Feature | Turn on Handoff on both devices to ensure continuity when working on Goodnotes files. |
Connecting Goodnotes to Mac via iCloud
In today’s digital age, the ability to seamlessly connect and sync devices has become a necessity. This is especially true for individuals who use Goodnotes on both their iPad and Mac, as having access to the same notes and documents across multiple platforms can greatly enhance productivity.
One of the most convenient methods for connecting Goodnotes from iPad to Mac is through the use of iCloud. This cloud-based service not only ensures that your notes are always up to date on all your devices but also provides a secure and reliable platform for syncing data.
Setting up iCloud for Goodnotes is a relatively straightforward process. First, ensure that you are signed in to the same iCloud account on both your iPad and Mac. Then, open the Goodnotes app on your iPad and navigate to the settings menu. Select “Auto-Backup” and enable iCloud backup by toggling the switch to the “on” position. Once this is done, your Goodnotes files will be automatically synced to iCloud.
On your Mac, make sure that you are logged into the same iCloud account as your iPad. Open the Goodnotes app and go to preferences. In the “General” tab, enable iCloud sync by checking the box next to “Enable iCloud Sync”. Your Goodnotes files will now be seamlessly synced between your iPad and Mac using iCloud.
Using iCloud to sync Goodnotes between devices offers several advantages, including automatic backups, real-time updates, and accessibility across all Apple devices associated with your iCloud account.
| Advantage | Description |
|---|---|
| Automatic Backups | Ensures that your notes are always backed up and accessible even if one device is lost or damaged. |
| Real-time Updates | Any changes made on one device are immediately reflected on all other devices synced with iCloud. |
| Accessibility | All notes are readily available on any Apple device linked to your iCloud account, allowing for seamless workflow across different platforms. |
Syncing Goodnotes Through Wi-Fi
Using Wi-Fi to sync Goodnotes between your iPad and Mac is a convenient way to ensure that your notes and documents are always up-to-date on both devices. This method allows for seamless integration and real-time synchronization, making it easier to access and work on your notes no matter which device you are using. In this section, we will provide a comprehensive guide on how to connect Goodnotes from iPad to Mac using Wi-Fi.
Step 1: Ensure Wi-Fi Connectivity
Before you can begin syncing Goodnotes through Wi-Fi, make sure that both your iPad and Mac are connected to the same Wi-Fi network. This is crucial for establishing a stable and reliable connection between the two devices.
Step 2: Enable Wi-Fi Syncing in Goodnotes
Open the Goodnotes app on your iPad and navigate to the settings menu. Look for the option that allows you to enable Wi-Fi syncing and turn it on. This will prepare the app for synchronization with your Mac over Wi-Fi.
Step 3: Set Up Goodnotes on Your Mac
On your Mac, open the Goodnotes app and go to the settings or preferences section. Look for the option to enable Wi-Fi syncing, similar to what you did on your iPad. Once enabled, Goodnotes will be ready to connect with your iPad over Wi-Fi.
By following these steps, you can easily connect Goodnotes from iPad to Mac using Wi-Fi, ensuring that all your notes are synchronized across both devices in real-time. This method provides an efficient way of managing your notes and documents seamlessly, allowing you to access them whenever and wherever you need them without any hassle of manual transfer.
Using Airdrop to Transfer Notes
When it comes to transferring files between your iPad and Mac, Airdrop is a convenient and efficient option. This feature allows you to wirelessly transfer documents, photos, videos, and even Goodnotes files between your devices. Below are the steps on how to use Airdrop to transfer your Goodnotes notes seamlessly:
- Ensure that both your iPad and Mac have the Airdrop feature turned on. On your iPad, swipe down from the top-right corner of the screen to open Control Center, then press and hold the network settings card in the upper-left corner to turn on Airdrop. On your Mac, go to Finder > Go > Airdrop and ensure that it is set to “Allow me to be discovered by: Everyone” or “Contacts Only.”
- Open Goodnotes on your iPad and select the notebook or specific notes that you want to transfer.
- Tap on the share icon within Goodnotes (usually located at the top-right corner of the screen) and select “Airdrop” from the sharing options.
- Your Mac should appear as an option for Airdrop if it is nearby and has its Airdrop settings configured correctly. Select your Mac from the list of available devices.
- Once you accept the file transfer request on your Mac, the selected notes will be transferred from your iPad to your Mac via Airdrop.
Using Airdrop provides a quick and straightforward way to transfer your important Goodnotes files between devices without needing any additional cables or complicated setup processes.
Troubleshooting Common Connection Issues
Check Network Connection
One common issue that may arise when trying to connect Goodnotes from iPad to Mac is the network connection. If you are facing difficulties in syncing or transferring files between the two devices, it is important to ensure that both your iPad and Mac are connected to a stable Wi-Fi network. Additionally, check for any potential network issues such as slow internet speed or network interference that may be causing the connection problems.
Update Goodnotes and Operating System
Another potential issue that can affect the connection between Goodnotes on iPad and Mac is outdated software. Ensure that both the Goodnotes app on your iPad and the operating system on your Mac are up to date. Developers often release new updates to fix bugs and improve compatibility, so keeping your devices and apps updated can help resolve any connectivity issues.
Restart Devices
If you are still encountering connection issues, try restarting both your iPad and Mac. Sometimes, a simple reboot can help clear out any temporary glitches that may be affecting the connection between the two devices. After restarting, attempt to reconnect Goodnotes from iPad to Mac and see if the problem has been resolved.
By following these troubleshooting steps, users can effectively address common connection issues when trying to connect Goodnotes from iPad to Mac. If problems persist despite attempting these solutions, it may be necessary to seek further assistance from the app’s support team or Apple customer support for additional troubleshooting guidance.
Advanced Tips and Tricks for Seamless Connection
In conclusion, connecting Goodnotes from iPad to Mac can greatly enhance productivity and efficiency for users who rely on the app for note-taking and organization. The seamless synchronization between devices allows for easy access to important information and ensures that no data is lost during transitions. By following the step-by-step guides provided in this article, users can ensure a smooth and reliable connection between their iPad and Mac, maximizing the benefits of using Goodnotes across multiple platforms.
With thorough instructions on setting up Goodnotes on both the iPad and Mac, as well as utilizing options such as iCloud syncing, Wi-Fi connection, and Airdrop transfers, users can choose the method that best suits their preferences and technical capabilities. The troubleshooting section also provides valuable insight into resolving common connection issues, ensuring that users can address any potential obstacles they may encounter during the process.
Furthermore, the advanced tips and tricks offered in this article provide additional ways to optimize the connection between Goodnotes on iPad and Mac, allowing users to further customize their experience and maximize efficiency. By exploring these techniques, individuals can take full advantage of the capabilities of Goodnotes and enjoy a seamless transition between their devices for all their note-taking needs.
In summary, by following these guidelines, users will be able to successfully connect Goodnotes from their iPad to Mac and reap the benefits of a well-organized digital workspace.