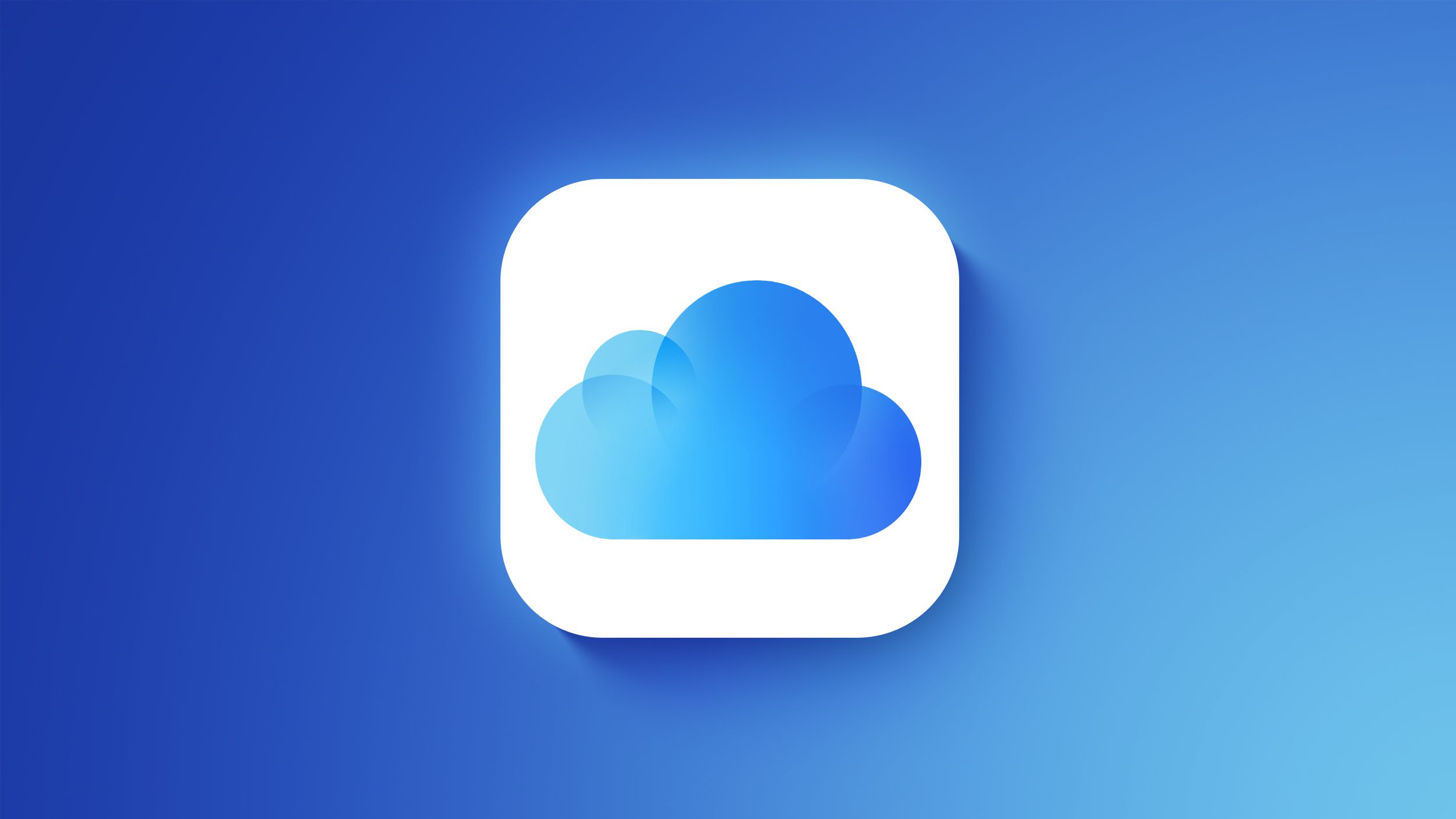Are you wondering how to connect your iPad to a Promethean Board? In today’s classrooms, technology plays a crucial role in enhancing the learning experience. One popular tool is the Promethean Board, an interactive whiteboard that allows educators to engage students in dynamic and immersive learning. This article will guide you through the process of connecting your iPad to a Promethean Board, whether using wired or wireless connections.
A Promethean Board is a powerful educational tool that combines the functionality of a whiteboard with the power of a computer. It allows teachers to create interactive lessons, display multimedia content, and engage students in collaborative learning activities. With its touch-sensitive surface and interactive features, the Promethean Board has become an essential component of modern classrooms, fostering student engagement and facilitating interactive teaching methods.
In this article, we will cover everything you need to know about connecting your iPad to a Promethean Board. We will start by explaining the necessary hardware and connections needed for this setup. Then, we will provide step-by-step instructions on how to prepare your iPad for connection and explore both wired and wireless connection options.
Additionally, we will address common troubleshooting issues and offer tips for maximizing the benefits of using your iPad with a Promethean Board for educational purposes. Let’s dive into the world of educational technology and learn how to seamlessly integrate your iPad with a Promethean Board in the classroom.
Understanding the Hardware
A Promethean Board is a powerful tool in the classroom, allowing educators to engage students with interactive lessons. With the increasing use of technology in education, connecting an iPad to a Promethean Board can enhance the learning experience even further. In this section, we will explore the necessary hardware and connections needed to successfully connect your iPad to a Promethean Board for seamless integration in educational settings.
The first essential piece of hardware for connecting an iPad to a Promethean Board is an adapter. Depending on the model of your iPad and Promethean Board, you may need either a lightning to HDMI adapter or a USB-C to HDMI adapter. This adapter will allow you to physically connect your iPad to the Promethean Board using an HDMI cable. Additionally, you will need an HDMI cable long enough to reach from your iPad to the Promethean Board.
Another important component is the audio connection. In order for sound to be transmitted from the iPad to the Promethean Board, you will need either a separate audio cable connected from your iPad’s headphone jack (or lightning port) to the audio input on the Promethean Board, or you can utilize wireless Bluetooth speakers for audio transmission.
Finally, it’s crucial that both your iPad and the Promethean Board are connected to a reliable power source throughout your lesson or presentation. This ensures that both devices have sufficient battery life and won’t disconnect during use.
Overall, understanding and preparing the necessary hardware and connections is key when it comes to successfully connecting your iPad to a Promethean Board for educational purposes.
| Necessary Hardware | Connections Needed |
|---|---|
| Adapter (lightning or USB-C) | HDMI Cable |
| Audio Cable/Bluetooth Speakers | Power Source |
Setting Up Your iPad
1. Update Your iPad’s Software:
The first step is to ensure that your iPad’s software is up to date. This can be done by going to Settings > General > Software Update and following the prompts to install any available updates. Having the latest software ensures compatibility with the Promethean Board and reduces the risk of connectivity issues.
2. Install Necessary Apps:
Next, you will need to install any necessary apps that facilitate the connection between your iPad and the Promethean Board. Depending on the specific model of Promethean Board, there may be dedicated apps available for download from the App Store. This could include apps for wireless screen mirroring or interactive whiteboard functionality.
3. Adjust Display Settings:
Before connecting your iPad to the Promethean Board, it’s important to adjust your display settings for optimal performance. Go to Settings > Display & Brightness and set the appropriate display preferences such as screen brightness and auto-lock settings.
By following these steps, you can ensure that your iPad is ready for seamless connectivity with a Promethean Board, whether through a wired or wireless connection. In the next sections, we will delve into detailed instructions on how to establish these connections and troubleshoot common issues that may arise.
Connecting iPad to Promethean Board via Wired Connection
Connecting your iPad to a Promethean Board using a wired connection can provide a seamless and reliable way to display content in the classroom. This method ensures a stable connection and is often preferred by educators for its reliability. With the right hardware and setup, you can easily connect your iPad to a Promethean Board for an interactive learning experience.
Understanding the Necessary Hardware
To connect your iPad to a Promethean Board via a wired connection, you will need an adapter that allows you to connect your iPad to the board using an HDMI or VGA cable. Depending on the model of your iPad, you may require either a Lightning Digital AV Adapter or a USB-C Digital AV Multiport Adapter. Additionally, you will need an HDMI or VGA cable to complete the connection.
Step-by-Step Guide
Before connecting your iPad to the Promethean Board, ensure that both devices are powered on and ready for use. Start by plugging one end of the HDMI or VGA cable into the appropriate port on the Promethean Board. Then, connect the other end of the cable to the corresponding port on your adapter.
If using a Lightning Digital AV Adapter, simply attach it to your iPad’s charging port. For USB-C Digital AV Multiport Adapter users, plug it into your iPad’s USB-C port.
Once all connections are in place, turn on or wake up your iPad and select the appropriate source input on the Promethean Board (HDMI or VGA). Your iPad screen should now be mirrored onto the board, allowing you to share content with your students.
Troubleshooting Tips
If you encounter any issues when connecting your iPad to the Promethean Board via a wired connection, there are a few troubleshooting tips that may help resolve these problems. Ensure that all cables are securely connected and that both devices are powered on. Additionally, check if your adapter and cables are in good condition, as faulty hardware can cause connectivity issues. Lastly, verify that both devices support the selected input source (HDMI or VGA) for proper compatibility.
By following these detailed instructions and troubleshooting tips, educators can easily learn how to connect their iPads to a Promethean Board via a wired connection for an enhanced teaching experience in their classrooms.
Connecting iPad to Promethean Board via Wireless Connection
When it comes to connecting your iPad to a Promethean Board wirelessly, there are a few different options to consider. One popular method is using AirPlay, which allows you to mirror your iPad’s screen directly onto the Promethean Board. To use AirPlay, both your iPad and the Promethean Board need to be connected to the same Wi-Fi network.
To enable AirPlay on your iPad, simply swipe down from the upper-right corner of your screen to open Control Center, tap on “Screen Mirroring,” and then select the name of your Promethean Board from the list of available devices. Once connected, whatever is displayed on your iPad will be mirrored onto the Promethean Board for all to see.
Another option for wireless connection is using a device like Apple TV or a wireless HDMI adapter. These devices can be connected to the Promethean Board, allowing you to wirelessly connect your iPad and stream its display directly onto the board. This can be particularly useful for teachers who want freedom of movement in their classrooms while still being able to share content from their iPads with students.
In order for this wireless connection method to work seamlessly, it’s important that both your iPad and the Promethean Board have strong Wi-Fi connectivity. Additionally, ensuring that any necessary software or apps are up-to-date on both devices will help prevent any compatibility issues when trying to connect wirelessly.
| Wireless Connection Method | Requirements |
|---|---|
| AirPlay | iPad and Promethean Board connected to same Wi-Fi network |
| Apple TV or Wireless HDMI Adapter | Strong Wi-Fi connectivity for both devices |
Troubleshooting Common Issues
Connection Not Recognized
One common issue when trying to connect an iPad to a Promethean Board is that the connection may not be recognized. This can happen for various reasons, such as a faulty cable or a problem with the input source on the Promethean Board. To troubleshoot this issue, first, ensure that you are using a compatible cable and that it is securely connected to both the iPad and the Promethean Board.
Then, double-check the input settings on the Promethean Board to make sure it is set to receive input from the iPad. If these steps do not resolve the issue, try using a different cable or restarting both devices.
Intermittent Connection
Another common problem when connecting an iPad to a Promethean Board is experiencing intermittent connections. This can be frustrating, especially during classroom presentations or interactive lessons. To troubleshoot this issue, start by checking for any software updates on both the iPad and the Promethean Board app.
Outdated software can cause connectivity issues. Additionally, if you are using a wireless connection, try moving closer to the Promethean Board to see if distance is causing interference. Finally, consider resetting both devices and reconnecting them from scratch.
No Audio or Video Output
Some users may encounter issues with no audio or video output when attempting to connect their iPad to the Promethean Board. This can be caused by incorrect settings on either device or a problem with the hardware connections. To troubleshoot this problem, check that both devices have their volume settings turned up and that the correct output sources are selected.
Additionally, verify that all cables are securely connected and functioning properly. If these steps do not restore audio or video output, try testing with another compatible device to determine if the issue lies with the iPad or Promethean Board itself.
By troubleshooting these common issues when connecting an iPad to a Promethean Board, educators can ensure seamless integration of technology into their classroom lessons and presentations.
Tips for Maximizing the Connection
So you’ve successfully connected your iPad to the Promethean Board, but now what? How can you maximize this connection to make the most out of it in the classroom? Here are some tips and tricks for getting the most out of your iPad connected to the Promethean Board:
- Use Interactive Apps: Take advantage of interactive apps on your iPad to engage students during lessons. Whether it’s a math game or a virtual science experiment, utilizing interactive apps can make learning more fun and engaging.
- Utilize Screen Mirroring: By using screen mirroring on your iPad, you can display everything that’s happening on your device directly onto the Promethean Board. This is great for showcasing student work, demonstrating how to use specific apps, or even for showing videos and presentations.
- Engage in Collaborative Learning: Encourage collaborative learning by allowing students to interact with the content displayed on the Promethean Board using their iPads. This can be done through group activities, quizzes, or interactive games that require participation from multiple students.
By implementing these tips and tricks, you can take full advantage of having your iPad connected to the Promethean Board in the classroom. This not only enhances the learning experience for students but also makes teaching more dynamic and interactive. With just a few adjustments and creative ideas, you can transform your traditional lessons into engaging and immersive experiences using technology.
Remember that connecting your iPad to the Promethean Board opens up a world of possibilities for innovative teaching methods and student engagement. It’s all about finding creative ways to incorporate technology into your lessons while keeping educational objectives at the forefront. So don’t be afraid to experiment and discover new ways to maximize this connection for an enhanced classroom experience.
Conclusion
In conclusion, connecting an iPad to a Promethean Board can greatly enhance the educational experience in the classroom. By integrating technology into teaching, educators can engage students in interactive and dynamic learning experiences. The ability to seamlessly display content from an iPad onto the Promethean Board offers endless possibilities for group activities, presentations, and multimedia learning materials.
One of the key advantages of connecting an iPad to a Promethean Board is the flexibility it provides in delivering instruction. Teachers can easily switch between different types of content on their iPads, such as educational apps, videos, and interactive lessons, all while displaying them on the Promethean Board for everyone to see. This not only keeps students engaged but also allows for a more personalized and adaptable teaching approach.
Furthermore, by utilizing both wired and wireless connection options, educators have the freedom to choose the method that best suits their teaching style and classroom setup. Whether it’s through a direct HDMI or USB connection or via AirPlay technology, the process of connecting an iPad to a Promethean Board offers convenience and accessibility.
With proper setup and troubleshooting strategies in place, teachers can ensure a seamless integration of these technologies in their daily lesson plans. In essence, by incorporating this connectivity into their teaching practices, educators can create an enriched learning environment that encourages collaboration, creativity, and active student participation.