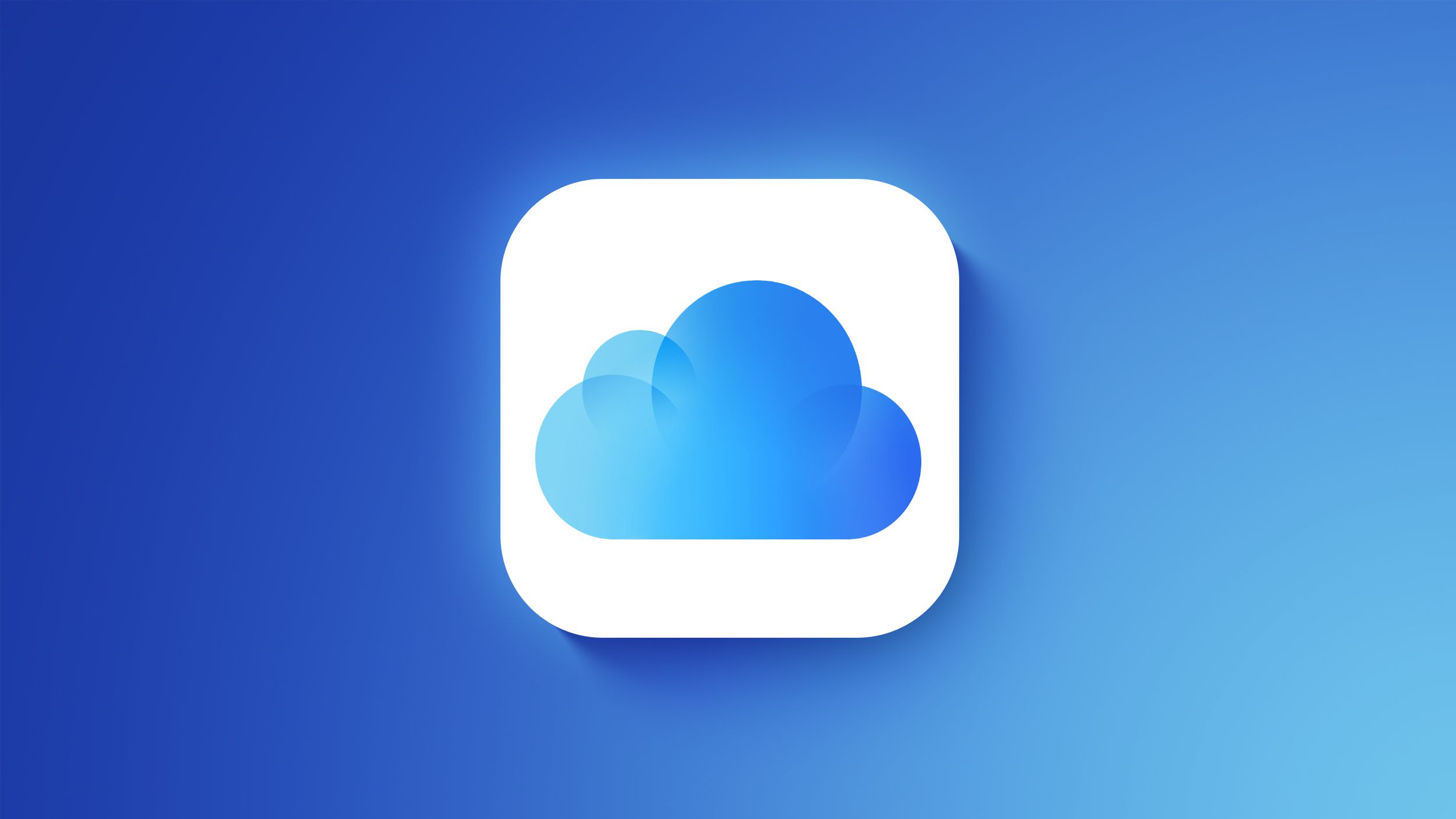Are you wondering how to connect your Mofii keyboard to your iPad for a seamless typing experience? In today’s digital age, the ability to work and communicate on-the-go is essential.
Connecting a Mofii keyboard to your iPad can significantly enhance your productivity and convenience, whether you’re using it for work, school, or personal use. This article will provide you with a step-by-step guide on how to connect your Mofii keyboard to your iPad, as well as tips for customizing settings and troubleshooting any potential issues that may arise.
When it comes to productivity and efficiency, having the right tools at your disposal is key. The Mofii keyboard offers a comfortable and tactile typing experience, making it an ideal accessory for anyone who frequently uses their iPad for typing tasks. Whether you’re writing emails, taking notes, or working on documents, the Mofii keyboard can greatly streamline your workflow and improve your overall experience with your iPad.
In this article, we will explore the compatibility of the Mofii keyboard with different models of iPads, outline the steps for setting up the keyboard via Bluetooth connection, and provide solutions for any common issues that may arise during the setup process. Additionally, we will discuss how you can customize the settings and features of the Mofii keyboard to optimize its functionality with your iPad, as well as highlight any additional features that further enhance its usability.
So if you’re ready to take your iPad experience to the next level, read on to learn how to connect your Mofii keyboard.
Unboxing and Setting Up the Mofii Keyboard
When it comes to enhancing the functionality and convenience of using an iPad, connecting a Mofii keyboard can make a significant difference. The tactile feel and improved typing experience can turn an iPad into a productivity powerhouse. In this section, we will provide a step-by-step guide on how to unbox and set up the Mofii keyboard for seamless use with your iPad.
The first step in setting up your Mofii keyboard with your iPad is to unbox the package carefully. Inside, you will find the Mofii keyboard, along with any accompanying accessories such as a charging cable or user manual. Once you have all the components laid out, make sure to fully charge the keyboard using the provided charging cable before attempting to connect it to your iPad.
After ensuring that your Mofii keyboard is fully charged, it’s time to check for compatibility with your specific iPad model. The good news is that Mofii keyboards are generally designed to be compatible with a wide range of iPad models, so chances are that yours will work perfectly.
However, it’s always a good idea to consult the user manual or manufacturer’s website for any specific compatibility requirements. Now let’s learn how to connect mofii keyboard to ipad.
| Steps | Description |
|---|---|
| Step 1 | Unbox the Mofii keyboard and accompanying accessories |
| Step 2 | Fully charge the keyboard using provided charging cable |
| Step 3 | Check compatibility with specific iPad model through user manual or manufacturer’s website |
Connecting via Bluetooth is next in learning how to connecy moffi keywordtOipad.
Checking Compatibility
When considering connecting a Mofii keyboard to an iPad, it is crucial to check the compatibility of the keyboard with different iPad models. As technology advances, newer iPad models may have different specifications that could affect the seamless connection between the Mofii keyboard and the device.
Compatibility With Different iPad Models
Before attempting to connect your Mofii keyboard to your iPad, it is important to verify if your specific iPad model is compatible with the keyboard. The Mofii keyboard may be compatible with a range of iPad models, but it is always best to double-check for any specific requirements or limitations.
How to Connect Mofii Keyboard to iPad – Compatibility Steps
To ensure that your Mofii keyboard can be successfully connected to your iPad, start by checking the supported iOS versions and Bluetooth technology of both devices. This will help in determining if there are any potential issues that could arise during the connection process.
It is also essential to consider any physical aspects such as size and design compatibility between the Mofii keyboard and your specific iPad model. Some keyboards may have specific features or dimensions that make them more suitable for certain iPad versions.
By thoroughly exploring the compatibility of the Mofii keyboard with different iPad models, users can save time and avoid potential frustrations when attempting to establish a connection between these devices. Understanding this aspect ensures a successful and smooth transition into using the Mofii keyboard as a reliable input method for their iPads.
Connecting via Bluetooth
To connect your Mofii keyboard to your iPad, you will need to establish a Bluetooth connection between the two devices. This method allows for wireless connectivity and offers the flexibility to use the keyboard at a distance from the iPad. Here’s a step-by-step guide on how to set up the Bluetooth connection:
- Turn on your Mofii keyboard by pressing the power button, usually located on the side or top of the keyboard.
- Activate Bluetooth on your iPad by going to Settings > Bluetooth, then toggle the switch to turn it on.
- On your Mofii keyboard, press and hold the Bluetooth key (usually labeled as “Fn” or with a Bluetooth symbol) until the indicator light starts blinking. This means that the keyboard is now in pairing mode.
- On your iPad, under the list of available devices, you should see “Mofii Keyboard” or a similar identifier. Tap on it to initiate pairing.
- Once connected, an alert will appear on your iPad confirming that the Mofii keyboard is successfully paired and connected.
If you encounter any issues during this process, make sure that both devices are within range of each other and that there are no other conflicting Bluetooth connections nearby. Additionally, check if both devices have sufficient battery power to establish a stable connection.
For troubleshooting purposes, it may also be helpful to refer to the user manual that came with your Mofii keyboard or visit their official website for support resources.
In addition to these steps for connecting via Bluetooth, it’s important to ensure that your specific model of iPad is compatible with the Mofii keyboard. Some older models may have limitations in terms of functionality when using certain external keyboards, so it’s always best to verify compatibility before making a purchase.
Troubleshooting
When connecting a Mofii keyboard to an iPad, users may encounter common issues that can hinder the seamless functionality of the devices. One of the most frequent problems is the failure to establish a Bluetooth connection between the two devices. This can be frustrating, but there are several troubleshooting steps that can be taken to resolve this issue.
Firstly, ensure that the Mofii keyboard is fully charged and turned on. Sometimes, a low battery or inactive status can prevent successful pairing with the iPad. Additionally, make sure that the iPad’s Bluetooth feature is enabled in the Settings menu. If both devices are powered on and Bluetooth is active, but they still don’t connect, try restarting both devices and attempting to pair them again.
Another common issue when connecting a Mofii keyboard to an iPad is experiencing lag or unresponsiveness during use. This can be caused by interference from other nearby Bluetooth devices or a lack of available memory on the iPad. To mitigate this problem, try moving the devices closer together and away from potential sources of interference. Clearing up storage space on the iPad by deleting unnecessary files or apps may also help improve performance.
| Common Issue | Solution |
|---|---|
| Failure to establish Bluetooth connection | Ensure both devices are fully charged and have Bluetooth enabled; restart devices and attempt pairing again |
| Lag or unresponsiveness during use | Move devices closer together; clear up storage space on iPad to improve performance |
By following these troubleshooting tips, users can address common issues when connecting their Mofii keyboard to their iPad and enjoy a smooth and efficient typing experience.
Customizing Keyboard Settings
Customizing Key Assignments
When connecting your Mofii keyboard to your iPad, you may want to customize the key assignments to better suit your needs. This can be especially helpful if you frequently use certain keys or keyboard shortcuts. To do this, you can use third-party apps such as “Key Remapper” or “Change Keyboard.” These apps allow you to reassign specific keys on the Mofii keyboard to perform different functions on your iPad.
Adjusting Backlight Settings
One of the great features of the Mofii keyboard is its backlighting, which can be customized to enhance visibility and aesthetics. By accessing the settings menu on your iPad, you can adjust the brightness and color of the backlight to your preference. This not only improves visibility in low-light conditions but also allows you to personalize the look of your setup.
Enabling Shortcut Keys
The Mofii keyboard comes equipped with a variety of shortcut keys that are designed to optimize productivity when using an iPad. To fully utilize these shortcuts, make sure that they are enabled in the settings menu of your iPad. This will allow you to quickly access commonly used functions such as volume control, screen brightness, and media playback.
By following these customization tips, you can tailor the Mofii keyboard settings to best suit your needs and enhance functionality when using it with your iPad. Whether it’s reassigning keys, adjusting backlight settings, or enabling shortcut keys, taking advantage of these customization options can greatly improve your user experience.
Exploring Additional Features
When it comes to connecting a Mofii keyboard to an iPad, there are several additional features and functionalities that enhance the user experience. These features not only make typing more efficient but also improve overall functionality and convenience. Here are some of the key additional features to take advantage of when using a Mofii keyboard with your iPad:
- Backlighting: One of the standout features of many Mofii keyboards is the backlighting. This is especially useful in low-light conditions or at night, allowing you to continue typing comfortably without straining your eyes. The adjustable backlighting feature lets you control the brightness level based on your preferences, making it ideal for various environments.
- Multimedia Controls: Many Mofii keyboards come equipped with dedicated multimedia controls, such as play/pause, volume adjustment, and track navigation buttons. These controls allow for seamless control of media playback on your iPad without having to switch back and forth between screens or use the touchscreen.
- Long Battery Life: Mofii keyboards are known for their long battery life, which is a major advantage when using them with an iPad. This means you can enjoy extended usage without constantly needing to recharge the keyboard, making it perfect for travel or working on-the-go.
By taking advantage of these additional features when connecting your Mofii keyboard to an iPad, you can greatly enhance your overall user experience and productivity. Whether it’s the convenience of backlighting, easy multimedia control, or long battery life, these features make typing and navigating on your iPad even more efficient and enjoyable.
To fully optimize the functionality of your Mofii keyboard when connected to an iPad, be sure to explore and make use of these additional features. With customizable settings and convenient functionalities at your fingertips, you’ll find that typing and navigating on your iPad has never been easier or more enjoyable.
Conclusion
In conclusion, connecting a Mofii keyboard to an iPad offers numerous benefits and enhances the overall user experience. Not only does it provide a convenient and efficient way to type and work on your iPad, but it also opens up new possibilities for productivity and creativity.
By following the step-by-step guide for unboxing and setting up the Mofii keyboard, checking compatibility with different iPad models, establishing a Bluetooth connection, troubleshooting common issues, customizing keyboard settings, and exploring additional features, users can seamlessly integrate their Mofii keyboard with their iPad.
The process of how to connect a Mofii keyboard to an iPad is straightforward and easy to follow, making it accessible to all users regardless of their technical proficiency. The ability to customize settings and explore additional features further enhances the functionality of the Mofii keyboard when connected to an iPad, providing users with a personalized and tailored experience.
Ultimately, if you have been considering enhancing your typing experience on your iPad, connecting it to a Mofii keyboard is definitely worth a try. With its user-friendly setup process and myriad of features, this combination could significantly improve your productivity and enjoyment when using your iPad for work or leisure. So why not give it a try and experience the convenience and efficiency for yourself?