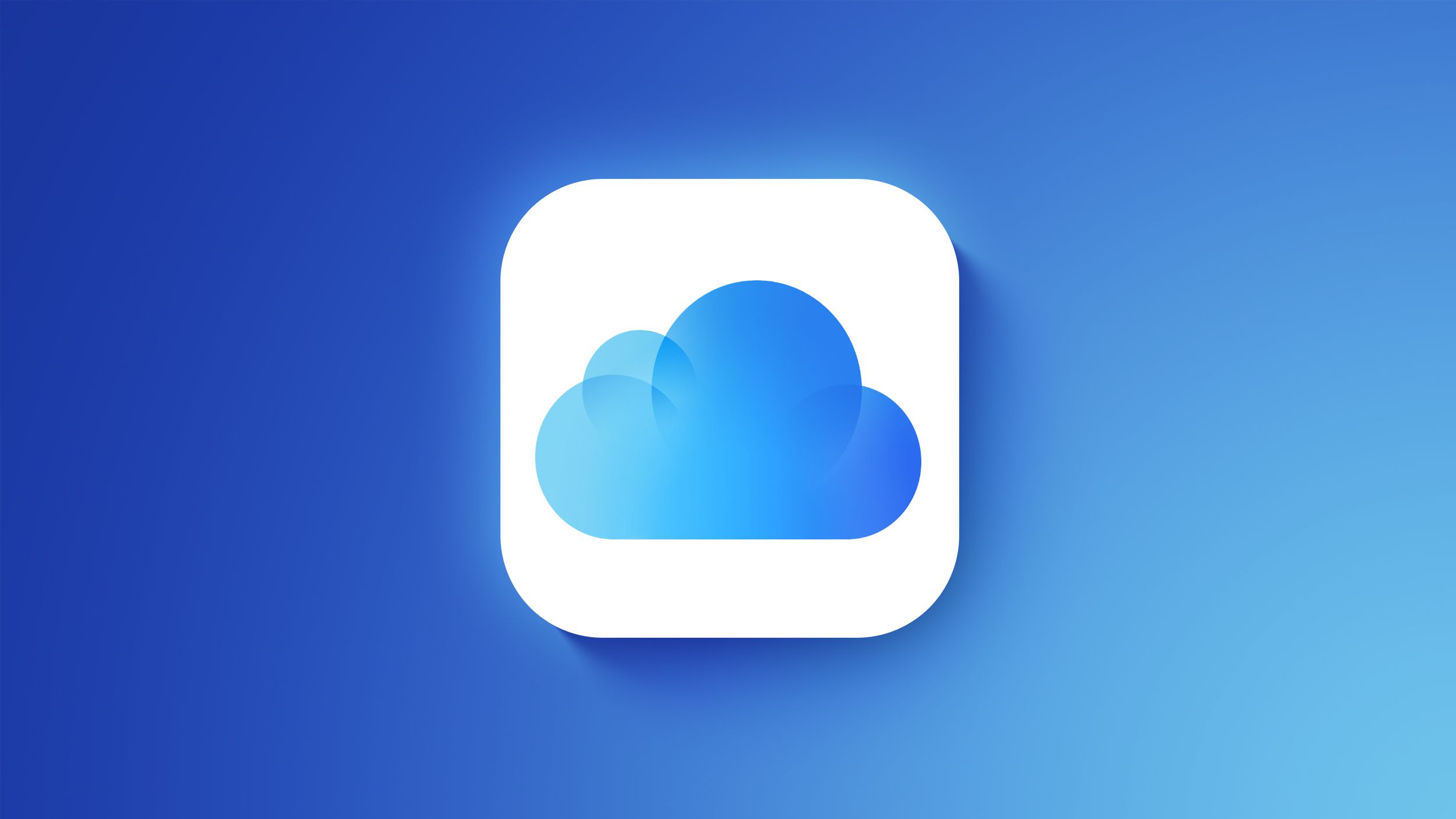Are you wondering how to connect Notability from iPad to Mac? The seamless integration between these two devices can offer a range of benefits, from accessibility to convenience. Whether you’re a student taking notes in class or a professional organizing your work, having Notability on both your iPad and Mac allows for easy access and syncing of all your important documents and notes.
Connecting Notability from iPad to Mac can streamline your workflow by ensuring that all your notes and documents are readily accessible on both devices. This means that you can start working on a document on your iPad and seamlessly transition to your Mac without any hassle. In today’s digital age, where mobility is key, the ability to seamlessly switch between devices while accessing and editing important files is invaluable.
In this article, we will provide step-by-step instructions for setting up Notability on both the iPad and Mac, enabling iCloud sync for seamless document syncing, and establishing a connection between the two devices. Additionally, we will explore troubleshooting common issues that may arise during the setup process and provide tips for maximizing efficiency when using Notability across both platforms.
By the end of this article, you’ll have all the information you need to effectively connect Notability from iPad to Mac and reap the benefits of seamless integration between these two devices.
Setting Up Notability on iPad
Step 1: Downloading and Installing Notability
To begin the process of setting up Notability on your iPad, you will first need to download the app from the App Store. Simply open the App Store on your iPad, search for “Notability,” and tap the “Get” button to initiate the download and installation process. Once the app is installed, you can proceed to the next steps.
Step 2: Setting Up Notability Preferences
After installing Notability, it is essential to configure the app settings according to your preferences. Open the app and navigate to the settings menu, where you can customize options such as paper style, pen color, audio recording settings, and more. Take some time to explore these settings and adjust them to best suit your note-taking needs.
Step 3: Logging in or Creating an Account
Upon opening Notability for the first time, you may be prompted to log in with an existing account or create a new one. If you already have an account, simply enter your credentials to access your notes and documents. If not, follow the on-screen instructions to create a new account within the app.
By following these straightforward steps, you can successfully set up Notability on your iPad and begin using it to take notes, annotate documents, and more. Once you have completed this setup process on your iPad, you can then move forward with setting up Notability on your Mac and establishing a seamless connection between the two devices.
Setting Up Notability on Mac
Downloading and installing Notability on your Mac is a straightforward process that allows you to seamlessly integrate your note-taking and documentation across both your iPad and Mac. To get started, open the App Store on your Mac and search for “Notability” in the search bar. Once you have located the app, click on the “Get” button to initiate the download and installation process.
After successfully downloading and installing Notability on your Mac, it’s important to set up the app according to your preferences and requirements. Upon launching Notability for the first time, you will be prompted to sign in with your Apple ID in order to access any previous purchases or subscriptions associated with the app. This step is crucial for accessing all of Notability’s features and functionalities.
Once you have signed in, take some time to explore Notability’s settings and preferences to tailor the app to your specific needs. You can adjust settings related to note organization, audio recording, handwriting tools, paper templates, cloud services integration, and much more. Customizing these settings will ensure that Notability is optimized for your individual workflow and note-taking habits.
After completing these setup steps, you are now ready to use Notability on your Mac seamlessly alongside your iPad. Enabling iCloud sync will allow all of your notes and documents to sync automatically between both devices, ensuring that you have access to all of your important information regardless of which device you are using.
| System Requirements | Details |
|---|---|
| Operating System | macOS 10.13 or later |
| Storage Space | Minimum of 125 MB available space |
| RAM | 4 GB RAM recommended |
By following these detailed instructions on setting up Notability on your Mac, along with enabling iCloud sync from your iPad, how to connect notability from ipad to mac becomes a seamless process. With both devices connected seamlessly through this application Even when offline users can write unlimited notes then they self-sync when they connect again.
Enabling iCloud Sync
Firstly, ensure that you are signed in to iCloud on both your iPad and Mac using the same Apple ID. This will allow for the synchronization of data between the two devices. Then, open the Notability app on your iPad and navigate to the settings menu. Locate the “Auto-backup” option within the settings and select “iCloud” as the backup location. This will ensure that all notes created or modified in Notability are automatically backed up to iCloud.
On your Mac, open the Notability app and access the preferences menu. Similar to the iPad, select “iCloud” as the backup location within the preferences to enable iCloud sync for Notability. Once this step is completed, your notes and documents will be synchronized across both devices, allowing for seamless access and editing.
It’s important to note that enabling iCloud sync may require sufficient storage space in your iCloud account, so it’s advisable to check your available storage capacity beforehand.
| Step | Description |
|---|---|
| 1 | Ensure you are signed in to iCloud on both iPad and Mac using same Apple ID. |
| 2 | In Notability app settings on iPad, select “iCloud” as backup location. |
| 3 | In Notability app preferences on Mac, choose “iCloud” as backup location. |
Connecting Notability on iPad to Notability on Mac
Step 1: Ensure Both Devices Are Connected to the Same iCloud Account
Before you can connect Notability on your iPad to your Mac, it’s important to confirm that both devices are logged in to the same iCloud account. This will enable seamless syncing of your notes and files across both platforms. To check this, go to the “Settings” app on your iPad and “System Preferences” on your Mac, then navigate to the “iCloud” settings to verify that you are signed in with the same Apple ID.
Step 2: Enable iCloud Sync in Notability Settings
On your iPad, open the Notability app and navigate to the app’s settings. Look for the iCloud sync option and ensure that it is enabled. This will allow Notability to sync your files with iCloud, making them accessible from other linked devices such as your Mac.
Step 3: Connect Notability on Your Mac
After ensuring that iCloud sync is enabled on your iPad, open Notability on your Mac. If you’ve already installed Notability from the App Store or Mac App Store, simply log in with the same Apple ID used for iCloud sync. The app should automatically start syncing with existing content from other devices connected via iCloud.
By following these simple steps, you can connect Notability from iPad to Mac effortlessly, ensuring that all your notes and documents are readily available across both platforms. With seamless integration between the two devices, you can enjoy a more efficient and organized workflow when managing your digital notes and files.
Synchronization and Backup
Synchronizing and backing up Notability data between your iPad and Mac is essential to ensure that all your notes, documents, and other important information are secure and accessible across both devices. By setting up the synchronization process correctly, you can seamlessly access your Notability content on either device without any hassle. Additionally, having a reliable backup of your data provides peace of mind in case of any unforeseen issues or data loss.
To begin the process of syncing and backing up Notability data, it is crucial to enable iCloud sync on both your iPad and Mac. By doing so, Notability will automatically sync all your notes, audio recordings, and other content to iCloud, making them available on both devices. This eliminates the need for manual transfers or cumbersome file management.
In addition to enabling iCloud sync for Notability, it is recommended to regularly back up your data using an external storage solution or a cloud service. This double layer of protection ensures that even if there are issues with iCloud sync or any other unforeseen circumstances, you have a backup of your important Notability content.
Whether it’s using a service like Dropbox or simply exporting your notes as PDFs to an external drive, having a backup adds an extra level of security for your data.
By following these steps for synchronization and backup, you can ensure that all your Notability data is secure, easily accessible, and seamlessly integrated between your iPad and Mac. Taking the time to set up these processes correctly will save you time and frustration in the long run while providing peace of mind knowing that your valuable content is protected.
Troubleshooting Common Issues
Connecting Notability from iPad to Mac offers great convenience and productivity for users who prefer working across multiple devices. However, like any digital platform, there may be common issues that users encounter when attempting to establish this connection. This section will address some of the most frequent problems and provide detailed solutions and workarounds to ensure a smooth experience with Notability on both the iPad and Mac.
One common issue that users may face when connecting Notability from iPad to Mac is difficulty in enabling iCloud sync between the two devices. This can result in notes and documents not syncing properly or being inaccessible on one device. To troubleshoot this problem, users should first ensure that they are logged into the same iCloud account on both their iPad and Mac.
Additionally, they should check the iCloud settings within Notability to confirm that sync is enabled and functioning properly. If issues persist, restarting both devices and logging out and back into iCloud may help resolve the problem.
Another potential issue that users may encounter is discrepancies or errors in synchronization between Notability on the iPad and Mac. This could lead to missing or duplicated notes, which can be frustrating for users who rely on seamless integration between their devices.
In such cases, it is recommended to first check for any pending updates for Notability on both devices, as outdated software can often cause synchronization issues. Additionally, clearing the cache within Notability settings and re-establishing the connection between the two devices can help rectify any synchronization errors.
Furthermore, some users may experience difficulties in accessing specific features or functions of Notability when using it across their iPad and Mac. This could be due to compatibility issues or incorrect configurations on either device. To address this issue, users should verify that their devices meet the minimum system requirements for running Notability smoothly.
They should also ensure that they have granted necessary permissions for the app to access certain folders or functions on their Mac. If problems persist, reaching out to Notability customer support for further assistance may be beneficial.
Overall, troubleshooting common issues when connecting Notability from iPad to Mac involves verifying settings, updating software, and ensuring proper compatibility between devices. By following these detailed solutions and workarounds, users can effectively address any challenges they encounter and fully enjoy the benefits of using Notability seamlessly across both platforms.
Tips and Tricks for Efficiency
When it comes to using Notability on both the iPad and Mac, there are several tips and tricks that can help maximize efficiency and streamline the user experience. One of the key tips is to familiarize oneself with keyboard shortcuts for Notability on the Mac, as this can significantly speed up navigation and note-taking.
For example, using shortcuts for creating new notes, switching between tabs, and formatting text can save a considerable amount of time when using Notability on the Mac.
Another helpful tip for maximizing efficiency is to take advantage of Notability’s features for organization and navigation. Utilizing features such as multi-level outlines, dividers, and the ability to search handwritten notes can make it easier to find and organize information within the app. Additionally, utilizing the split-screen feature on the iPad can allow users to view multiple notes or documents simultaneously, further enhancing productivity.
In terms of best practices for seamless integration between Notability on the iPad and Mac, it is important to ensure that iCloud sync is enabled and set up correctly on both devices. This will ensure that all notes and documents are consistently synced across devices, allowing for easy accessibility regardless of which device is being used. Furthermore, regularly backing up Notability data to iCloud or other cloud storage services can provide an added layer of security and peace of mind.
By incorporating these tips and tricks into their use of Notability on both the iPad and Mac, users can experience a more efficient workflow and seamless integration between their devices. Whether it’s taking advantage of keyboard shortcuts, utilizing organizational features, or ensuring proper synchronization and backup procedures are in place, these strategies can enhance the overall user experience when using Notability across multiple platforms.
Conclusion
In conclusion, the seamless integration of Notability between the iPad and Mac offers numerous benefits for users. By connecting Notability from iPad to Mac, users can enjoy the convenience of accessing and editing their notes and documents across both devices. This level of accessibility and synchronization enhances productivity and workflow, allowing for a more efficient and seamless user experience.
The step-by-step guides provided in this article on setting up Notability on both the iPad and Mac, as well as enabling iCloud sync, have made it easier for users to connect their devices and ensure that their notes are always up-to-date. The ability to troubleshoot common issues and implement tips for efficiency further enhances the user experience.
Overall, by following the instructions outlined in this article on how to connect Notability from iPad to Mac, users can fully capitalize on the capabilities of the app and maximize its potential. The integrated workflow between the two devices ultimately offers an unparalleled level of ease, convenience, and productivity for Notability users.