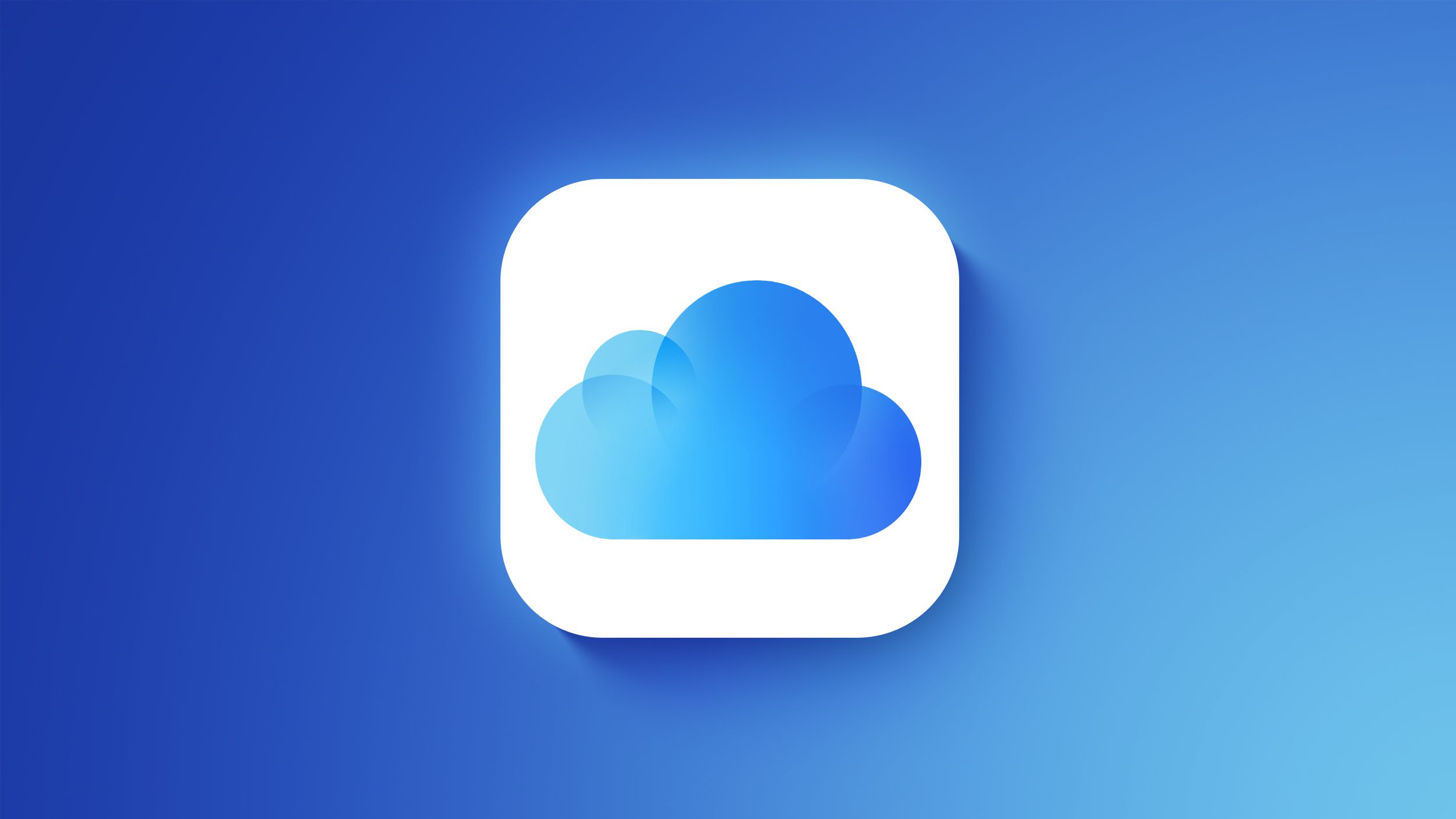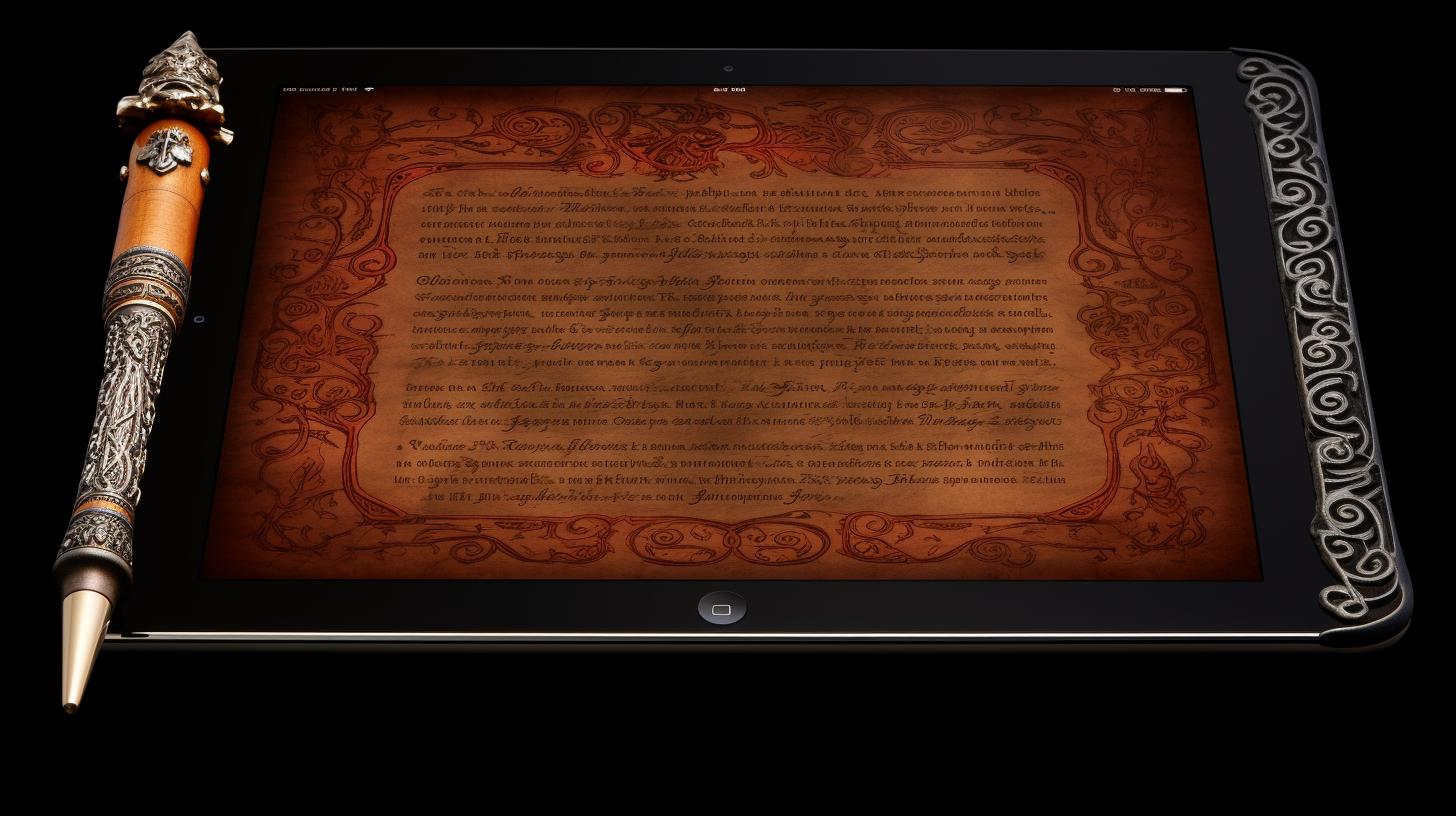
Are you wondering how to connect your Renaisser Pen to your iPad? With the increasing popularity of digital note-taking and creative work on iPads, having a reliable pen that can seamlessly connect to your device has become essential. The Renaisser Pen is designed to meet this need, offering advanced features and compatibility with various models of iPads.
The Renaisser Pen combines the convenience of digital writing with the precision and comfort of traditional pen and paper. With its pressure sensitivity and palm rejection technology, this innovative tool provides an enhanced experience for users seeking a seamless transition from analog to digital note-taking. In this article, we will provide a comprehensive guide on understanding, setting up, and connecting the Renaisser Pen to your iPad for optimal performance.
As technology continues to revolutionize the way we work and create, the Renaisser Pen offers an exciting opportunity for users to elevate their digital note-taking and artistic endeavors. Whether you’re a student, professional, or aspiring artist, mastering the connection between the Renaisser Pen and your iPad can unlock a world of possibilities for productivity and creativity. Join us as we explore the step-by-step process of connecting and utilizing this innovative tool with your iPad.
Understanding the Renaisser Pen
The Renaisser Pen is an innovative tool that has revolutionized digital note-taking and creative work on the iPad. This section will provide an in-depth understanding of the Renaisser Pen, including its key features and compatibility with different iPad models.
Compatibility and Advanced Features
The Renaisser Pen is compatible with a wide range of iPad models, including the iPad Pro, iPad Air, and iPad mini. Its advanced features include pressure sensitivity, allowing users to create varying line thickness and shading by adjusting the pressure applied to the pen tip. Additionally, the pen offers palm rejection technology, which prevents unintended touch input while using the pen, providing a seamless and natural writing experience.
Customizable Settings
One of the standout features of the Renaisser Pen is its ability to be customized according to individual preferences. Users can adjust settings such as pressure sensitivity levels and palm rejection sensitivity through the iPad’s settings. This customization allows for a personalized and comfortable writing experience tailored to each user’s unique style.
Enhanced Productivity
With its precise and responsive performance, the Renaisser Pen enhances productivity for users engaging in digital note-taking or creative work on their iPads. Whether it’s jotting down notes during a meeting or sketching out ideas for a design project, the Renaisser Pen provides a seamless and intuitive tool for expressing creativity and capturing thoughts with unparalleled precision.
Understanding the capabilities of the Renaisser Pen is essential for maximizing its potential when connected to an iPad. In the following section, we will explore step-by-step instructions on how to set up and connect this innovative pen to an iPad via Bluetooth.
Setting Up the Renaisser Pen
The Renaisser Pen is a cutting-edge tool that allows users to seamlessly connect their iPad for digital note-taking and creative work. Before diving into the process of connecting the pen to an iPad, it’s important to understand the setup requirements and ensure that everything is in place for a smooth connection.
Before connecting the Renaisser Pen to an iPad, it is essential to ensure that the pen is fully charged. The pen comes with a USB-C charging cable, which can be used to charge it. Once fully charged, users can proceed with the next steps for setting up the pen.
Another crucial aspect of preparing the Renaisser Pen is ensuring that it is compatible with your specific model of iPad. The Renaisser Pen is designed to work with various models of iPads, but it’s important to check for compatibility to avoid any issues during the connection process.
While setting up the Renaisser Pen, some users may encounter common setup issues such as connectivity problems or difficulty in getting started. In such cases, referring to the user manual that comes with the pen can often provide solutions to these common problems.
It’s also worth checking for any available firmware updates for the Renaisser Pen, as these updates may contain bug fixes or improvements that could resolve any setup issues. By following these troubleshooting tips and thoroughly preparing the Renaisser Pen, users can ensure a hassle-free connection process when connecting it to their iPad.
Ultimately, understanding and properly preparing the Renaisser Pen for connection to an iPad is crucial in ensuring a seamless and optimal experience when using this innovative tool for digital note-taking and creative work.
Connecting the Renaisser Pen to iPad via Bluetooth
The Renaisser Pen is a versatile and advanced tool that allows for seamless digital note-taking on an iPad. One of its key features is the ability to connect to an iPad via Bluetooth, providing users with a convenient and efficient way to enhance their productivity and creativity. In this section, we will provide a detailed guide on how to connect the Renaisser Pen to an iPad using Bluetooth.
To begin the process of connecting the Renaisser Pen to an iPad via Bluetooth, ensure that both devices are powered on and within close proximity to each other. Then, follow these step-by-step instructions:
- On your iPad, go to Settings and select Bluetooth.
- Turn on Bluetooth if it’s not already activated.
- Press the power button on the Renaisser Pen to turn it on.
- Put the pen in pairing mode by holding down the designated button until the LED indicator flashes.
Once these steps are completed, your iPad should detect the Renaisser Pen as a available device for pairing. Select the pen from the list of available devices on your iPad’s Bluetooth settings and confirm the connection. Once paired, you can begin using the Renaisser Pen with your iPad for a seamless digital note-taking experience.
It is crucial to ensure a stable connection between the Renaisser Pen and your iPad for optimal performance. A stable connection will ensure that you can make full use of all of the pen’s advanced features, including pressure sensitivity and palm rejection. If you encounter any issues during the setup or pairing process, refer to the troubleshooting tips provided in this article to resolve them quickly and effectively.
| Step | Description |
|---|---|
| 1 | Go to Settings and select Bluetooth on your iPad |
| 2 | Turn on Bluetooth if it’s not already activated |
| 3 | Press power button on Renaisser Pen |
By following these instructions, you can effectively connect your Renaisser Pen to your iPad via Bluetooth, allowing you to unlock its full potential for digital note-taking and creative work with ease.
Adjusting Pen Settings on iPad
Once you have successfully connected your Renaisser Pen to your iPad, it’s important to customize the pen settings to suit your preferences and needs. Here’s a step-by-step guide on how to adjust the pen settings on your iPad:
- Open the Settings app on your iPad and navigate to “Bluetooth” settings.
- Locate the connected Renaisser Pen from the list of paired devices and tap on it to access more options.
- Once you are in the pen’s settings, you can customize various aspects of its functionality such as pressure sensitivity, palm rejection, and tilt sensitivity.
- Pressure Sensitivity: Adjust the level of pressure required for different line thicknesses when using the pen. This is especially useful for artists and designers who require precise control over their strokes.
- Palm Rejection: Enable or disable palm rejection, which prevents inadvertent touch input from your hand while using the pen. This feature is essential for a seamless note-taking or drawing experience.
- Tilt Sensitivity: If your Renaisser Pen supports tilt sensitivity, you can customize how tilting the pen affects line variation in supported apps. This is particularly beneficial for digital artists looking to create dynamic and expressive brushstrokes.
By fine-tuning these settings, you can optimize the performance of your Renaisser Pen on your iPad, making it better tailored to your specific workflow and creative endeavors.
Testing the Renaisser Pen
Once you have successfully connected your Renaisser Pen to your iPad, it’s time to put it to the test. Here are a few suggestions for testing the pen’s performance and ensuring that it operates smoothly:
1. Calibration: Ensure that the Renaisser Pen is properly calibrated for accurate and precise input on your iPad screen. Follow the manufacturer’s instructions for calibrating the pen, which typically involves drawing on the screen in specified areas to align its input with the display.
2. Pressure Sensitivity: Test the pressure sensitivity of the pen by varying the pressure applied when drawing or writing on the iPad. A high-quality stylus such as the Renaisser Pen should be able to accurately capture differences in pressure for varying line thickness and shading effects.
3. Palm Rejection: Check that palm rejection is working effectively, particularly if you tend to rest your hand on the iPad screen while using the pen. The Renaisser Pen’s advanced technology should prevent accidental marks from your palm or fingers while you write or draw.
With these tests, you can ensure that your Renaisser Pen is functioning as intended and delivering a seamless digital note-taking experience on your iPad.
Overall, taking the time to familiarize yourself with how to connect Renaisser Pen to iPad will prove advantageous for anyone seeking a reliable pen for digital note-taking or creative work. Whether users are using apps like Procreate or simply jotting down notes in class, this innovative tool aims at enhancing their overall experience with an iPad for productivity and creativity purposes.
Using the Renaisser Pen With Notetaking Apps
The Renaisser Pen is a powerful tool that can greatly enhance the digital note-taking experience on an iPad, providing users with a seamless and intuitive way to capture their thoughts and ideas. Once the pen is connected to the iPad, it opens up a world of possibilities for using various notetaking apps that are designed to fully optimize the capabilities of the Renaisser Pen.
Below, we will explore some popular notetaking apps that work seamlessly with the Renaisser Pen and provide tips on maximizing productivity and creativity while using this innovative tool.
One popular notetaking app that is highly compatible with the Renaisser Pen is GoodNotes. This app offers a wide range of features that make it easy for users to create and organize digital notes, sketches, and annotations. The advanced functionality of the Renaisser Pen, including pressure sensitivity and palm rejection, is fully supported by GoodNotes, allowing for a natural and precise note-taking experience.
Another notable notetaking app that pairs well with the Renaisser Pen is Notability. This app provides users with powerful tools for creating hand-written notes, sketching, annotating PDFs, and recording audio-all of which can be seamlessly integrated with the capabilities of the Renaisser Pen. With features such as text recognition and shape detection, Notability takes digital note-taking to new heights when used in conjunction with the Renaisser Pen.
For those who prefer a more streamlined approach to digital note-taking, Microsoft OneNote is an excellent choice for use with the Renaisser Pen. This versatile app allows users to capture thoughts in various forms-text, images, sketches-and syncs them across devices. When paired with the precision of the Renaisser Pen, OneNote becomes an indispensable tool for organizing ideas on an iPad.
When using these notetaking apps with the Renaisser Pen, it’s important to explore their full range of features in order to maximize productivity and creativity. Customizing settings such as pen thickness, color options, line smoothing, and eraser functionality can greatly enhance the note-taking experience. Experimenting with different paper styles or templates within these apps can also help users find a format that best suits their individual preferences.
| Notetaking App | Key Features |
|---|---|
| GoodNotes | Supports pressure sensitivity and palm rejection; Easy organization of notes |
| Notability | Text recognition; Shape detection; Audio recording integration |
| Microsoft OneNote | Capture thoughts in various forms; Sync across devices; Customizable paper styles/templates |
Troubleshooting Common Issues
The Renaisser Pen is a revolutionary tool for digital note-taking and creative work on the iPad, but like any device, it may encounter some common issues during setup or use. Understanding these potential problems and how to troubleshoot them can help users make the most of their Renaisser Pen experience.
One common issue that users may encounter when trying to connect the Renaisser Pen to an iPad is difficulty in pairing via Bluetooth. If you are facing this issue, ensure that both the pen and the iPad have sufficient battery charge. Also, make sure that the Renaisser Pen is within range of the iPad and that there are no other Bluetooth devices causing interference. If problems persist, try restarting both devices and attempting the pairing process again.
Another common issue with the Renaisser Pen is inaccurate or inconsistent performance after connection. This could be due to calibration issues or software compatibility. To address this problem, try recalibrating the pen using the settings on your iPad. Additionally, check for any firmware updates or app updates for your notetaking apps, as these can sometimes improve compatibility and performance.
It’s also important to be mindful of palm rejection issues when using the Renaisser Pen with an iPad. If you find that your palm is inadvertently registering on the screen while using the pen, adjusting palm rejection settings in your notetaking app or iPad settings can often resolve this issue.
By following these troubleshooting tips, users can address common issues with connecting and using the Renaisser Pen with an iPad, ensuring a seamless and productive digital note-taking experience.
Conclusion
In conclusion, the Renaisser Pen offers a seamless and efficient way of connecting to an iPad for digital note-taking and creative work. The step-by-step guide provided in this article has demonstrated how easy it is to set up and connect the Renaisser Pen to an iPad via Bluetooth, as well as adjust its settings for personalized usage.
With its advanced features such as pressure sensitivity and palm rejection, this pen provides a natural writing experience on the iPad, making it a valuable tool for users who prefer handwritten notes in a digital format.
When using the Renaisser Pen with compatible notetaking apps, users can further enhance their productivity and creativity. Whether it’s for taking class notes, brainstorming ideas, or sketching designs, this pen is designed to meet the demands of various tasks with precision and accuracy. Additionally, by providing troubleshooting tips for common setup issues and potential problems, this article aims to ensure that users can make the most out of their experience with the Renaisser Pen on their iPads.
In essence, the Renaisser Pen opens up new possibilities for iPad users who appreciate the convenience of digital note-taking without compromising on the feel of traditional pen and paper. As technology continues to evolve, tools like the Renaisser Pen contribute to a seamless integration of digital devices into everyday tasks.
For those looking to elevate their iPad experience and embrace a more intuitive approach to note-taking, the Renaisser Pen is indeed a valuable investment that bridges the gap between tradition and innovation.