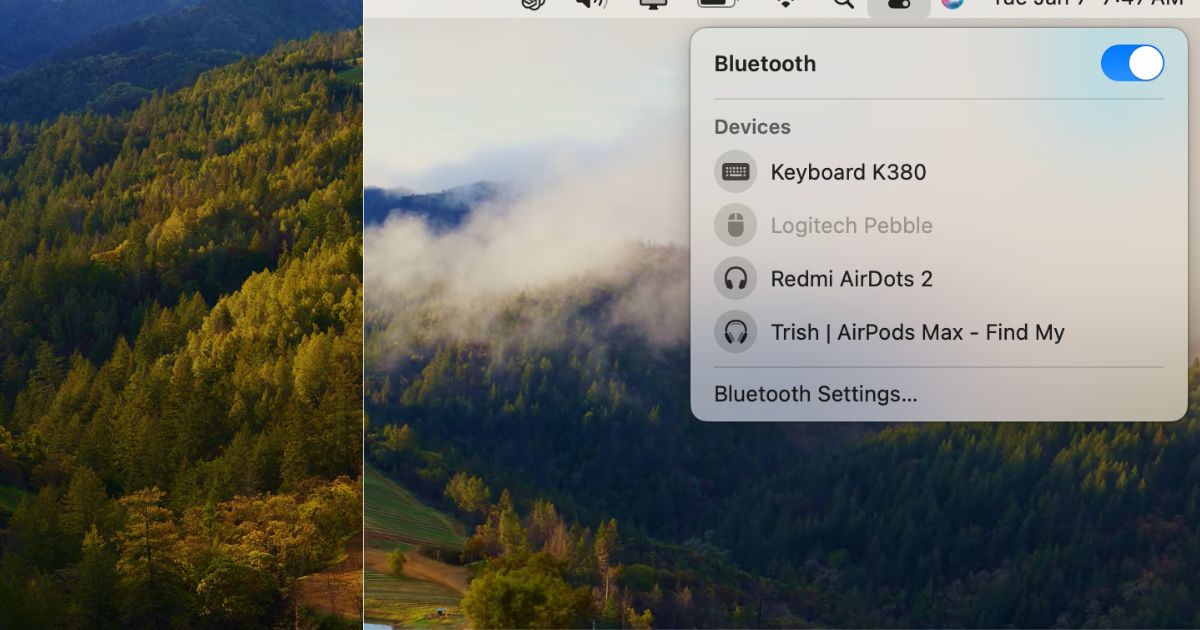
Bluetooth has come a great distance since its debut in 1999. What began as a easy strategy to ship recordsdata wirelessly is now the spine of short-range communication. From connecting peripherals to powering Apple Continuity, it’s in all places. So it’s no shock that your routine on macOS Sequoia may grind to a halt should you discover that Bluetooth is all of the sudden not working.
Troubleshooting Bluetooth points may be tough—must you begin along with your Mac or your peripherals? Don’t waste time guessing. Comply with these options that focus on the most probably causes.
What To Do if Bluetooth Is Not Working On macOS Sequoia
1. Kill Bluetooth Daemon
Time wanted: 4 minutes
Restarting the Bluetooth daemon (bluetoothd) forces the Bluetooth stack to reload its configuration recordsdata and reinitialize connections. It’s a fast strategy to reset glitches with background processes. Simply make certain to copy-paste the proper command. Right here’s what to do:
- Click on Launchpad > Functions > Utilities > Terminal.

- Enter this command into the Terminal window:
sudo pkill bluetoothd

- Wait just a few seconds for Terminal to launch the command.
2. Clear Paired Gadgets
Outdated or corrupted pairing knowledge between your Mac and exterior units could cause connection points. Clear paired units to remove the danger of compatibility conflicts, particularly for units with outdated firmware.
- Open System Settings > Bluetooth.
- Hover over every paired system and click on the info icon (i).
- Choose Neglect This Gadget for every listed system.
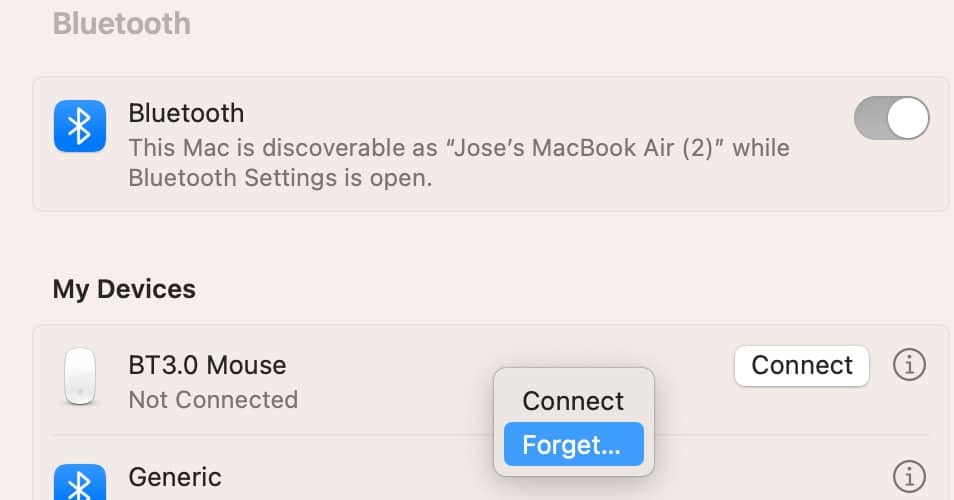
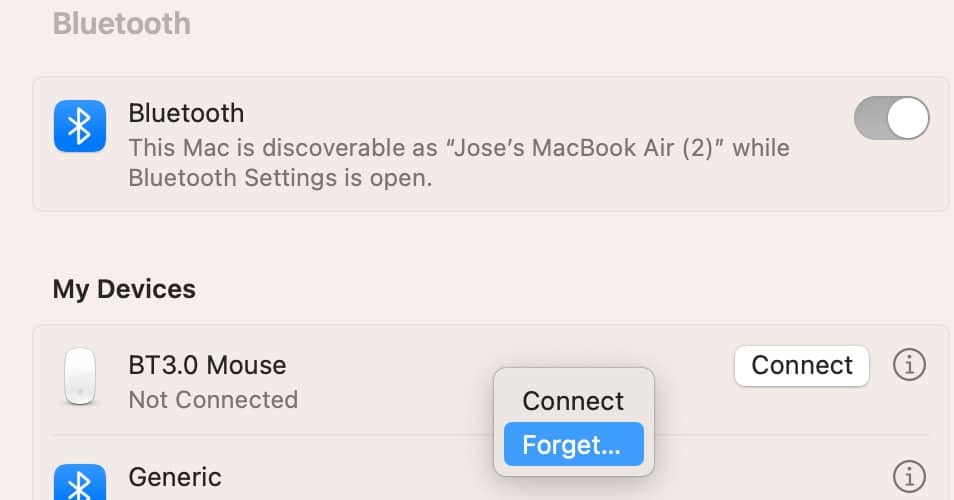
- Restart your Mac.
- Reconnect every system individually by means of System Settings > Bluetooth.
3. Scale back Wi-fi Interference
Electromagnetic interference (EMI) from USB 3.0 units and unshielded hubs can weaken your Bluetooth connection. See if transferring these units away out of your Mac eliminates interference. Indicators ought to go correctly with out interruptions.
4. Take a look at Completely different Bluetooth Gadgets
Take a look at different Bluetooth units to hint if the difficulty is along with your Mac or not. If a number of units fail to attach, the issue is probably going Mac-related. If just one Bluetooth system doesn’t work, it would require a firmware replace or resetting.
- Pair your Mac with one other wi-fi system (e.g., headphones, keyboard, or mouse).
- Test if the brand new system connects and capabilities accurately.
- If it really works, troubleshoot the unique system by resetting its firmware or checking compatibility with macOS Sequoia.
5. Delete Momentary Cache Recordsdata
Bluetooth cache recordsdata retailer pairing and connection knowledge to streamline system interactions. Whereas caching boosts connection velocity, corrupted recordsdata can disrupt the pairing between your Bluetooth units. Delete these recordsdata in order that macOS can rebuild the cache altogether.
- Open Finder and click on on Go within the menu bar.
- Choose Go to Folder… from the drop-down menu.
- Kind the trail
/Library/Preferences/com.apple.Bluetooth.plistand press Return.

- Find and delete the
com.apple.Bluetooth.plist file. - Restart your Mac to permit macOS to regenerate the Bluetooth cache.
6. Disable Continuity Options Quickly
Options like Handoff and Common Clipboard depend on Bluetooth. Though they typically require little processing energy, working them concurrently on a poorly optimized macOS atmosphere may trigger interruptions. Flip them off whilst you’re troubleshooting to isolate the potential offender.
- Open System Settings > Common > AirDrop & Handoff.
- Toggle off Permit Handoff between this Mac and your iCloud units.
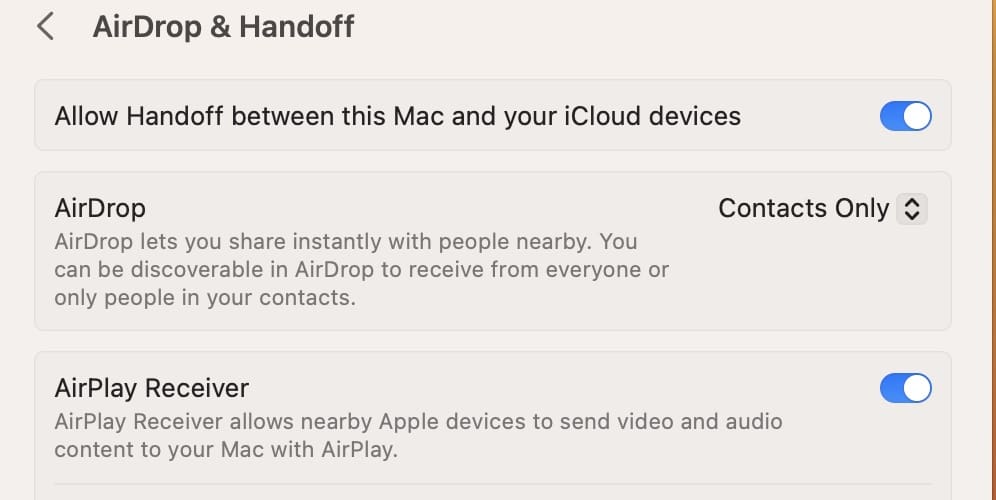
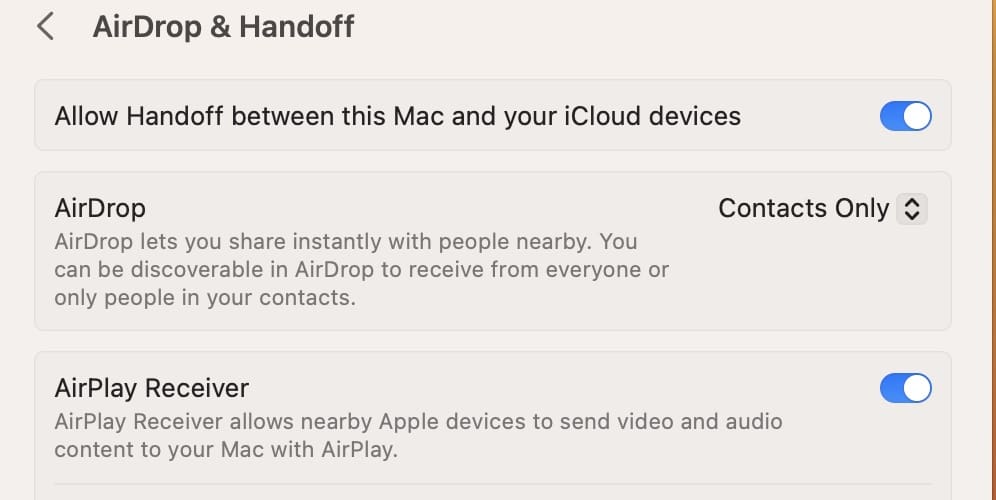
- Take a look at your Bluetooth units.
- If the difficulty is resolved, re-enable Handoff after reconnecting units.
7. Log in to One other Person Profile
Logging into a special consumer profile will enable you to establish if the issue is linked to particular consumer settings or broader system-wide points. Misconfigured preferences or corrupted recordsdata inside one consumer account may not have an effect on one other.
- Go to System Settings > Customers & Teams.
- Click on Add Account to create a brand new consumer profile.
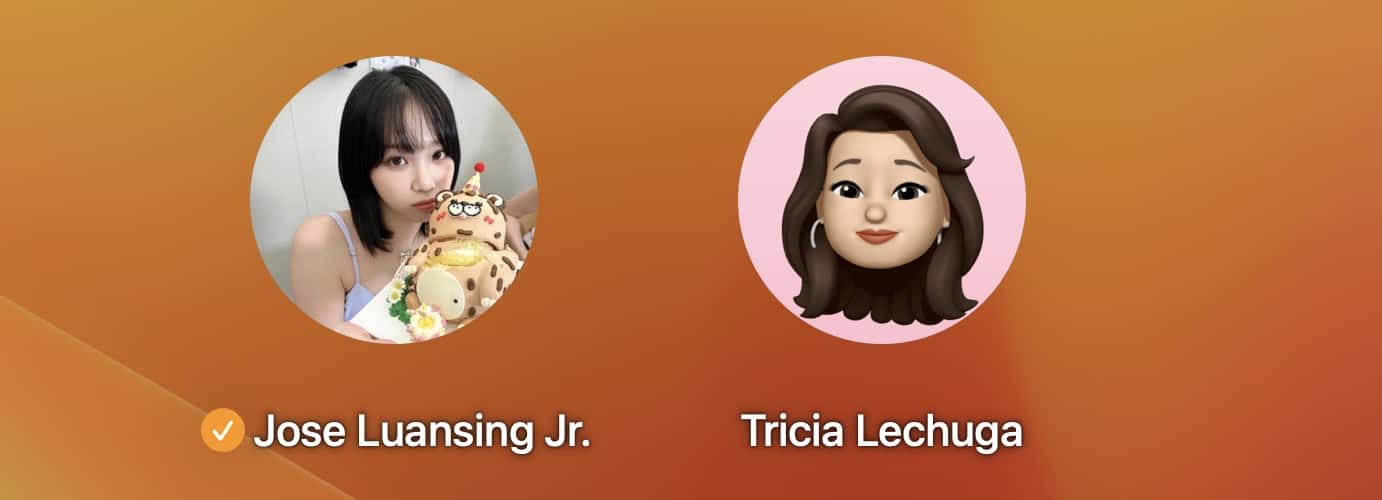
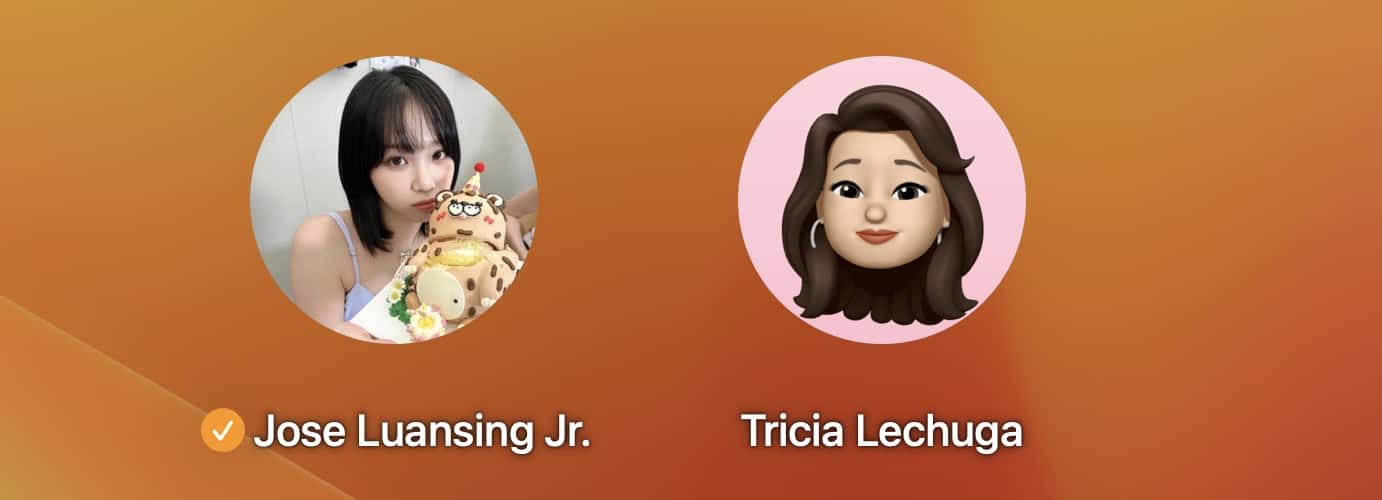
- Log off of your present account and log in to the brand new profile.
- Take a look at Bluetooth performance within the new account.
8. Manufacturing facility Reset Mac
If all else fails, a manufacturing facility reset may assist. Since you’ll be able to’t pinpoint the misconfiguration or glitch that’s interfering with Bluetooth, reset all of your Mac’s settings to their defaults. Simply keep in mind to back up your data beforehand.
- Click on the Apple menu icon > System Settings > Common.
- Open Switch or Reset.
- Choose Erase All Content material and Settings, enter your admin password to verify, after which wait in your Mac to restart.
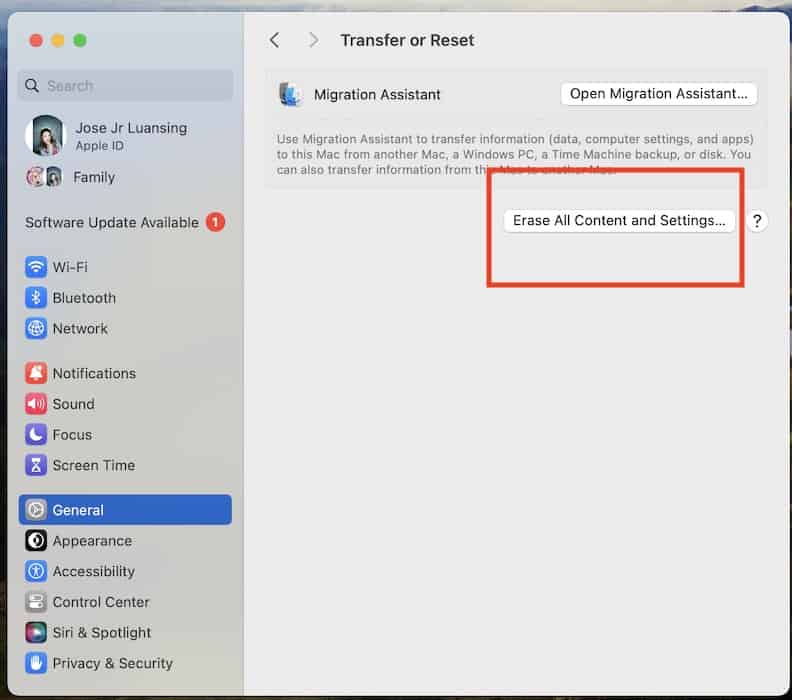
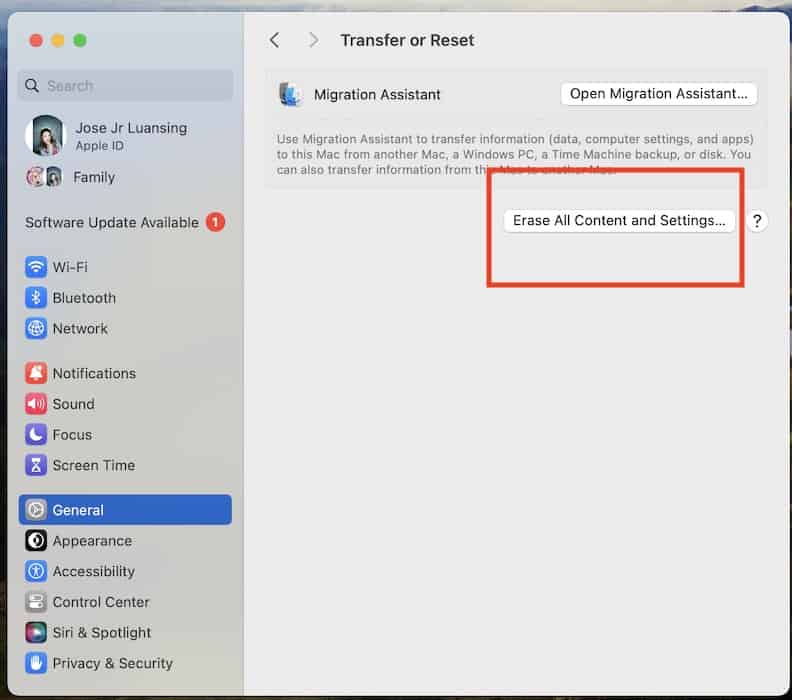
Name Apple Support ought to points persist. Contemplating you’ve already gone by means of many of the troubleshooting steps out there, you may need to ship in your system for repairs.






