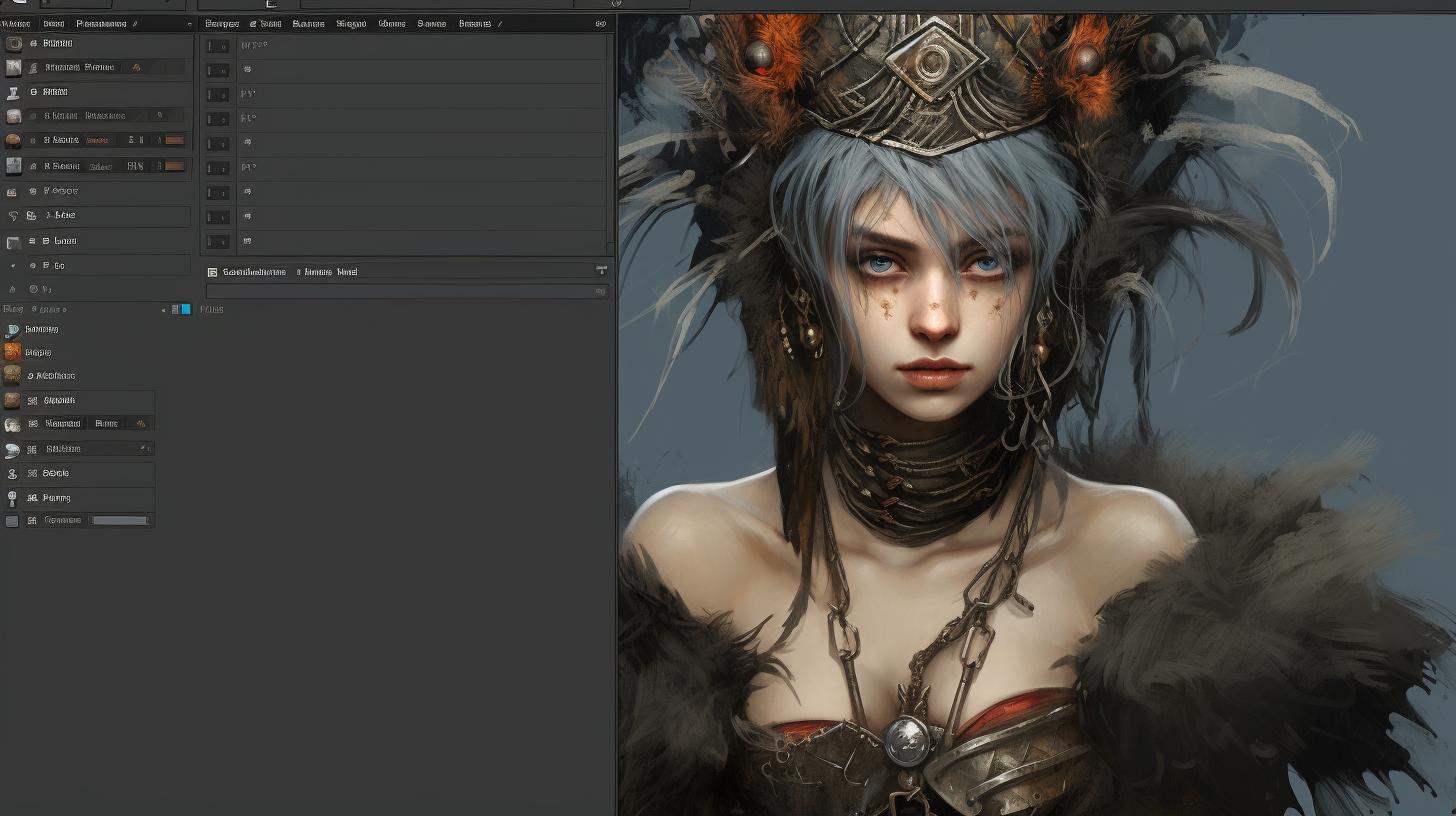
Are you curious about how to freeze screen on iPad Air? Knowing how to effectively freeze your screen on an iPad Air can be a useful skill, especially when you want to capture a specific moment or prevent accidental touches. In this article, we will explore the benefits of freezing your screen, provide a step-by-step guide on how to do so, and offer tips and tricks for maximizing this feature.
Freezing your iPad Air screen can be beneficial in various situations. Whether you want to take a screenshot of important information, share a specific image or text, or simply prevent unintentional interactions with the touch screen, knowing how to freeze your screen can come in handy. Understanding the purpose behind this function is essential for making the most out of your device.
In the following sections, we will provide a comprehensive guide on how to freeze your screen on iPad Air. We will also discuss using the AssistiveTouch feature and other techniques for effectively freezing your screen. Additionally, we will address common issues that may arise when attempting to freeze the screen and offer troubleshooting tips. By the end of this article, you will have a clear understanding of how to utilize and maximize the frozen screen feature on your iPad Air.
The Benefits of Freezing Your Screen on iPad Air
There are numerous benefits to being able to freeze your screen on your iPad Air. Whether you’re in the middle of an important task, taking notes during a meeting, or simply want to prevent accidental taps or swipes, having the ability to freeze your screen can be incredibly useful. Here are some key advantages to mastering how to freeze screen on iPad Air:
1. Avoid accidental actions: One of the main benefits of being able to freeze your screen is avoiding accidental actions. Whether it’s unintentionally closing an app, deleting a file, or navigating away from the page you’re on, freezing your screen can help prevent these mishaps.
2. Focus and concentrate: Freezing your screen allows you to focus and concentrate on a specific task without interruptions. This can be particularly helpful when reading, writing, or reviewing important information on your iPad Air.
3. Accessibility features: For individuals with motor skill impairments or other disabilities, freezing the screen can make it easier to interact with the device. It provides more time and flexibility for them to navigate and use their iPad Air without feeling rushed.
By leveraging the feature of freezing your screen on iPad Air effectively, you can maximize productivity and enhance the overall user experience while using this device.
Step-by-Step Guide on How to Freeze Screen on iPad Air
If you’re looking to freeze the screen on your iPad Air, whether it’s to capture a specific moment or simply to prevent accidental touches, it’s important to know the steps to do so. Here’s a step-by-step guide on how to freeze the screen on your iPad Air:
1. Access the Control Center: Swipe down from the top-right corner of the screen (or swipe up from the bottom edge if you have an older iPad model) to access the Control Center.
2. Tap on the Lock Icon: Within the Control Center, you’ll see a lock icon. Tap on this icon to activate the “Screen Recording” feature.
3. Start Screen Recording: A countdown will begin, and then your iPad will begin recording everything that happens on your screen. This effectively freezes whatever is currently being displayed.
4. Stop Screen Recording: To stop freezing your screen, simply tap on the red status bar at the top of your screen and select “Stop” when prompted.
Using this method, you can effectively freeze your screen whenever needed and resume normal operation once you’re done with whatever action required a frozen display.
Remember, understanding how to freeze screen on iPad Air can be useful in various situations, such as capturing important information or preventing accidental input during specific tasks. By following these simple steps, you can take full advantage of this feature on your device and make the most out of its functionality.
So there you have it – a straightforward guide on how to freeze your iPad Air’s screen whenever necessary. In addition to this method, there are other techniques and features that can help achieve a frozen display as well.
Using the AssistiveTouch Feature to Freeze Screen on iPad Air
The AssistiveTouch feature on the iPad Air provides a convenient way to freeze your screen and perform various functions with just a few taps. This feature is especially useful for individuals with limited mobility or dexterity, as it allows them to navigate their device more easily. Additionally, using AssistiveTouch can help prevent accidental touches and gestures on the screen, providing a smoother user experience.
To activate the AssistiveTouch feature on your iPad Air, simply go to Settings > Accessibility > Touch, then toggle the AssistiveTouch switch to enable it. Once enabled, you will see a small floating button on your screen that can be moved around to your preferred location.
After enabling AssistiveTouch, you can easily freeze your screen by tapping on the floating button to open the menu, then selecting “Device” followed by “More” and finally “Screen Lock.” This will effectively freeze your screen, preventing any further input until you choose to unlock it. It’s important to note that this feature also locks the physical buttons on your device, so make sure to deactivate it when you’re ready to resume normal usage.
The AssistiveTouch feature not only allows you to freeze your screen but also provides quick access to other essential functions such as taking screenshots, adjusting volume, and accessing notifications. With just a few simple taps, you can make navigating your iPad Air more convenient and efficient.
| Function | Location |
|---|---|
| Enable AssistiveTouch | Settings > Accessibility > Touch |
| Freeze Screen | AssistiveTouch Menu > Device > More > Screen Lock |
| Access Other Functions | AssistiveTouch Menu (various options available) |
Other Techniques to Effectively Freeze Screen on iPad Air
In addition to using the AssistiveTouch feature, there are other techniques that can be used to effectively freeze the screen on your iPad Air. One alternative method is to use the Accessibility Shortcut, which allows users to quickly freeze their screen by triple-clicking the home button.
This feature can be enabled in the Settings app under Accessibility settings. Once activated, a triple-click of the home button will prompt a menu where users can select “Guided Access” to freeze their screen.
Another useful technique for freezing the screen on an iPad Air is by utilizing the built-in parental controls. By setting up screen time limits and restrictions through the Screen Time feature in Settings, users can effectively control and limit access to certain apps or content, essentially freezing the screen from unwanted use. This can be particularly beneficial for parents who want to restrict their children’s usage of certain apps or games on the iPad Air.
For those who prefer a more manual approach, simply turning on Airplane Mode can also effectively freeze the screen on an iPad Air. By disabling all wireless connections, including Wi-Fi and cellular data, this method ensures that no additional content or updates will be loaded onto the device, essentially freezing the current display without any external interference.
Using these techniques in combination with AssistiveTouch provides users with multiple options for controlling and freezing their screen on an iPad Air.
| Technique | Description |
|---|---|
| Accessibility Shortcut | Enabling quick triple-click of home button to activate Guided Access |
| Screen Time Restrictions | Setting up limits and restrictions through Screen Time feature in Settings |
| Airplane Mode | Disabling all wireless connections to freeze current display without interference |
Troubleshooting Common Issues When Freezing Screen on iPad Air
Unresponsive Screen
One common issue that users may encounter when trying to freeze screen on their iPad Air is an unresponsive touch screen. If you find that your device is not registering your touch commands, there are a few steps you can take to troubleshoot this issue. First, try restarting your iPad by holding down the power button until the “slide to power off” slider appears.
Once the device powers off, turn it back on and attempt to freeze the screen again. If the issue persists, it may be necessary to update your device’s software or check for any physical damage to the screen.
Freezing Apps
Another common issue when attempting to freeze the screen on iPad Air is encountering freezing or crashing apps. If a specific app is causing your device to become unresponsive when attempting to use the frozen screen feature, try closing out of the app completely and reopening it. If this does not resolve the issue, consider uninstalling and reinstalling the app from the App Store to see if that resolves any potential software issues.
AssistiveTouch Not Working
Some users may encounter difficulties when trying to use the AssistiveTouch feature to freeze their iPad Air screen. If you find that AssistiveTouch is not working as expected, first ensure that it is enabled in your device’s accessibility settings. Additionally, try restarting your device and re-enabling AssistiveTouch to see if that resolves any potential software glitches. If the issue persists, consider reaching out to Apple Support for further assistance with troubleshooting this feature.
By addressing these common issues and following these troubleshooting tips, users can enhance their experience with freezing their iPad Air screens and ensure smooth usability of this feature.
Tips and Tricks for Maximizing the Frozen Screen Feature on iPad Air
Utilize Guided Access for Limited Access
One effective way to maximize the frozen screen feature on your iPad Air is by using Guided Access. This feature allows you to limit the functionality of your device to a single app and even control which areas of the screen are touch-sensitive. By enabling Guided Access, you can ensure that the screen remains frozen on the specific app or content you want to display without the risk of accidentally exiting or altering it.
Customize AssistiveTouch Shortcuts
Another tip for getting the most out of freezing your screen on iPad Air is to customize the AssistiveTouch shortcuts. This feature allows you to create custom actions and gestures that can be easily accessed with a tap. By setting up specific shortcuts for freezing and unfreezing the screen, you can streamline the process and make it more convenient to use this function when needed.
Explore Accessibility Features for Enhanced Control
The accessibility settings on your iPad Air offer a range of features that can further enhance your ability to freeze and control the screen. For example, you can adjust the touch accommodations, enable Switch Control, or utilize voice commands to navigate and freeze the screen with ease. By exploring these accessibility options, you can find alternative methods for managing and maximizing the frozen screen feature based on your individual needs.
By implementing these tips and tricks, users can not only effectively freeze their iPad Air screens but also unlock additional functionalities that enhance their overall experience with their device. Whether it’s utilizing guided access for limited access, customizing AssistiveTouch shortcuts, or exploring accessibility features, users have various options available to ensure they make the most out of freezing their screens when using their iPad Air.
Conclusion
In conclusion, knowing how to freeze the screen on your iPad Air can provide numerous benefits and enhance your overall user experience. Whether you need to keep a specific image or information on display without interruption, or simply want to prevent accidental touches during a presentation, the ability to freeze the screen can be incredibly useful.
By following the step-by-step guide provided in this article, users can easily learn how to activate the frozen screen feature on their iPad Air. Additionally, utilizing the AssistiveTouch feature can offer a convenient alternative for freezing the screen with just a few taps. Understanding these techniques and troubleshooting common issues will ensure a smooth and efficient freezing process.
Lastly, it’s important to maximize the potential of this feature by exploring various tips and tricks for making the most out of a frozen screen. From using it as a digital photo frame to preventing distractions during tasks, freezing the screen on your iPad Air can prove to be an invaluable tool for optimizing productivity and usability.
With these insights in mind, users can confidently navigate their devices and harness the power of freezing the screen on their iPad Air.



:max_bytes(150000):strip_icc()/GettyImages-2172368976-972e5655abc4405d81190359dbea499f.jpg)


