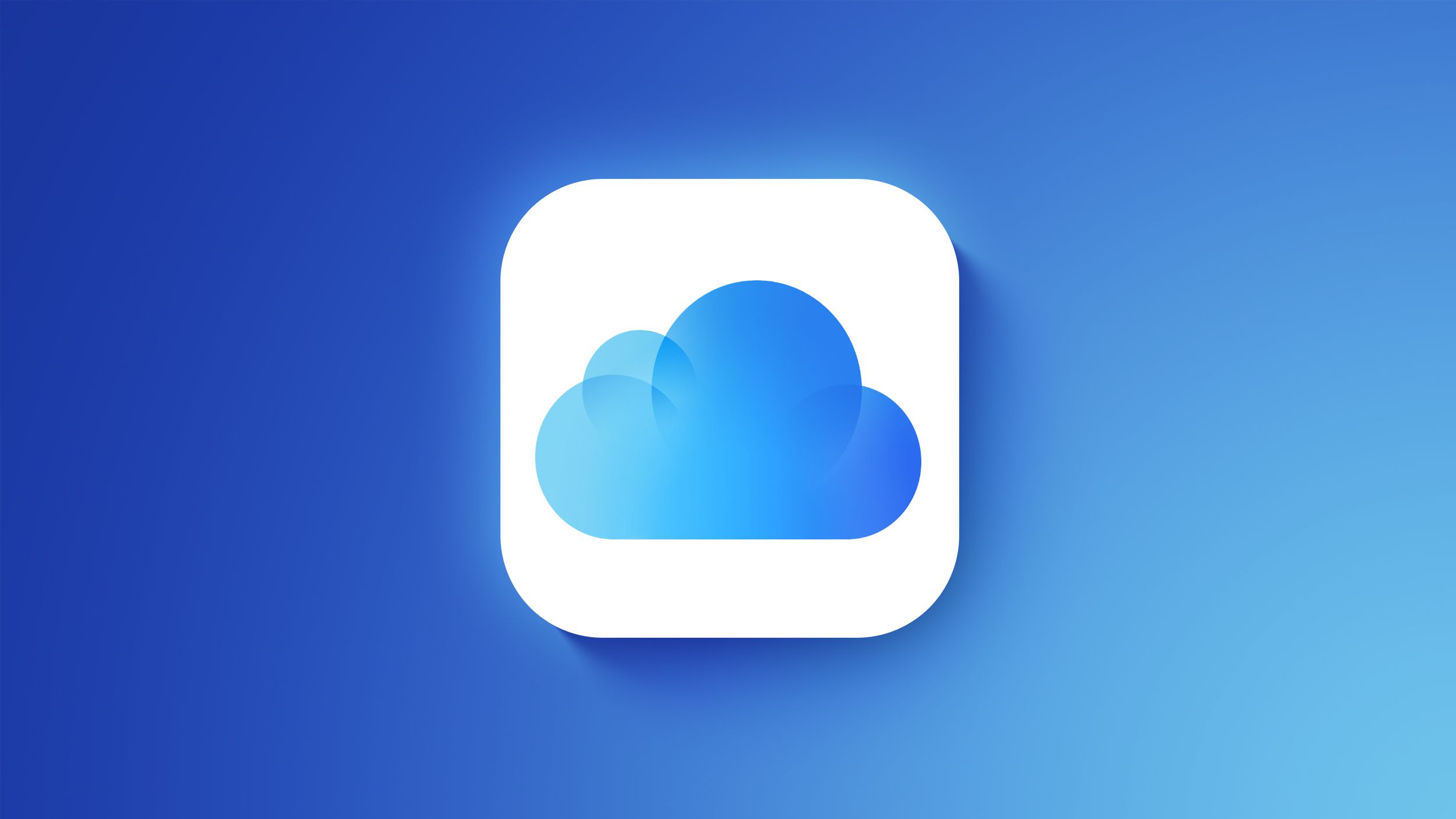Have you ever wondered how to freeze your iPad screen to trace? Whether you are an artist, designer, or educator, the ability to freeze your iPad screen can be incredibly useful for a variety of activities such as drawing, note-taking, and more. In this article, we will explore the importance of freezing your iPad screen for tracing purposes and provide a step-by-step guide on how to do so effectively.
Being able to freeze your iPad screen for tracing offers numerous advantages, particularly for artists and designers. It allows for greater precision and accuracy when creating digital art or illustrations. Additionally, educators can utilize this feature for interactive lessons and demonstrations, enhancing the learning experience for students. By understanding the significance of freezing your iPad screen, you can unlock its full potential for various creative and educational pursuits.
In the following sections, we will provide a detailed tutorial on how to freeze your iPad screen using built-in features or third-party apps. We will also offer practical tips and techniques for effectively tracing on a frozen iPad screen, as well as explore the creative applications of this technique in digital art, calligraphy, sketching, and more.
Furthermore, we’ll address common challenges and troubleshooting tips for users experiencing difficulties while freezing their iPad screen for tracing activities. Stay tuned to discover the possibilities of using this innovative method in your creative endeavors.
Importance of Freezing Your iPad Screen
Freezing your iPad screen for tracing purposes has become an incredibly useful tool for artists, designers, and educators alike. The ability to freeze the screen allows for increased precision and accuracy when tracing images, whether it’s for artistic endeavors, design projects, or educational materials. By understanding the importance of freezing your iPad screen, individuals can harness its potential for a wide range of creative and practical applications.
One significant advantage of being able to freeze your iPad screen for tracing is the level of control it offers to artists and designers. Whether creating digital art or working on intricate designs, being able to trace over an image with precision is essential. Freezing the iPad screen eliminates any unwanted movement or changes in the reference image, allowing for a more accurate tracing process. This level of control ultimately results in higher quality artwork and designs.
Furthermore, educators can also benefit from freezing their iPad screen for tracing purposes. When teaching subjects like handwriting or drawing techniques, educators can use this feature to demonstrate proper techniques to their students. By freezing the screen, they can effectively showcase step-by-step processes without worrying about any alterations in the visual aid. This makes it easier for students to follow along and learn from the instructor’s demonstration.
Ultimately, freezing your iPad screen for tracing purposes provides a valuable resource for artists, designers, and educators by offering precise control over the tracing process. This important capability enhances creativity and learning experiences across different fields and opens up new possibilities for utilizing digital technology in various endeavors.
| Advantages | Users |
|---|---|
| Precision and Accuracy | Artists & Designers |
| Demonstrations | Educators |
Step-by-Step Guide on Freezing Your iPad Screen
Freezing your iPad screen to trace can be an incredibly useful tool for artists, designers, and educators. Whether you’re creating digital art, taking notes, or teaching a lesson, being able to trace and reference images on your iPad can greatly enhance your workflow. In this step-by-step guide, we will walk you through the process of freezing your iPad screen using the built-in features or third-party apps, complete with screenshots and easy-to-follow instructions.
First, let’s explore how to freeze your iPad screen using the built-in features. With recent updates to iOS, Apple has introduced a new feature called “Markup” which allows users to annotate and mark up screenshots and images. This feature can effectively serve as a tool for freezing your screen for tracing purposes.
To use Markup for tracing, simply take a screenshot of the image you want to trace and then open it from the bottom-left corner of the screen. From there, tap “Markup” and select the drawing tool to start tracing.
If you prefer more advanced features and customization options for freezing your iPad screen, there are also third-party apps available that cater specifically to this purpose. Apps like Procreate and Adobe Fresco offer a range of tools and settings for freezing frames and tracing with precision. These apps often include additional features such as layers, brushes, and blending modes that can elevate your tracing experience on the iPad.
In addition to freezing your screen for tracing purposes, it’s essential to consider other factors such as lighting conditions and stylus preferences when using this technique. Adjusting the brightness of your iPad screen can make it easier to see details when tracing, while using a stylus provides more control and accuracy compared to using your fingers. By incorporating these tips into your tracing process, you can optimize your experience while freezing your iPad screen for creative or educational activities.
| Step-by-Step Guide | Freezing Your IPad Screen Using Built-in Features or Third-Party Apps |
|---|---|
| Use Markup feature in iOS | Tap “Markup” after taking a screenshot & start tracing |
| Third-Party Apps (Procreate & Adobe Fresco) | Offer advanced tools for precise freezing & tracing |
| Tips for Tracing | Adjusting brightness & using a stylus for better control |
Tips for Tracing on a Frozen iPad Screen
Tracing on a frozen iPad screen can be a highly effective technique for artists, designers, and educators who want to create accurate and detailed digital artwork or educational materials. In this section, we will explore some practical tips and techniques for effectively tracing on a frozen iPad screen, to ensure that you get the best results possible.
Use a Stylus for Precision
When tracing on your frozen iPad screen, using a stylus can greatly enhance your precision and control. A stylus allows you to make fine, accurate lines without the risk of smudging or creating unwanted marks. There are various types of styluses available in the market, so be sure to choose one that suits your specific tracing needs.
Adjust Screen Brightness
It’s important to consider the brightness of your iPad screen when tracing. Adjusting the brightness can help improve visibility while reducing eye strain. Experiment with different brightness levels to find the optimal setting for your tracing activities. Additionally, reducing glare by working in a well-lit environment can also enhance your overall tracing experience.
Utilize Different Apps for Tracing
There are numerous apps available that are specifically designed for tracing on iPad screens. These apps offer advanced features such as layering, image manipulation, and smoothing tools, which can significantly improve the tracing process. Explore different apps and find one that matches your specific artistic or educational needs.
By following these practical tips and techniques, you can elevate your tracing experience on a frozen iPad screen and unlock new creative possibilities in digital art, calligraphy, sketching, and educational materials.
Creative Uses of Tracing on Your iPad
Tracing on your iPad screen opens up a world of creative possibilities for artists, designers, and educators. Whether you’re interested in digital art, calligraphy, sketching, or using tracing for educational purposes, freezing your iPad screen can be a game-changer. Below are some creative uses of tracing on your iPad that showcase the versatility and benefits of this technique.
- Digital Art: With the ability to freeze your iPad screen for tracing, digital artists can easily create intricate and detailed artwork. Whether it’s replicating a photograph or drawing freehand, the frozen screen provides stability and precision for digital art projects.
- Calligraphy: Tracing on your iPad screen allows calligraphers to practice letterforms and create beautiful compositions with ease. By freezing the screen, individuals can focus on perfecting their strokes and creating stunning calligraphic pieces.
- Sketching: For budding sketch artists or professional illustrators, freezing the iPad screen provides an opportunity to trace images and bring ideas to life. This method can be particularly helpful when working on complex compositions or capturing intricate details in a sketch.
- Educational Purposes: Educators can leverage the power of tracing on an iPad by utilizing this technique for instructional materials or interactive activities. From teaching students about shapes and letters to demonstrating drawing techniques, freezing the iPad screen enhances the learning experience.
Incorporating tracing on your iPad into these creative pursuits not only streamlines the process but also opens up new avenues for exploration and innovation. Whether you’re an artist looking to refine your skills, a teacher seeking engaging educational tools, or simply someone who enjoys expressing creativity through technology, freezing your iPad screen for tracing offers endless possibilities.
From creating stunning digital artwork to enhancing educational materials with interactive visuals, there’s no limit to how this technique can be utilized across various creative disciplines. As you explore these applications of tracing on your iPad, consider experimenting with different apps, tools, and techniques to further expand your creative horizons. The flexibility and adaptability of freezing your iPad screen for tracing make it a valuable resource for anyone looking to elevate their artistic or educational endeavors.
Troubleshooting Common Issues
iPad Screen Not Responding to Freeze Command
If you’re encountering issues with your iPad screen not responding to the freeze command, there are a few troubleshooting steps you can try. First, ensure that your iPad’s settings allow for the screen to be frozen – navigate to Settings > Display & Brightness and make sure that the Auto-Lock feature is set to “Never.” Additionally, verify that any third-party apps or accessories you’re using for freezing the screen are compatible with your iPad model and iOS version.
Diminished Image Quality While Tracing
Another common issue when freezing your iPad screen for tracing is diminished image quality, which can impact the accuracy of your tracing activities. To address this problem, consider adjusting the brightness and contrast settings on your iPad to improve visibility and clarity. You can also experiment with different tracing apps or software that offer enhanced image resolution and customization options for better results.
Lag or Delay in Tracing Responsiveness
Some users may experience lag or delay in tracing responsiveness when using their frozen iPad screen, leading to frustration and inconsistencies in their traced work. One potential solution is to close any unnecessary background apps or processes that may be consuming system resources and causing performance issues. Additionally, restarting your iPad or updating its software to the latest version can help resolve any underlying technical issues contributing to lag during tracing.
By addressing these common challenges and implementing troubleshooting tips, users can overcome difficulties while freezing their iPad screen for tracing activities and achieve optimal results in their creative endeavors.
Remember that if you’re still experiencing persistent issues while trying to freeze your iPad screen for tracing, don’t hesitate to seek support from Apple’s customer service or consult online forums and communities for additional assistance.
Alternatives to Freezing Your iPad Screen
As an alternative to freezing your iPad screen for tracing purposes, there are several other methods and tools that can be used to achieve similar results. These alternatives offer unique benefits and can cater to different preferences and needs, whether you’re an artist, designer, or educator. Below are some alternative methods and tools for tracing on your iPad:
1. Lightboxes:
One popular alternative to freezing your iPad screen for tracing is using a lightbox. A lightbox is a thin, backlit panel that allows you to place a drawing or image on top and trace it onto another sheet of paper or digital device. This method provides a traditional approach to tracing and is particularly beneficial for artists who prefer physical materials over digital screens.
2. Projectors:
Another effective alternative is using a projector to display an image onto a surface, which can then be traced by hand or with a stylus on your iPad. Projectors offer flexibility in size and positioning, allowing you to adjust the scale of the projected image according to your tracing needs.
3. Other Digital Drawing Tools:
In addition to freezing your iPad screen, there are various digital drawing tools and apps that provide tracing functionalities. For example, some drawing apps offer features like layers and transparency settings that enable users to import an image as a reference and trace over it digitally.
These alternative methods and tools present diverse options for tracing on your iPad, catering to different preferences and creative workflows. While freezing your iPad screen has its advantages, exploring these alternatives can enhance your artistic process and expand your creative toolkit.
Conclusion
In conclusion, freezing your iPad screen for tracing can be a game-changer for artists, designers, educators, and anyone looking to enhance their creative and educational pursuits. By being able to freeze the screen, individuals can easily trace images, sketches, and notes with precision and ease. This technique opens up a world of possibilities for digital art, calligraphy, sketching, and more.
The step-by-step guide provided in this article offers a comprehensive tutorial on how to freeze your iPad screen using built-in features or third-party apps. With practical tips for effective tracing and troubleshooting common issues, readers can feel confident in exploring this innovative method for their artistic and educational endeavors.
As technology continues to advance, it’s important to embrace new tools and techniques that can enhance our creative processes. Freezing your iPad screen for tracing is just one example of how innovation can improve the way we approach art, design, and education. By encouraging readers to explore the possibilities of using this technique, we hope to inspire individuals to unlock their creativity in new ways and continue pushing boundaries in their fields.