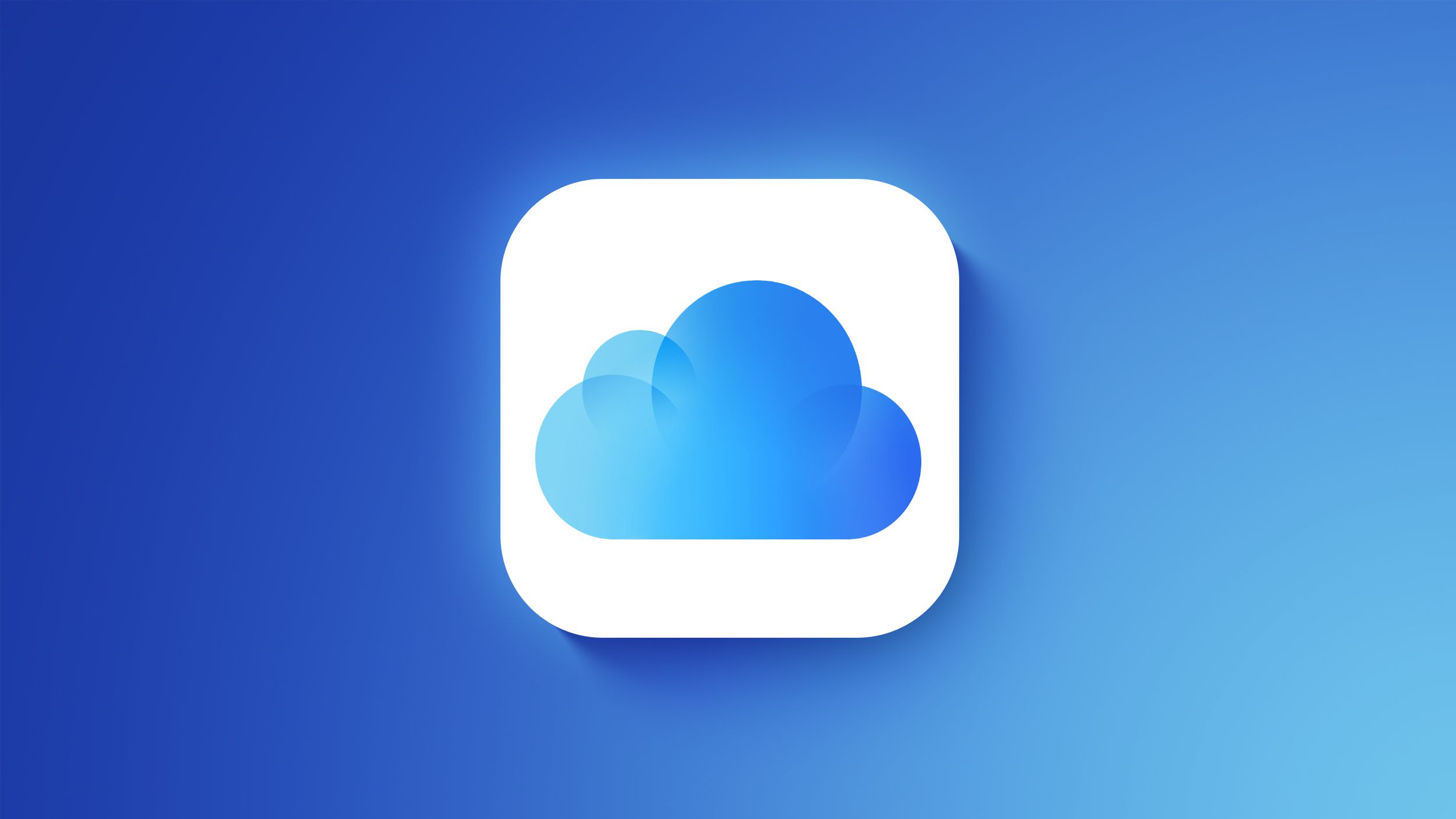Are you looking to learn how to freeze your screen on iPad? With the increasing reliance on tablets for work, entertainment, and communication, it’s important to understand the various features and functionalities they offer.
One such feature is the ability to freeze your screen, which can be extremely useful in certain situations. In this article, we will dive into the importance of freezing your screen on iPad and provide a step-by-step guide on how to do so effectively.
The screen freeze feature on iPad serves a variety of purposes, from presenting information to preventing accidental touches during a presentation or while watching a video. Understanding when and how to use this feature can significantly enhance your overall user experience with the device. Whether you’re using your iPad for work or leisure, knowing how to freeze your screen can be an invaluable skill.
In the following sections, we will explore the significance of the screen freeze feature on iPad and provide a detailed guide on how to utilize it effectively. Additionally, we will discuss tips for maximizing the benefits of freezing your screen, troubleshooting common issues that may arise, and exploring advanced settings for this feature. By the end of this article, you will have a comprehensive understanding of freezing your screen on iPad and its impact on enhancing user experience.
Exploring the Importance of Screen Freeze Feature on iPad
The screen freeze feature on iPad is an essential tool that allows users to temporarily pause and lock their screen, providing a convenient way to keep important information visible while preventing accidental taps and swipes. Whether you’re reading a recipe, following along with a tutorial, or referring to notes during a meeting, freezing your screen can be incredibly helpful in maintaining focus and preventing distractions.
There are several key reasons why the screen freeze feature is important for iPad users. First and foremost, it helps to prevent unintentional actions on the touchscreen, such as closing an important document or accidentally navigating away from a webpage. Additionally, screen freeze can be particularly useful during presentations or video calls, allowing you to maintain a consistent display without worrying about interruptions from incoming notifications or accidental touches.
Tips for Using the Screen Freeze Feature Effectively
When utilizing the screen freeze feature on your iPad, there are a few tips to keep in mind in order to make the most of this functionality:
- Consider adjusting your auto-lock settings to prevent your device from locking automatically while using the screen freeze feature.
- Take advantage of guided access mode for additional control over which areas of the screen are interactive while frozen.
- Remember that notifications may still appear on a frozen screen, so it’s important to address any potential distractions before activating this feature.
By keeping these tips in mind and familiarizing yourself with how to freeze your screen on iPad effectively, you can harness the full potential of this feature for various tasks and scenarios.
Step-by-Step Guide on How to Freeze Your Screen on iPad
One useful feature of an iPad is the ability to freeze your screen. This can be particularly handy when you want to keep an important piece of information or an image on your screen without the risk of accidentally closing or changing it.
In this section, we will provide a step-by-step guide on how to freeze your screen on iPad. Whether you’re using your iPad for work, studying, or simply browsing the internet, knowing how to freeze your screen can greatly enhance your user experience.
To freeze your screen on an iPad, start by pressing and holding the Power button and the Home button simultaneously. After a brief moment, you will see a screenshot appear at the bottom left corner of your screen. This indicates that your screen has been successfully frozen. You can then release the buttons and continue using your iPad as usual while keeping the frozen content visible on your screen.
If you are using an iPad with Face ID and no Home button, you can freeze your screen by simultaneously pressing and holding the Top button and the Volume Up or Down buttons. Just like with the previous method, a screenshot will appear at the bottom left corner of your screen, indicating that your screen has been frozen successfully. This allows you to keep important information easily accessible without any fear of it being lost or changed accidentally.
It’s worth noting that freezing your screen does not prevent interaction with other apps or features on your iPad – it simply keeps the specific content visible while allowing you to perform other tasks simultaneously. The ability to freeze your screen on an iPad can be incredibly useful in various situations and is a valuable tool for enhancing productivity and convenience.
| Step | Instructions |
|---|---|
| 1 | Press and hold Power button + Home button (on iPads without Face ID) |
| 2 | Press and hold Top button + Volume Up/Down buttons (on iPads with Face ID) |
| 3 | Release buttons when screenshot appears at bottom left corner |
Tips for Using the Screen Freeze Feature Effectively
Using the screen freeze feature on your iPad can greatly enhance your user experience, allowing you to focus on a specific task or keep important information visible while you work on other things. To make the most of this feature, here are some helpful tips for using the screen freeze effectively:
1. Prioritize Your Most Used Apps: Take note of the apps or content that you frequently use and consider freezing those screens for quick access. This could include a calendar, messaging app, or even a notes app with important information.
2. Organize Your Home Screen: Arrange your home screen in a way that makes it easy to identify and access the apps or content you want to freeze. This could involve creating folders or rearranging icons for better visibility and convenience.
3. Utilize Gestures for Quick Access: Familiarize yourself with gestures such as swiping up from the bottom of the screen to access the dock, then dragging an app onto the main screen to open it in split view mode. This can streamline the process of freezing screens and multitasking.
By following these tips, you can maximize the benefits of freezing your screen on iPad and streamline your workflow for greater efficiency and productivity. Whether you’re using your iPad for work, school, or personal projects, mastering this feature will undoubtedly improve your overall user experience.
Additional Tip:
– Use guided access: Guided Access limits access to a single app and lets you control which features are available during i.e. disable areas of screen how but mostly one feature is used at once.
– Utilize Control Center shortcuts: With Control Center’s customized shortcutes allows additional features such as camera working faster than usual apps specifically when screen is frozen.
– Customize accessibility shortcuts help users switch between open display option esp when more than two screens have been freezed at once etc.
Remember though – always make sure to update iOS software after any setting adjustments made enlightened with a proper consultation in case of confusion regarding application operations specifically related how to freeze your screen on ipad.
Troubleshooting Common Issues With Freezing Your Screen on iPad
Screen Freeze Not Working
If you are experiencing issues with the screen freeze feature not working on your iPad, there are a few troubleshooting steps you can take. First, make sure that your iPad is running the latest version of iOS. Sometimes, outdated software can cause glitches with certain features. Additionally, try restarting your iPad to see if that resolves the issue. If the problem persists, you may need to reset your iPad’s settings or contact Apple Support for further assistance.
Unresponsive Screen After Freezing
Another common issue that users encounter when freezing their screens on iPad is an unresponsive display after unfreezing. If this happens, try force-restarting your iPad by holding down the power button and home button (or volume down button on newer models) simultaneously until the Apple logo appears. This should reboot your device and hopefully resolve any unresponsiveness.
Interference With Other Apps or Features
Sometimes, freezing your screen on iPad may interfere with other apps or features. For example, if you have music playing in the background and freeze your screen, the music may stop. To troubleshoot this issue, try adjusting the settings for individual apps to allow them to run in the background while using the screen freeze feature. Additionally, be mindful of any other active features or processes that may be affected by the screen freeze function.
By troubleshooting common issues with freezing your screen on iPad, you can ensure a smoother and more effective user experience. Keep these tips in mind when encountering problems with the screen freeze feature and utilize them to maximize your productivity and enjoyment while using your iPad.
Exploring Advanced Settings for Screen Freeze on iPad
Customizing Screen Freeze Settings
If you want to take your screen freeze experience to the next level, you can explore the advanced settings for this feature on your iPad. To do this, go to your Settings app and scroll down until you find the “Accessibility” option. Tap on it and then select “Touch.” Here, you will find the “AssistiveTouch” feature, which allows you to customize various touch gestures, including the screen freeze function.
Using Guided Access
Another advanced setting that can enhance your screen freeze experience is Guided Access. This feature allows you to limit the functionality of your iPad to a single app and control which features are available. To enable Guided Access, go to Settings, then tap on General and select Accessibility. Scroll down until you see Guided Access and toggle the switch to turn it on. You can also set a passcode for this feature to prevent others from exiting the restricted app.
Utilizing Workflow Automation
For more advanced users, utilizing workflow automation apps such as Shortcuts can provide additional options for customizing screen freeze settings. With these apps, you can create automated processes that include freezing your screen at specific times or under certain conditions. By exploring these advanced options, you can tailor the screen freeze feature to better suit your individual needs and preferences.
By taking advantage of these advanced settings for screen freeze on iPad, users can elevate their user experience and make their device even more convenient and efficient for daily use.
Alternatives to Screen Freeze on iPad
The Split Screen and Multitasking features on iPad provide an alternative to the screen freeze feature. These features allow users to work with multiple apps simultaneously, increasing productivity and efficiency. With Split Screen, users can view and interact with two apps side by side, while Multitasking enables easy switching between multiple apps without the need to constantly freeze and unfreeze the screen.
To use the Split Screen feature on iPad, simply swipe up from the bottom of the screen to open the Dock. Then, touch and hold the app that you want to use in Split View, drag it to the left or right edge of the screen, and release it. You can then choose another app to open alongside it.
With Multitasking, you can easily switch between apps by swiping up from the bottom of the screen and pausing in the middle of the screen. This will display all open apps, allowing you to select which one you want to switch to.
Both Split Screen and Multitasking are great alternatives to freezing your iPad’s screen, giving you more flexibility and control over your multitasking needs. These features are particularly useful for those who need to work on multiple tasks at once or frequently switch between different apps while working or browsing. By utilizing these features, users can enhance their overall user experience on their iPads.
| Feature | Description |
|---|---|
| Split Screen | View and interact with two apps side by side |
| Multitasking | Easily switch between multiple open apps |
Conclusion
In conclusion, learning how to freeze your screen on iPad can greatly enhance your user experience and productivity. The ability to temporarily freeze your screen allows you to focus on a specific task without the worry of accidental scrolling or tapping. This feature is especially useful for tasks that require precision, such as drawing, editing documents, or making presentations.
By understanding the importance of the screen freeze feature on iPad and following the step-by-step guide provided in this article, you can make the most out of this functionality. Additionally, the tips for using the screen freeze feature effectively and troubleshooting common issues will help you navigate any challenges that may arise.
Furthermore, exploring advanced settings for screen freeze on iPad and considering alternatives such as split-screen and multitasking can further expand your capabilities and enable you to customize your user experience based on your specific needs. In sum, mastering the art of freezing your screen on iPad is just one way to optimize your device’s potential and ensure a seamless workflow for various tasks.