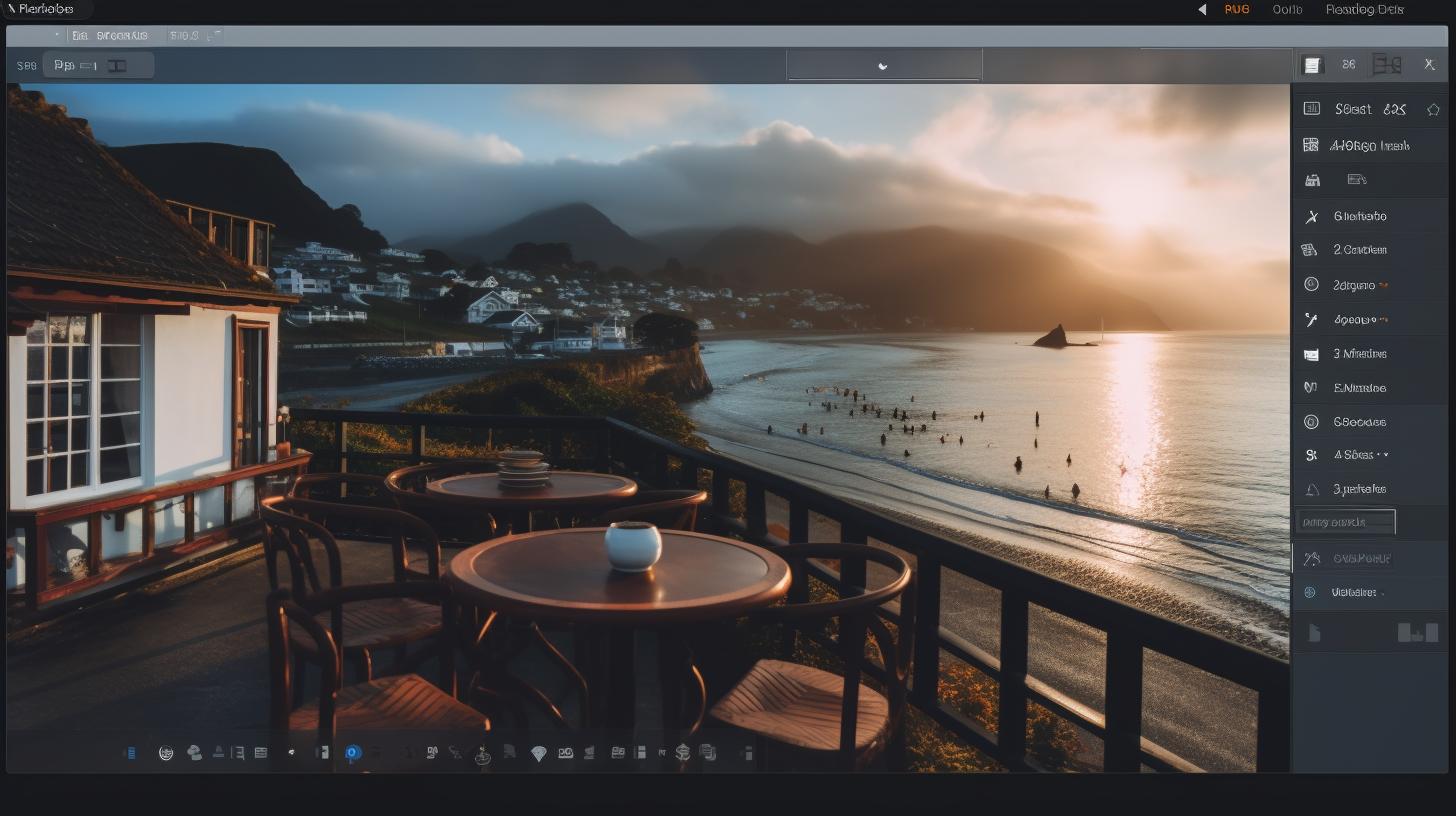
Are you wondering how to import Notion template on iPad? Notion is a versatile productivity app that offers a wide range of functionalities and features, making it an ideal tool for organizing and managing tasks, projects, and notes. With the increasing popularity of using iPads for work and productivity, importing templates on Notion becomes essential for users looking to streamline their workflows.
Notion’s seamless integration with the iPad platform allows users to access its full suite of features on the go. From creating databases to managing collaborative projects, Notion provides a flexible environment for users to customize their workspace according to their specific needs. Importing templates further enhances this customization by offering pre-designed layouts and structures that can be tailored to fit individual preferences.
In this article, we will delve into the capabilities of Notion on iPad and explore the process of importing templates to maximize productivity. Understanding the intricacies of the Notion app on iPad is crucial for efficient usage, as it sets the foundation for utilizing imported templates effectively.
Additionally, we will provide guidance on finding the right templates, step-by-step instructions for importing them onto your iPad, customizing imported templates, as well as tips for maximizing productivity with Notion on your iPad. Whether you are a seasoned Notion user or a newcomer to the app, this article aims to equip you with valuable insights and practical knowledge for optimizing your workflow on iPad using Notion.
Understanding the Notion App on iPad
Notion is a versatile productivity tool that offers a wide range of features and capabilities for iPad users. Whether you’re looking to manage your tasks, organize your notes, or collaborate with team members, Notion provides a flexible and customizable platform to suit your needs. In this section, we will delve into the specifics of using the Notion app on iPad, including how to navigate its interface and make the most of its key features.
When you first open the Notion app on your iPad, you’ll be greeted with a clean and intuitive interface that allows for seamless navigation. The sidebar menu provides access to different pages and databases, making it easy to switch between various projects and tasks. Within each page, you can create different types of content such as text, lists, tables, and media, allowing for comprehensive organization and information management.
One of the key features of the Notion app on iPad is its ability to support importing templates, which can greatly enhance your productivity and streamline your workflow. By importing pre-made templates into Notion, users can save time on setting up new pages or databases from scratch. This feature is especially useful for those who want to quickly get started with a specific project or task without having to design the layout themselves.
To make the most out of importing templates on Notion for iPad and ensure that they align with your specific needs, consider the following factors:
- Determine the type of project or task you need a template for
- Research where to find ready-made templates that are tailored for use on an iPad
- Evaluate the customization options available within each template
Overall, understanding how to import Notion templates on iPad opens up a world of possibilities for streamlining your workflows and tasks. With an understanding of how to navigate the Notion app on iPad and utilize its key features such as importing templates effectively will help maximize productivity and organization. By leveraging these capabilities, users can achieve optimal efficiency in their daily routines while customizing imported templates according to their specific preferences queryInterface requirements.
Finding and Choosing the Right Notion Template
When it comes to maximizing the use of Notion on your iPad, finding and choosing the right template is crucial. Notion templates are pre-designed layouts that can be imported into your workspace to help you organize your tasks, projects, notes, and more. These templates can save you time and effort by providing a starting point for structuring your content in Notion.
To begin with, consider where to find Notion templates suitable for iPad use. Notion offers an extensive library of templates in various categories such as productivity, project management, personal organization, and more. You can explore these templates within the app itself or on the Notion website. Additionally, there are third-party websites and communities where users share their own custom templates for others to use.
Once you have identified potential templates, it’s important to consider factors that will help you choose a template that best suits your needs. Think about the specific type of content or project you want to manage in Notion, as well as your preferred layout and design aesthetics. Assess if the template aligns with your workflow and if it includes the necessary features and sections that will support your productivity on iPad.
| Finding Templates | Choosing Templates |
|---|---|
| Explore Notion library | Consider workflow alignment |
| Check third-party websites | Evaluate design aesthetics |
| Community sharing platforms | Assess feature inclusivity |
Step-by-Step Guide on How to Import Notion Template on iPad
Notion has become a popular productivity tool for iPad users, offering a wide range of features and functionalities to organize and streamline workflows. One of the key benefits of using Notion on iPad is the ability to import templates that can be customized to fit specific needs. This step-by-step guide will walk you through the process of importing Notion templates on your iPad, allowing you to take full advantage of this versatile app.
Steps to Import Notion Template on iPad
- Open the Notion app on your iPad and navigate to the page where you want to import the template.
- Tap on the “Templates” button at the top of the page to access Notion’s template gallery.
- Browse through the available templates or use the search function to find a specific template that suits your needs.
- Once you have found the right template, tap on it to preview its content and layout before importing.
- To import the template, tap on the “Use this template” button and confirm your selection.
Importing a template may seem like a simple process, but there are some factors and details that need to be considered, so let’s delve into how to import notion template on iPad.
When importing a notion template onto your iPad, it is essential to ensure compatibility with the version of Notion you are using. Some templates may not work seamlessly across different devices or software versions, so be sure to check for any compatibility issues before proceeding with the import.
After successfully importing a Notion template onto your iPad, it is crucial for users to understand how they can customize these imported templates according to their personal requirements. With such customizations in place, users would effectively adapt their workflows based on their preferences.
Customizing Imported Templates on Notion for iPad
Once you have successfully imported a Notion template onto your iPad, the next step is to customize it to fit your specific workflow and preferences. Customization allows you to tailor the template to your unique needs, ensuring that it serves as an effective productivity tool. In this section, we will explore the various options for customizing imported templates on Notion for iPad.
Exploring Template Elements
After importing a template into Notion on your iPad, take some time to familiarize yourself with its different elements. This may include databases, tables, boards, or other organizational structures depending on the type of template. Understanding these elements will give you insight into how the template is structured and how you can modify it to better suit your requirements.
Utilizing Editing Tools
Notion provides a range of editing tools and features that allow you to customize imported templates with ease. You can edit text, rearrange elements, add new content, or remove sections that are not relevant to your needs. Experiment with different formatting options, such as headings, lists, and multimedia embeds, to personalize the template according to your preferences.
Adapting Layout and Design
Another aspect of customizing imported templates is adapting their layout and design. Notion offers flexibility in terms of visual presentation, allowing you to adjust colors, fonts, and spacing to create a visually appealing and user-friendly interface. By making these adjustments, you can optimize the template for seamless navigation and enhanced readability.
As you customize imported templates on Notion for iPad, keep in mind that the goal is to create a personalized workspace that aligns with your unique workflow and organizational style. By leveraging Notion’s editing tools and features, you can tailor each template to meet your specific needs effectively.
Tips for Maximizing Productivity With Notion Templates on iPad
After successfully importing a Notion template on your iPad, the next step is to customize it to fit your specific workflow and preferences. Notion offers a wide range of editing tools and features that allow users to modify and personalize the imported templates. From rearranging layouts to adding new content and sections, the customization options are endless. Users can also leverage Notion’s database functionality to create linked databases within the template, further enhancing its utility.
Integrating templates into daily workflows:
To truly maximize productivity with Notion templates on iPad, it’s essential to integrate them into your daily workflows and routines. Start by identifying the areas in your work or personal life that could benefit from organization and structure. Whether it’s project management, task tracking, or note-taking, there’s a Notion template out there to streamline your processes. By consistently utilizing these templates in your day-to-day activities, you can optimize efficiency and stay organized.
Using templates for collaboration:
Notion’s collaborative capabilities make it an ideal platform for team projects and group tasks. Once you’ve customized a template to suit your needs, you can invite collaborators to join in and contribute. Whether it’s brainstorming ideas, assigning tasks, or sharing progress updates, Notion provides a seamless environment for teamwork. By leveraging the collaborative features of Notion templates on iPad, teams can enhance their productivity and achieve collective goals more effectively.
Exploring Advanced Features and Functionalities of Notion on iPad
Notion is a versatile productivity tool that offers a wide range of advanced features and functionalities for iPad users. From project management to note-taking, Notion can be customized to suit various workflow needs. Understanding these advanced features can help users maximize their productivity and organization on the iPad.
One of the advanced features of Notion on iPad is the ability to create linked databases and relational databases, allowing users to build complex organizational systems within the app. This feature is particularly useful for those who need to manage large amounts of data or create interconnected systems for their work or personal projects.
Another key functionality of Notion for iPad is its collaboration capabilities. Users can easily share their Notion workspace with team members, assign tasks, and track progress collaboratively. The real-time editing feature enables seamless collaboration, making it a valuable tool for remote teams and individuals working on joint projects.
In addition, Notion’s integration with other apps and tools makes it a powerful platform for holistic productivity management. Users can integrate their calendars, task managers, and other software directly into Notion, creating a centralized hub for all their work-related activities.
These advanced features and functionalities make Notion an invaluable tool for iPad users looking to enhance their productivity and organization. By understanding how to leverage these features effectively, users can take full advantage of what Notion has to offer in terms of customization and workflow optimization.
| Advanced Features | Functionalities |
|---|---|
| Linked Databases | Collaboration Capabilities |
| Create complex organizational systems within the app. | Easily share workspace with team members and track progress collaboratively. |
Conclusion and Next Steps
In conclusion, importing Notion templates on an iPad can significantly enhance productivity and organization for users. Notion offers a versatile platform for creating and customizing templates that cater to various needs, whether for personal or professional use. By following the step-by-step guide provided in this article, users can easily navigate the process of importing templates and customizing them to fit their workflows.
Furthermore, finding the right Notion template is essential for maximizing its benefits on an iPad. Users are encouraged to explore different sources and consider factors such as functionality, design, and flexibility when choosing a template that suits their specific requirements. The customization options available within Notion allow for seamless adaptation of imported templates to align with individual preferences and workflows.
As readers venture into importing Notion templates on their iPads, it’s important to keep experimenting with different templates and exploring advanced features offered by the app. By integrating these imported templates into daily routines, users can optimize their efficiency and organization. Ultimately, leveraging the capabilities of Notion on iPad can lead to a more streamlined and productive workflow for various tasks and projects.
And as a final note, we encourage users to continue seeking out new ways to integrate Notion into their daily routines and explore the vast array of advanced features available within the app. By staying curious and open to experimentation, users can unlock the full potential of Notion on iPad for enhancing productivity and organization in both personal and professional contexts.






