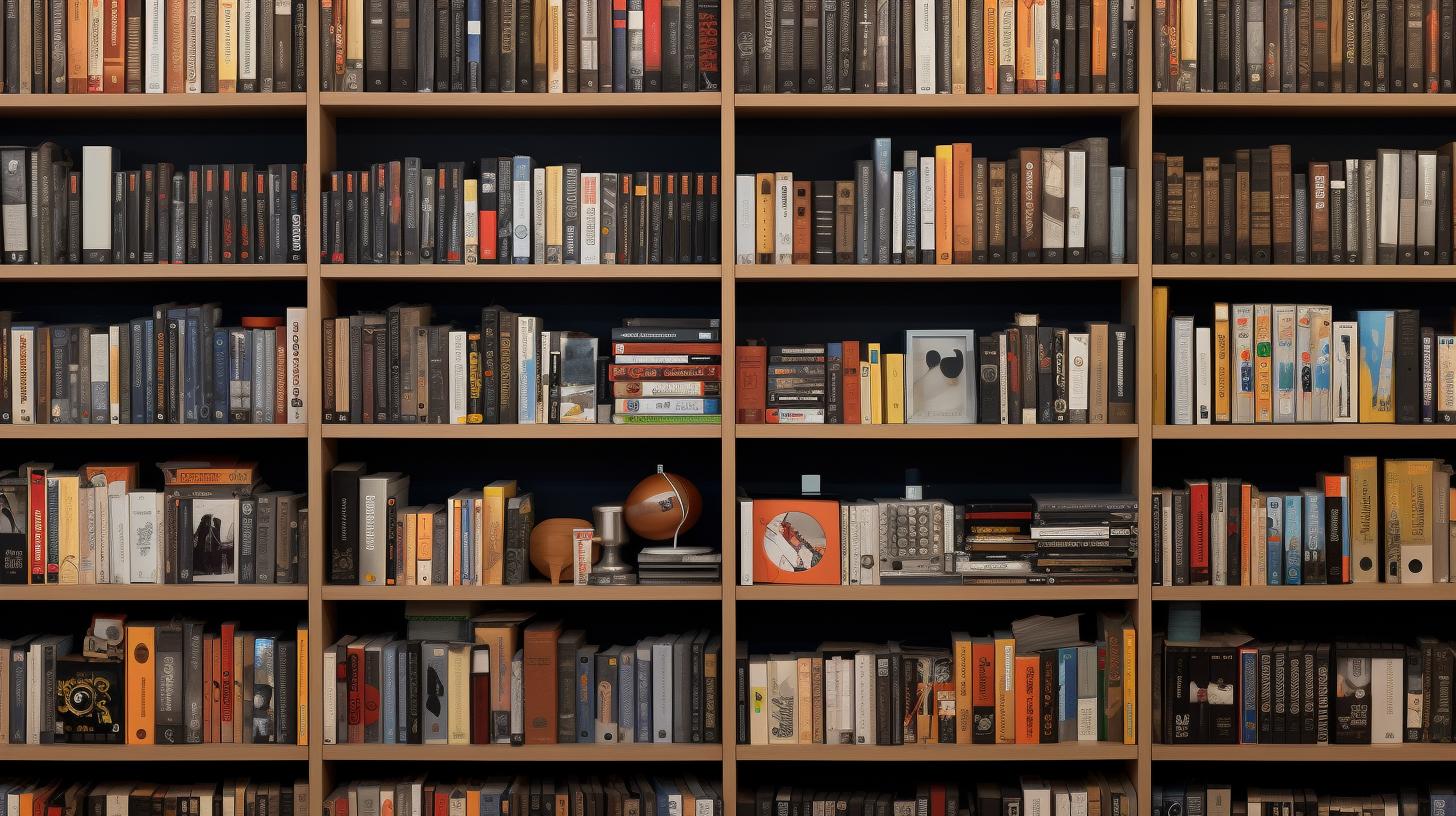
Are you struggling to read text on your iPad’s iBooks app? In this article, we will discuss how to increase font size in iBooks on iPad, addressing the need for customizable font options to enhance the reading experience.
Understanding the iBooks app and its functionality is crucial for readers who seek to personalize their reading settings. We will provide a step-by-step guide on accessing the settings and customizing font size, along with tips and tricks for better readability.
Customizable font size plays a significant role in making reading accessible and enjoyable for everyone. Whether you have visual impairments or simply prefer larger text, being able to adjust the font size in digital books can make a world of difference. We will explore additional text preferences and recommend suitable fonts for larger sizes, as well as demonstrate how to leverage iPad’s accessibility features for further modification.
Finally, we will address common troubleshooting issues when adjusting font size in iBooks on iPad, ensuring that readers can overcome any obstacles they may encounter. By the end of this article, you’ll understand the benefits of customizing font size in iBooks and be equipped with the knowledge to enhance your reading experience on your iPad.
Understanding iBooks on iPad
The iBooks app on the iPad is a versatile tool for reading and managing digital books. It allows users to access a wide range of literature, from bestsellers to classic novels, all on one device. Additionally, iBooks offers various customization options to enhance the reading experience, including the ability to adjust font size for better readability.
When using iBooks on an iPad, it’s important to understand the basics of the app and its functionality. The app provides a user-friendly interface that makes navigating through your digital library easy and intuitive. You can organize your books into collections, add bookmarks, and make highlights and notes within the text.
To access your book’s settings and customize the font size in iBooks on iPad, simply open the app and tap on the “AA” icon at the top of the screen while reading a book. This will bring up a menu with options to adjust both font size and style. Users can easily increase or decrease the font size using simple touch gestures or by selecting preset sizes from small to large.
In addition to adjusting font size, iBooks also allows users to change other text preferences such as margin width, line spacing, and background color. By customizing these settings according to personal preference, readers can create an optimal reading experience tailored specifically for them.
| iBooks Basics | Functionality |
|---|---|
| User-friendly interface | Organizing digital library |
| Easily accessible settings | Adjusting font size and style |
| Customizable text preferences | Create optimal reading experience |
Accessing the Settings
The iBooks app on iPad allows users to customize their reading experience, including the font size. Whether you have vision difficulties or simply prefer larger text for easier reading, knowing how to increase font size in iBooks on iPad can greatly enhance your enjoyment of e-books. This section will provide a step-by-step guide on accessing the settings in iBooks to navigate to the font size adjustments.
To begin customizing the font size in iBooks, open the app on your iPad and select the e-book you want to read. Once you have the book open, tap on the screen to reveal options at the top of the page. Look for a small “Aa” icon and tap on it – this will open up the settings menu for text customization.
Finding Font Size Options
After tapping the “Aa” icon, a panel with various options will appear. You should see a slider that allows you to adjust the font size by dragging it left or right. Moving it to the right increases the font size, while moving it left decreases it. As you adjust the slider, notice how the text in your book changes size in real-time so that you can find what is most comfortable for you.
Saving Your Preferences
Once you have found a font size that suits your preference, simply exit out of this settings panel and continue reading your e-book with the new font size applied. It’s important to note that these changes are specific to each book – if you want similar adjustments across all books in iBooks, you’ll repeat these steps for each one individually.
Customizing Font Size
Increasing the font size in iBooks on iPad is essential for a comfortable reading experience, especially for users with visual impairments or other accessibility needs. Customizing the font size allows readers to personalize their reading experience and make it more enjoyable. In this section, we will discuss some tips and tricks for increasing the font size in iBooks on iPad, making it easier for everyone to access and enjoy digital books.
To increase font size in iBooks on iPad, follow these simple steps:
- Open the iBooks app on your iPad
- Select the book you want to read
- Tap on the “Aa” icon at the top of the screen to access the formatting options
- Choose “Text” from the menu that appears
- Use the slider to adjust the font size according to your preference
Once you have navigated to the text settings within iBooks on your iPad, there are several additional customization options available beyond simply increasing the font size. These options include adjusting margins and line spacing, as well as selecting different fonts for an even more personalized reading experience. Experimenting with these features can significantly improve readability, especially for those who struggle with small text.
Furthermore, utilizing bold or italicized text can also enhance readability for some individuals when coupled with larger fonts. It’s always important to consider each reader’s specific needs and preferences when customizing their reading experience. With all of these customization options available in iBooks on iPad, readers can create a truly customized and accommodating environment that suits their individual needs.
Adjusting Other Text Preferences
When it comes to reading on your iPad, font size is just one aspect of the text that you can customize to enhance your reading experience. In addition to increasing the font size in iBooks on your iPad, there are several other text preferences that you can adjust to make reading more comfortable and enjoyable. From changing the font style to adjusting the line spacing, iBooks offers a variety of options to personalize your reading experience.
One way to make reading easier on the eyes is by adjusting the brightness and background color of the page. By reducing the brightness or switching to a sepia or gray background, you can minimize eye strain and make reading for extended periods more comfortable.
Additionally, experimenting with different fonts can also improve readability, especially when paired with an increased font size. Sans-serif fonts like Arial or Verdana are often recommended for larger font sizes as they offer clear and easily distinguishable letters.
Another important consideration is line spacing, which refers to the vertical space between lines of text. Adjusting line spacing can have a significant impact on readability, especially for those with visual impairments or dyslexia. iBooks allows users to modify line spacing according to their preferences, providing a more customized reading experience for individuals with diverse needs.
Furthermore, individuals with color vision deficiencies may benefit from changing text and background colors within iBooks. With options for customizing both foreground and background colors, readers can tailor their settings based on their specific color vision needs – making their reading experience more accessible and enjoyable.
| Text Preferences | Description |
|---|---|
| Brightness | Adjusting screen brightness and background color for reduced eye strain |
| Font Style | Exploring different font styles such as sans-serif for improved readability |
| Line Spacing | Modifying vertical space between lines of text for enhanced readability |
| Color Customization | Customizing foreground and background colors based on individual preferences and accessibility needs |
Best Fonts for Readability
When it comes to increasing the font size in iBooks on iPad, choosing the right font is just as important as adjusting the size itself. Certain fonts are better suited for larger sizes, ensuring that the text remains clear and easy to read. Whether you’re looking to accommodate a visual impairment or simply prefer a larger text size for comfortable reading, selecting an appropriate font can make a significant difference in your reading experience.
Clear and Legible Fonts
When increasing the font size in iBooks on iPad, it’s essential to choose a font that is clear and legible even at larger sizes. Fonts like Helvetica, Arial, and Verdana are known for their readability and are often recommended for use in digital formats. These sans-serif fonts are ideal for larger sizes as they maintain clarity without becoming distorted or difficult to read.
Optimizing Letter Spacing
In addition to selecting a suitable font, adjusting the letter spacing can further improve readability when using larger text sizes. With iBooks on iPad, users have the option to customize not only the font size but also the spacing between letters. This feature can be particularly beneficial when using certain fonts at larger sizes, allowing for optimal legibility without overcrowding or excessive spacing between characters.
Enhanced Typography for Accessibility
For readers with visual impairments or those who simply prefer larger text sizes, iBooks on iPad provides accessibility features that enhance typography specifically for improved readability. By leveraging these features, users can take advantage of specialized fonts designed for accessibility purposes, ensuring that content remains clear and accessible at any chosen font size. Understanding how to enable and utilize these accessibility options can significantly enhance the reading experience for individuals requiring larger text sizes.
By considering both the font selection and additional typographic adjustments available within iBooks on iPad, readers can effectively customize their reading experience to accommodate larger font sizes without sacrificing clarity or legibility. Whether for accessibility reasons or personal preference, choosing suitable fonts and optimizing typography settings can greatly contribute to an enjoyable and comfortable reading experience.
Utilizing Accessibility Features
For individuals with visual impairments or those who simply prefer larger text, the iPad’s accessibility features offer a range of options for modifying font size in iBooks. By tapping into these accessibility settings, users can significantly enhance their reading experience and make the text more comfortable to read.
Here is a step-by-step guide on how to leverage iPad’s accessibility features to further modify font size in iBooks:
- Open the ‘Settings’ app on your iPad and navigate to ‘Accessibility’.
- Under ‘Vision’, select ‘Display & Text Size’.
- Here, you’ll find the option to adjust the font size system-wide, which will also apply to iBooks.
In addition to increasing the font size, users can also enable bold text, increase contrast, and even invert colors for better readability. These features are especially valuable for those with visual impairments or conditions such as dyslexia.
By utilizing these accessibility settings, readers can customize their reading experience even further, ensuring that the text is perfectly suited to their individual needs and preferences. Whether it’s making the font bolder or increasing the contrast for easier visibility, these features empower users to tailor their reading environment according to their specific requirements. Overall, leveraging iPad’s accessibility options can help enhance not only the font size but also the overall readability of content within iBooks.
Troubleshooting Font Size Issues
When adjusting the font size in iBooks on iPad, users may encounter a few common problems. One of the most frequent issues is that the changes made to the font size do not appear as expected in the book. This can be frustrating, especially when trying to customize the reading experience for better accessibility. However, there are some simple solutions to these problems that can help users effectively troubleshoot font size issues.
One common problem that users may face is that after increasing the font size in iBooks on iPad, the layout of the text becomes distorted or overlaps with other elements on the page. This can make reading difficult and defeat the purpose of adjusting the font size for better readability.
To resolve this issue, users can try changing the theme of their iBooks app or experimenting with different fonts. Some fonts may work better with larger sizes and maintain a more aesthetically pleasing layout.
Another common problem when adjusting font size in iBooks on iPad is that some books may not support dynamic text resizing, meaning that changes to font size do not apply universally across all books. In such cases, users should check if there are any updates available for their library and ensure that they are using the latest version of each book. If this does not resolve the issue, it may be necessary to contact Apple Support for further assistance.
Additionally, sometimes users may find that despite following all instructions on how to increase font size in iBooks on iPad, their changes simply do not take effect. In this situation, it is recommended to restart both the iBooks app and the device itself. Often, a simple reset can solve temporary glitches and restore proper functionality to font customization settings within iBooks. If problems persist after trying these troubleshooting steps, reaching out to Apple Support for personalized assistance is advisable.
Conclusion
In conclusion, the ability to customize font size in iBooks on iPad is a valuable feature that enhances the reading experience for users of all ages and visual abilities. By allowing readers to adjust the font size to their preference, iBooks caters to individual needs and promotes accessibility. The importance of customizable font size cannot be overstated, as it directly impacts the readability and comfort of reading digital books on an iPad.
For those wondering how to increase font size in iBooks on iPad, it’s a straightforward process that can be easily accomplished through the app’s settings. By following the step-by-step guide provided in this article, users can navigate to the font size settings and make necessary adjustments to suit their preferences. The ability to customize font size empowers readers with greater control over their reading experience and encourages prolonged engagement with digital literature.
In addition to customizing font size, readers can also explore other text preferences within iBooks on iPad, such as adjusting spacing and margins for optimal readability. Furthermore, utilizing iPad’s accessibility features can provide additional support for modifying font size according to individual needs. Overall, by taking advantage of these features and recommendations, readers can maximize their enjoyment of digital reading on an iPad through personalized text preferences.






