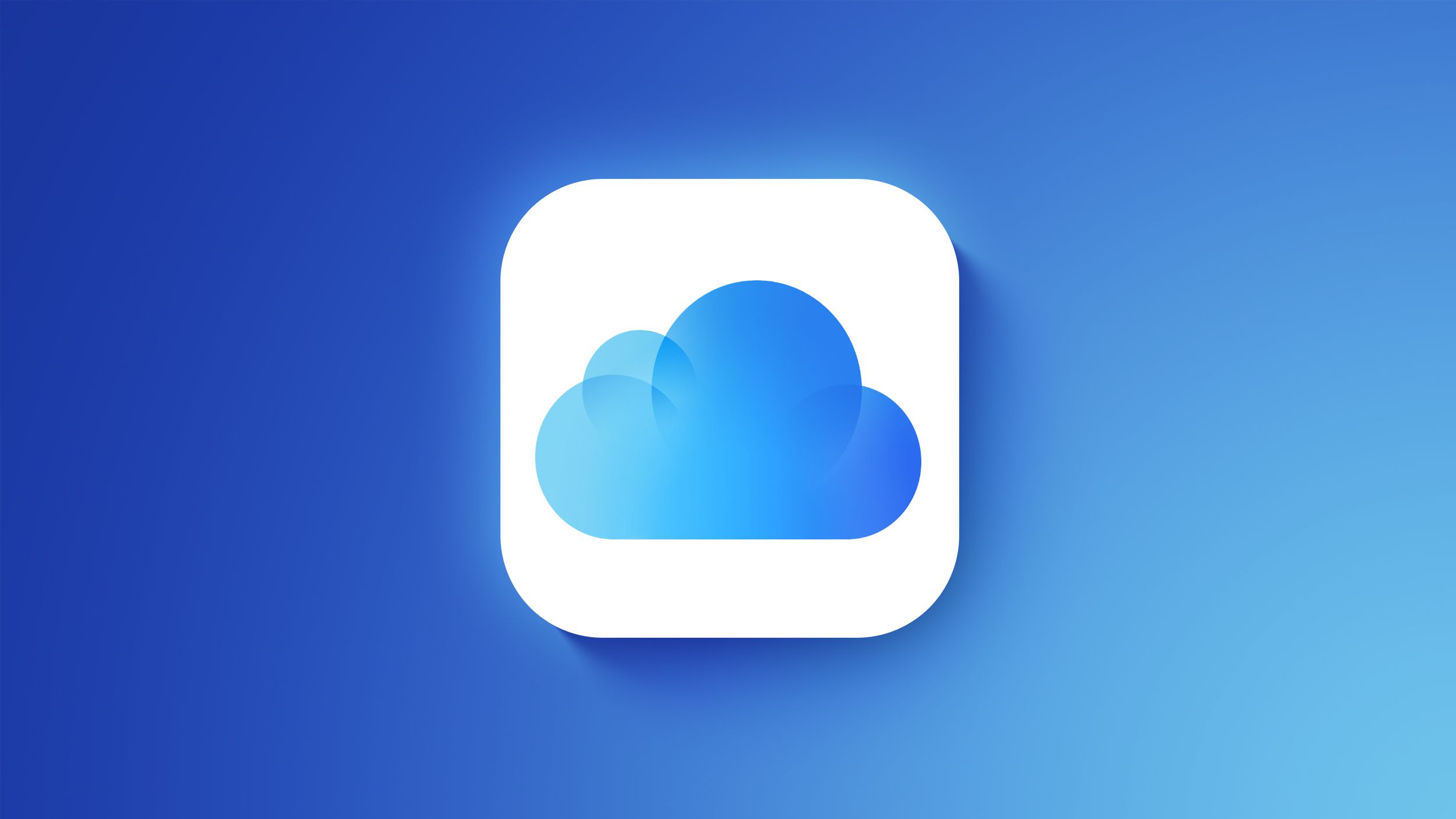Are you wondering how to indent on an iPad? The use of indenting is crucial for creating organized and visually appealing documents, particularly on a mobile device like an iPad.
Indenting not only helps in improving the readability of text but also plays a significant role in enhancing the overall organization of digital content. In this article, we will delve into the basics of indenting on an iPad, providing a comprehensive guide on how to use built-in tools and even explore advanced options with third-party apps.
Understanding the basics of indenting is essential before delving into the intricacies of how to do it on an iPad. Indenting refers to the insertion of blank spaces at the beginning of a line or paragraph to create a visual separation and improve readability. On an iPad, understanding how to effectively use indenting tools can make a significant difference in the presentation and organization of documents, whether it’s for note-taking, document editing, or content creation.
In this comprehensive guide, we will provide step-by-step instructions on how to indent on an iPad using built-in tools. Additionally, we will offer tips for customizing indenting settings to suit individual preferences and demonstrate through screenshots or video tutorials.
Furthermore, for those looking to enhance their indenting capabilities beyond the built-in options, we will also cover recommendations for third-party apps that offer advanced indenting features. So if you’re ready to elevate your document formatting skills on your iPad, let’s dive into the world of indenting.
Understanding the Basics of Indenting
Indenting on an iPad may seem like a simple task, but understanding the basics of this function can greatly improve organization and readability. When using an iPad for document editing or content creation, the ability to indent paragraphs and sections can enhance the overall layout and presentation of your work. In this section, we will delve into the definition of indenting, how it functions on an iPad, and the different types of indenting options available.
Definition of Indenting
In the context of document formatting, indenting refers to the horizontal space added to the left or right margin of a paragraph. This creates a visual distinction between paragraphs, making it easier for readers to identify the beginning of a new thought or idea. Indenting is commonly used in academic papers, business documents, creative writing, and more to improve overall readability.
How Indenting Functions on an iPad
On an iPad, indenting can be done using built-in tools within word processing apps such as Pages or Microsoft Word. These apps typically offer features that allow users to adjust paragraph indentation settings with ease. Additionally, users can also utilize third-party apps specifically designed for advanced document formatting and organization.
Overview of Different Types of Indenting Options Available
When it comes to indenting on an iPad, there are various options available to customize paragraph formatting. Users can choose from options such as first-line indentation, hanging indentation, or block indentation. Understanding these different types of indenting options allows for greater flexibility in presenting content in a visually appealing manner.
Understanding these basics is essential for effectively utilizing the built-in tools and third-party apps available for indenting on an iPad. In the next section, we will provide a step-by-step guide on how to use these tools and explore advanced options for customization.
Step-by-Step Guide on How to Indent on an iPad
Indenting on an iPad is a useful feature that can greatly improve the organization and readability of your documents. Whether you are creating a presentation, writing a report, or taking notes, knowing how to indent on an iPad can enhance the overall visual appeal of your content. In this section, we will provide you with a step-by-step guide on how to effectively use the built-in indenting tools on your iPad.
To begin indenting on an iPad, follow these simple steps:
- Open the document or content you wish to work on.
- Highlight the text or paragraph that you want to indent.
- Tap on the format/alignment option within the editing menu.
- Select the “indent” option from the available formatting choices.
By following these steps, you can easily apply indentation to your text or paragraphs. If you prefer visual aids, there are many video tutorials available online that demonstrate how to indent on an iPad using different apps and programs. Additionally, exploring various third-party apps that offer advanced indenting features can give you further options for customization and formatting.
When working with larger documents or projects, customizing the indenting settings according to your preferences is essential. Some people may prefer a deeper indentation for their bullet points or numbered lists, while others may want more subtle indents for their paragraphs. Experiment with different settings and find what works best for your specific needs.
As individuals continue to rely more and more on mobile devices for work and productivity tasks, learning how to indent effectively using an iPad is becoming increasingly important. Mastering this skill will not only improve the quality of your documents but also enhance your overall workflow and organization when working with digital content.
Using Third-Party Apps for Advanced Indenting
When it comes to advanced indenting on an iPad, there are several third-party apps available that offer additional features and customization options. These apps can be particularly helpful for users who require more advanced indenting capabilities beyond what the built-in tools provide. In this section, we will explore some recommended third-party apps for advanced indenting on an iPad, compare their features, and provide a guide on how to install and use them effectively.
Recommendations for Third-Party Apps
There are numerous third-party apps available on the App Store that offer advanced indenting features for iPad users. Some popular options include “GoodNotes,” “Notability,” and “Microsoft Word.” These apps not only provide basic indenting functions but also offer more advanced options such as customized indentation styles, automatic formatting, and enhanced organizational tools.
Comparison of Different Apps
To help users choose the right app for their needs, it’s important to compare the different features and capabilities of each app. For example, “GoodNotes” is known for its intuitive user interface and seamless integration with Apple Pencil for handwritten indenting, while “Microsoft Word” offers robust formatting options and collaboration tools. By comparing these apps side by side, users can make an informed decision based on their specific requirements.
How to Install and Use Third-Party Apps
Installing a third-party app for indenting on an iPad is a straightforward process. Users can simply search for the app in the App Store, download it onto their device, and follow the on-screen instructions to set it up.
Once installed, users can explore the app’s indenting features by referring to in-app tutorials or help guides provided by the developers. It’s important to familiarize oneself with the app’s interface and settings in order to utilize its advanced indenting capabilities effectively.
By leveraging third-party apps for advanced indenting on an iPad, users can enhance their document formatting and organizational abilities beyond what is possible with built-in tools alone. Whether it’s through customized indentation styles, automatic formatting options, or enhanced organizational tools, these apps provide valuable resources for maximizing productivity and creativity on an iPad.
Troubleshooting Common Issues With Indenting
When it comes to indenting on an iPad, users may encounter some common issues that can hinder their experience. One of the most frequent problems is not being able to figure out how to indent on an iPad effectively. This can be especially frustrating for individuals who rely on proper indentation for organizing their documents and enhancing readability. However, there are solutions to these problems that can help users optimize their indenting experience.
One common issue that users face is formatting errors when attempting to indent on an iPad. This can manifest as inconsistent or incorrect indentation in the document, making it appear messy and unprofessional. To resolve this problem, users can try adjusting the settings for the built-in indenting tools on their iPad. By customizing the settings to suit their preferences, they can ensure that the formatting error is resolved and their documents have a clean and polished appearance.
Another issue that users may encounter is the indenting function not working as expected on an iPad. This could be due to a variety of reasons, such as software glitches or incompatible third-party apps interfering with the built-in indenting tools. In such cases, troubleshooting steps like restarting the device or uninstalling conflicting apps can often resolve the problem. Additionally, staying updated with the latest iOS version and app updates can also prevent issues with indenting functionality.
| Common Issues | Solutions |
|---|---|
| Formatting errors | Adjust settings for built-in indenting tools |
| Indenting function not working | Restart device, uninstall conflicting apps, update iOS and apps |
Overall, troubleshooting common issues with indenting on an iPad requires a combination of technical know-how and practical solutions. By familiarizing themselves with these troubleshooting tips, users can overcome challenges and ensure a seamless experience while using indenting for document organization and readability on their iPads.
Creative Ways to Use Indenting for Productivity
Indenting on an iPad is not only a useful tool for organizing and formatting documents, but it can also be leveraged in creative ways to enhance productivity. One creative way to use indenting for productivity is in note-taking.
By utilizing indenting, users can create hierarchies within their notes, making it easier to outline ideas, categorize information, and prioritize tasks. This can be particularly helpful for students or professionals who need to keep track of complex concepts or large amounts of information.
Another creative application of indenting for productivity is in document editing. By strategically using indenting to separate paragraphs or sections, writers can improve the flow and readability of their content. This can make documents more engaging for readers and help convey the intended message more effectively. Additionally, employing indenting in presentations can make slides look cleaner and more organized, ensuring that the audience stays focused on the key points being presented.
For those engaged in content creation such as blog writing or article drafting on an iPad, indenting can be a valuable tool for improving overall workflow and organization. By using indentation to structure the layout of a document, writers can easily differentiate between headings, subheadings, and body text. This visual hierarchy not only makes the content appear more polished and professional but also helps writers maintain focus and clarity while crafting their work.
These are just a few examples of how users can creatively utilize indenting for productivity on an iPad. By thinking outside the box and exploring different ways to apply this feature to various tasks, individuals can significantly enhance their efficiency and output when working on an iPad.
| Creative Ways to Use Indenting | Benefits |
|---|---|
| Note-taking | Organizing ideas & prioritizing tasks |
| Document Editing & Presentation | Improving flow & readability; Enhancing visual appeal |
| Content Creation | Improving workflow & organization; Maintaining focus & clarity |
Best Practices for Effective Indenting on an iPad
Indenting on an iPad is a crucial part of creating visually appealing and organized documents. Understanding the best practices for effective indenting can significantly enhance the readability and overall presentation of your content. Whether you are drafting a report, creating a presentation, or taking notes, knowing how to properly use indenting tools on an iPad is essential.
To ensure that your documents are formatted effectively, here are some best practices for effective indenting on an iPad:
- Guidelines for using indenting to enhance the visual appeal of documents and presentations
- Use consistent and uniform indenting throughout the document to maintain a professional look.
- Avoid excessive indenting, as it can make the document appear cluttered and difficult to read.
- Utilize varying levels of indentation to denote different sections or hierarchy within the content.
- Tips for maintaining consistency and readability when indenting on an iPad
- Adjust the spacing and alignment of your text in conjunction with indenting to ensure a clean and polished appearance.
- Pay attention to font size and style when using indentation, ensuring that all elements work harmoniously together.
- Proofread your document after applying indenting to ensure that it remains coherent and easy to follow.
- Strategies for incorporating indenting into a cohesive document formatting strategy
- Consider the overall layout of your document when implementing indentation, ensuring that it complements other formatting elements such as headers, bullet points, and numbering.
- Experiment with different styles of indentation to find what works best for your specific type of content (e.g. essays, reports, lists).
- Seek feedback from peers or colleagues regarding the visual impact of indentation in your documents.
By following these best practices, you can effectively utilize indenting on an iPad to elevate the quality of your written work. Incorporating these strategies into your document creation process will not only improve the visual aesthetics but also enhance the overall organization and readability of your content.
Conclusion
In conclusion, mastering the art of indenting on an iPad can greatly enhance the organization and readability of your documents. The step-by-step guide provided in this article has equipped you with the knowledge and tools necessary to effectively utilize the built-in indenting features on your device. Additionally, exploring third-party apps for advanced indenting capabilities can further elevate your document formatting and editing experience.
It is important to remember that while technology continues to advance, troubleshooting common issues with indenting may arise. However, armed with the solutions provided in this article, you can navigate through any potential obstacles with confidence. Moreover, applying creative ways to use indenting for productivity can revolutionize your workflow and document management on an iPad.
Incorporating best practices for effective indenting will not only improve the visual appeal of your documents but also ensure consistency and readability. As you apply the tips and techniques discussed in this article, we encourage you to share your own experiences and tips for indenting on an iPad. Together, we can continue to learn and innovate in utilizing this essential feature for document formatting and editing.