The Steam Deck is without doubt one of the finest moveable gaming gadgets round, regardless of one main shortcoming: It doesn’t run Home windows. Not like the Asus ROG Ally, the Lenovo Legion Go, and a fleet of different gadgets that include Home windows preinstalled, the Steam Deck makes use of Linux.
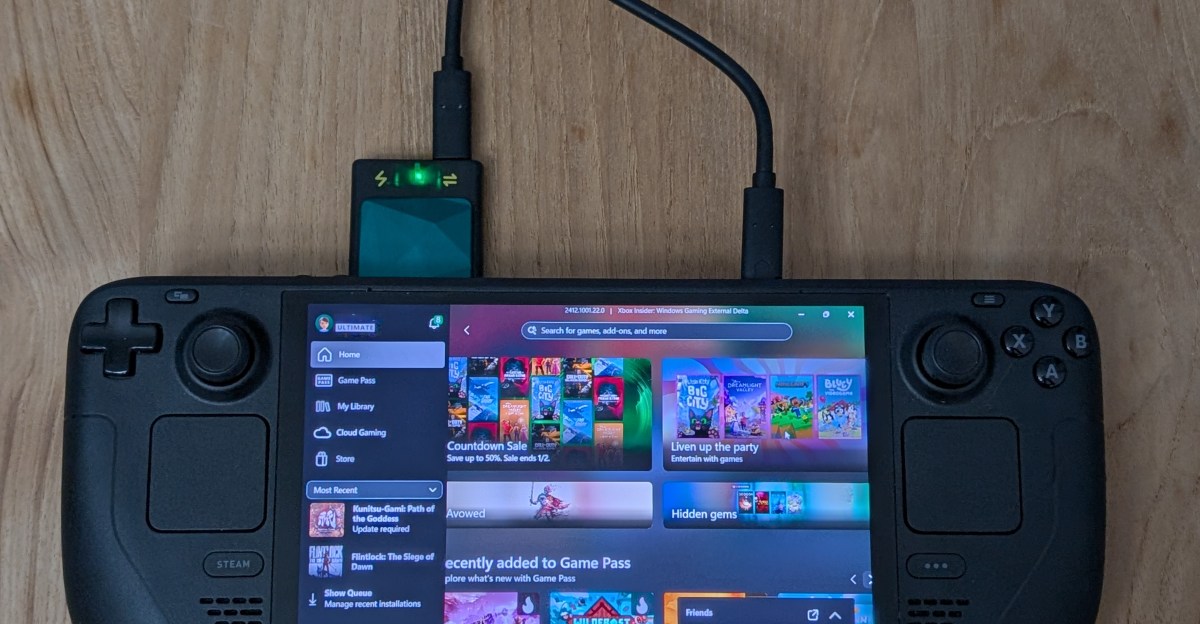
To Valve’s credit score, its handheld alone has modified the notion of gaming on Linux. It may possibly run most Steam video games fairly properly, however you’ll want Home windows if you wish to play PC Recreation Go titles, or reap the benefits of Epic Video games Retailer’s fixed stream of free video games. You’ll additionally want Home windows when you play multiplayer video games that use anti-cheat software program that isn’t suitable with Linux. That features Future 2, Fortnite, Apex Legends, and extra.
The only technique to get Home windows 11 in your Steam Deck with out altering (and probably screwing up) its inside file system is to make a transportable model of the OS, conveniently saved on a USB-C SSD which you could simply plug into the Deck if you need it, and unplug it if you don’t. I’m going to stroll you thru the various steps required to get this carried out. This can be a lengthy information, however strive to not really feel daunted; though the method is lengthy, every of the steps continues to be pretty easy.
Purchase a brand new USB-C SSD, or assemble your individual
(If you have already got the SSD useful that you simply need to use, skip to the subsequent step.)
I counsel shopping for the smallest (when it comes to kind issue, not storage) moveable SSD you possibly can afford. As for inside storage, 2 TB ought to final you some time, however 1 TB or much less could also be adequate to your wants. Crucial’s X6 2 TB SSD is an efficient, comparatively small, and inexpensive possibility that connects by way of USB-C. It’s not that small, although.
For one thing even smaller, put together to pay extra. Genki’s $49.99 SavePoint SSD enclosure is the higher route by a large margin. It’s tiny, becoming a compact M.2 2230-size SSD (not included), and it’s the one enclosure I’ve used that was considerate sufficient to incorporate a second USB-C port in its design, permitting for passthrough charging. Usually, you surrender the choice to cost your Steam Deck if you join an SSD — not with this one. It additionally features a magnet, letting you safe it to your Steam Deck so it doesn’t dangle. When you get your M.2 SSD, merely open the enclosure and insert it.
Alternatively, you might purchase an M.2 2280 SSD on a deal, plus this $29.99 SSD enclosure that’ll allow you to simply join it to your Deck. It’ll be a bit larger in measurement than the aforementioned Essential and Genki SSDs, but it surely’ll work simply the identical.
In case you didn’t know, it’s free, authorized, and straightforward to obtain, set up, and use Home windows 11 (unregistered copies lack personalization choices and have a persistent watermark on the bottom-right nook of your display). Microsoft hosts downloads of its newest OS, and grabbing a duplicate is a vital a part of this course of.
Head to this page and scroll right down to the part known as “Obtain Home windows 11 Disk Picture (ISO) for x64 gadgets.”
Choose “Home windows 11 (multi-edition OS for x64 gadgets),” then hit the blue “Obtain Now” button. A web page will load, then show an alternative choice that asks you to pick your required language. When you do this, choose “Affirm,” then lastly click on “64-bit obtain” to provoke the obtain.
Create a bootable model of Home windows 11 in your SSD
Together with your SSD related to the PC the place you downloaded the Home windows 11 file, it’s time to show it right into a bootable drive that your Steam Deck can acknowledge if you boot it up.
Begin by downloading a duplicate of Rufus, a free, simple-to-use utility that makes a speciality of turning USB gadgets into bootable drives. Scroll right down to the “Newest Releases” part and obtain the most recent normal model for 64-bit programs.
In your downloads folder, discover Rufus and open it. The primary two steps embody hitting the “SELECT” button on the app’s proper aspect, then discovering the Home windows 11 OS file in your downloads. (The model of the file on the time of publishing is known as “Win11_24H2_English_x64.”) Double-click it to mount it inside Rufus. A message saying “Scanning picture” will seem in its standing bar, so maintain tight because it verifies the file.
Subsequent, ensure you test the field subsequent to “Checklist USB Laborious Drives.” When you do this, your SSD drive ought to present up. Choose it beneath the “System” drop-down menu on the high of this system.
As soon as your drive is mounted, click on the drop-down window beneath “Picture possibility,” then choose “Home windows To Go.” Choosing this selection as a substitute of “Normal Home windows Set up” is what lets Home windows run off of your SSD with out having to put in the entire OS in your Steam Deck, which is what we wish on this case.
Below “Quantity label” within the “Format Choices” part, be at liberty to call the drive no matter you need.
Hit the “Begin” button on the backside and the method will start to put in Home windows onto your SSD. Earlier than it begins, a pop-up window will seem, asking which model of Home windows you’d like to put in. Simply choose “Home windows 11 Dwelling.” A second pop-up window will seem with extra choices to specify. You may choose the primary two, in addition to the ultimate possibility. You’re set with Home windows in your SSD as soon as this course of finishes, however we’re not carried out but.
Obtain Home windows drivers to your Steam Deck
To ensure that your Steam Deck’s Wi-Fi, Bluetooth, GPU, and different elements to work correctly in Home windows, you’ll must seize Valve’s official drivers for the hand-held. Open this page, then scroll to the part about whichever Steam Deck you’ve (the OLED or the LCD). Obtain every of the drivers listed beneath the Deck you’ll be operating Home windows on, and preserve the web page open, because it’ll function a helpful information in a while. (Be aware: As Valve’s web page signifies, the Steam Deck OLED must be operating beta system software program to ensure that its Bluetooth driver to work correctly in Home windows. To put in the beta, head to settings, click on into system, then within the “Beta participation” part, change “Steady” to “Beta” launch, then restart your Deck.)
Every driver will obtain as a .zip file, and you’ll unzip and extract the contents of every of the six downloads. Make a brand new folder known as “Steam Deck drivers” or one thing related, then transfer the entire extracted folders into it. Then, transfer this folder filled with drivers into the basis listing of the SSD you’ve that now has Home windows put in onto it.
Boot into Home windows for the primary time
Until you’ve the Genki SavePoint SSD enclosure, which permits for passthrough charging whereas in use, be certain to totally cost your Steam Deck earlier than booting into Home windows for the primary time.
Faucet the “Steam” button in your Steam Deck, navigate right down to “Energy,” and choose “Shut down.”
As soon as the system has turned off, join your SSD that accommodates Home windows and your Steam Deck drivers. Then, maintain the amount down button and click on the Deck’s energy button, with out letting go of quantity down till you hear the system chime. This could boot into the Steam Deck’s drive selector display. Use the correct touchpad to hover over your drive, then pull the correct set off as you hover over it.
A prolonged loading course of will happen as Home windows initializes. Reply the questions it shows, however choose “I don’t have web” if it asks for Wi-Fi. Then, you’ll finally get to the Home windows residence display. You’ll discover one thing odd — that it’s displaying sideways. Worry not. Within the subsequent part, I’ll stroll by way of easy methods to repair this seemingly unavoidable quirk.
Make Home windows show appropriately
On an open part of the house display, pull the left set off to “proper click on,” which shows a bunch of choices. Choose “Show Settings.”
Scroll down (both together with your finger or the left touchpad) till you discover “Show orientation” beneath the “Scale & structure” part. Change it from “Portrait” to “Panorama.” That solves that.
Set up your Steam Deck drivers
It is perhaps tempting to click on round in Home windows to initialize apps and set up some video games, however let’s proceed on with the Steam Deck driver set up first. Open the folder the place you opted to retailer them, and with Valve’s driver page open in your cellphone or PC, set up them on the Deck in keeping with its directions. Use the left set off to open up every file’s choices, letting you simply choose the right possibility to put in them.
In case the Steam Deck hasn’t displayed a “your system should restart for adjustments to take impact” pop-up by the point you’ve completed putting in the six drivers, go forward and restart Home windows 11 to ensure that the {hardware} adjustments to be mirrored. The system ought to mechanically reboot again into Home windows with out you having to carry down your Deck’s quantity down button. But when not, no less than you understand how to get again to the Home windows OS.
From right here on out, it’s all about customizing your expertise to the way in which you need it to be. The Xbox app is preinstalled with Home windows, so signing in there’ll allow you to stream or obtain PC Recreation Go video games to the identical SSD that Home windows is put in on. Similar goes for every other PC sport retailer you might obtain.
Now that you’ve your very personal totally operational Home windows set up prepared to your Steam Deck, you gained’t miss out on any huge PC video games.













