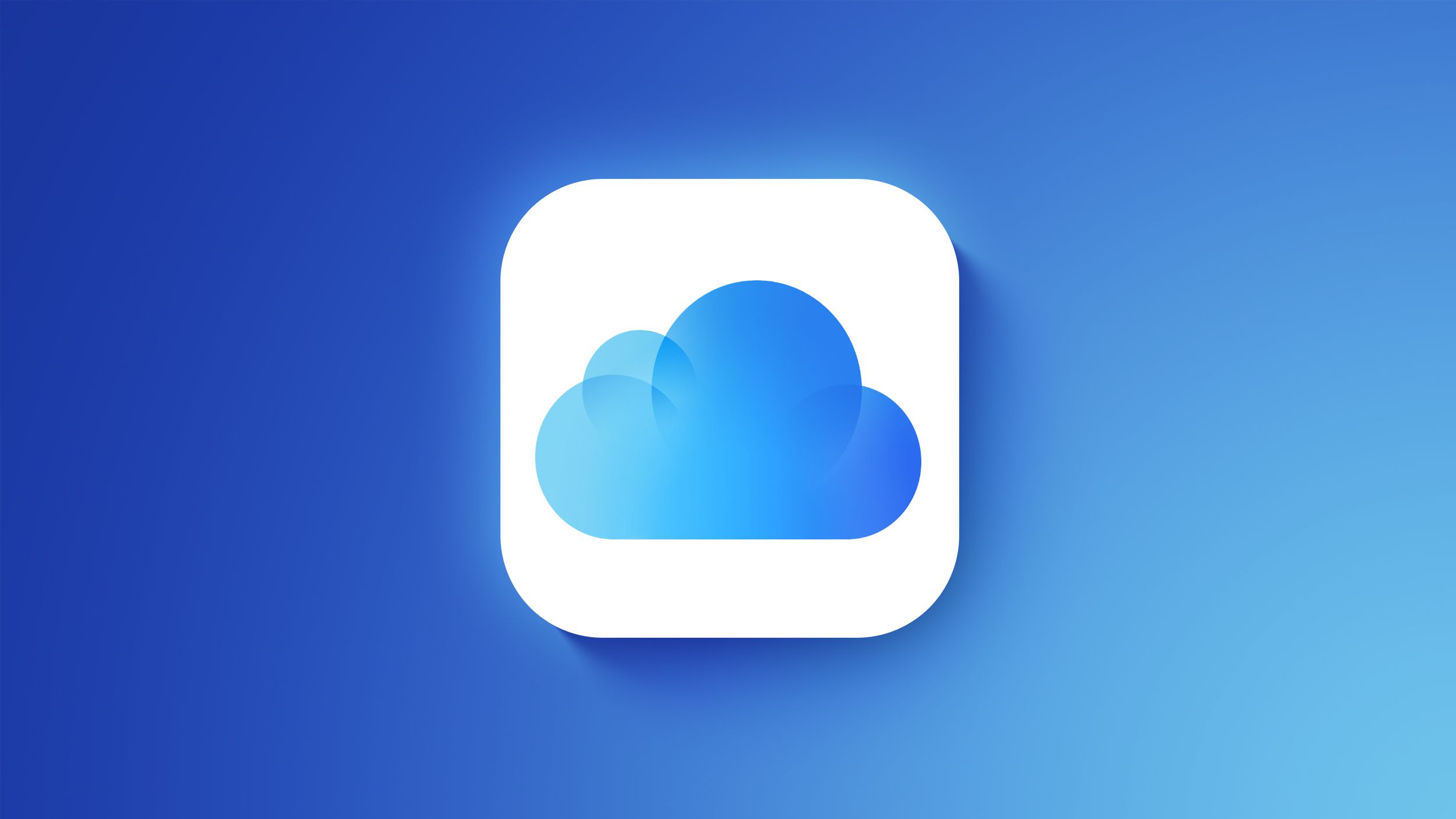Are you looking to enhance your presentation or movie-watching experience by mirroring your iPad to a projector? You’ve come to the right place. In this comprehensive guide, we will take you through everything you need to know about how to mirror your iPad to a projector. Whether it’s for work, school, or leisure, this step-by-step guide will help you make the most out of your iPad’s capabilities.
Mirroring your iPad to a projector can be incredibly useful in a variety of situations. From presenting important information in a professional setting to enjoying media with friends and family at home, the ability to display your iPad screen on a larger scale opens up countless possibilities. In this article, we will delve into the different methods and equipment needed for mirroring, as well as explore the benefits and potential drawbacks of each option.
We understand that choosing the right equipment and setting up your devices can seem like a daunting task. That’s why we’ve put together this guide to provide you with all the necessary information and instructions for successfully mirroring your iPad to a projector. Whether you’re new to technology or consider yourself tech savvy, our user-friendly tips and troubleshooting advice will ensure that you have everything you need for a seamless mirroring experience.
Choosing the Right Equipment
The first step in mirroring your iPad to a projector is choosing the right equipment. There are several options available for connecting an iPad to a projector, each with its own benefits and limitations. The most common methods include using a wired connection, utilizing an adapter, or employing wireless technology such as AirPlay.
When it comes to choosing the right equipment for mirroring your iPad to a projector, it’s important to consider factors such as convenience, flexibility, and audio-visual quality. Wired connections are typically reliable and straightforward, requiring an HDMI adapter or cable to connect the two devices. However, this may limit your mobility and the length of the cable can be restrictive.
Another option is utilizing an adapter specifically designed for connecting Apple devices to projectors. This can provide a more streamlined connection process and may offer additional features such as charging capabilities while connected. On the other hand, wireless solutions like AirPlay offer greater mobility and flexibility, allowing you to mirror your iPad screen without being tethered to the projector.
Ultimately, the best choice for connecting your iPad to a projector will depend on your specific needs and preferences. Whether you prioritize ease of use, audio-visual quality, or mobility, there are multiple options available to suit your requirements.
| Connection Method | Pros | Cons |
|---|---|---|
| Wired Connection (HDMI) | Reliable; Straightforward | Limited Mobility; Restrictive Cable Length |
| Adapter | Streamlined Connection; Additional Features | Potential Compatibility Issues; Limited Functionality |
Setting Up Your iPad
Check Compatibility and Requirements
Before you begin the process of mirroring your iPad to a projector, it’s important to make sure that your iPad and the projector are compatible with each other. Ensure that your iPad has the necessary hardware and software requirements for mirroring, such as the correct iOS version. Additionally, check if the projector supports the connection method you plan to use, whether it be wired or wireless.
Update Your Software
To avoid any potential compatibility issues, it’s recommended to update your iPad’s software to the latest version available. New updates often include bug fixes and improvements that can enhance the mirroring experience. To update your iPad, go to Settings > General > Software Update. If an update is available, follow the on-screen instructions to download and install it.
Adjust Display Settings
In preparation for mirroring your iPad to a projector, you may need to adjust some display settings on your device. This includes adjusting the screen brightness, orientation lock, and auto-lock settings to ensure optimal display quality during mirroring. You can access these settings by going to Settings > Display & Brightness.
By following these steps and preparing your iPad accordingly, you can ensure a smooth and successful mirroring experience when connecting your device to a projector. Whether using a wired connection or AirPlay, having your iPad properly set up is crucial for seamless mirroring. In the next section, we will explore how you can physically connect your prepared iPad to a projector for mirroring.
Connecting to the Projector
Connecting your iPad to a projector is a great way to share your content with a larger audience. Whether you are giving a presentation, sharing photos and videos, or simply want to enjoy mobile content on a bigger screen, knowing how to mirror iPad to projector can be extremely useful. In this section, we will provide detailed instructions on how to physically connect your iPad to the projector using different methods.
First, let’s explore the different options for connecting your iPad to a projector:
- Using an HDMI Adapter: One of the most common and straightforward methods is using an HDMI adapter. Simply connect one end of the adapter to your iPad and the other end to the HDMI input of the projector.
- Using USB-C Connection: If you have the latest iPad models with a USB-C port, you can use a USB-C to HDMI adapter for direct connection to the projector.
- Wireless Connection: Some projectors support wireless connectivity, allowing you to mirror your iPad screen without any physical cables. Check if your projector has this feature and follow the manufacturer’s instructions for wireless setup.
Once you have chosen the appropriate method for connecting your iPad to the projector, follow these step-by-step instructions:
- Power on your projector and ensure that it is set up correctly.
- Connect one end of the cable or adapter into the appropriate port on your iPad.
- Insert the other end of the cable or adapter into the HDMI input (or other compatible input) on the projector.
- If necessary, change the input source on the projector to match the port you connected your iPad to.
By following these detailed instructions and choosing the right connection method, you can easily physically connect your iPad to a projector for seamless mirroring of content. Remember that each device may have specific requirements, so always refer to their respective user manuals for additional guidance if needed.
Using AirPlay
When it comes to mirroring your iPad to a projector, using AirPlay can be a convenient and hassle-free option. With AirPlay, you can wirelessly stream the display of your iPad to a compatible projector, eliminating the need for any physical cables. This section will guide you through the process of using AirPlay to mirror your iPad screen to the projector.
Setting Up AirPlay
Before you can start using AirPlay to mirror your iPad to a projector, you need to ensure that both your iPad and the projector are compatible with AirPlay. Most modern projectors come with built-in support for AirPlay, allowing you to directly connect without any additional devices. Additionally, make sure that your iPad and the projector are connected to the same Wi-Fi network for AirPlay to work seamlessly.
Using AirPlay Mirroring
Once everything is set up, navigate to the Control Center on your iPad by swiping down from the top right corner of the screen (or up from the bottom edge on older models). Tap on “Screen Mirroring” and select the name of the projector or Apple TV device that supports AirPlay. Your iPad’s screen should now be mirrored onto the projector wirelessly.
Optimizing AirPlay Performance
To ensure a smooth and high-quality mirroring experience, make sure that there is minimal interference with the Wi-Fi network and that both your iPad and projector are within close proximity of the wireless router. Additionally, adjusting the display settings on your iPad for optimal resolution and aspect ratio can help enhance the quality of the mirrored content.
Using AirPlay provides an easy and convenient way to mirror your iPad screen to a projector without having to deal with tangled cables or physical connections. By following these steps and optimizing your setup, you can enjoy seamless wireless mirroring for presentations, movie nights, or any other content on your iPad.
Troubleshooting
When trying to mirror your iPad to a projector, it’s not uncommon to encounter some technical issues. However, with the right knowledge and troubleshooting steps, these problems can often be easily resolved. One common issue is that the projector is not detecting the iPad when connected.
This could be due to a faulty cable or port, so it’s important to check these first. Another issue may be an incompatible adapter, so ensure that the adapter you are using is compatible with your specific iPad model.
Additionally, some users may experience issues with the display quality or resolution when mirroring their iPad to a projector. In some cases, this can be resolved by adjusting the display settings on the iPad or adjusting the projector settings. It’s also important to ensure that both devices are properly updated with the latest software versions, as outdated software can sometimes cause compatibility issues.
Moreover, audio issues may arise when mirroring your iPad to a projector. If you’re experiencing no sound coming from the projector while mirroring your iPad, it could be due to a loose connection or incorrect audio settings. Checking the audio output settings on your iPad and ensuring that all cables are securely connected can often resolve this issue.
| Common Issue | Solution |
|---|---|
| Projector not detecting iPad | Check cable/adapter compatibility and update software versions |
| Display quality/resolution issues | Adjust display settings on both devices |
| No sound coming from projector | Check audio output settings and ensure secure connections |
Enhancing the Experience
After successfully connecting your iPad to the projector, you may want to enhance the mirroring experience by optimizing the display and audio settings. Here are some tips to help you make the most out of mirroring your iPad to a projector:
- Display Settings:
- Adjust Brightness: Ensure that the brightness levels on your iPad are suitable for the projected image. You can adjust this by going to Settings > Display & Brightness on your iPad.
- Screen Orientation: Depending on the content you are mirroring, you may need to adjust the screen orientation of your iPad. You can do this by swiping down from the top right corner of your screen and toggling the rotation lock button.
- Audio Settings:
- External Speakers: If you want to enhance the audio experience, consider connecting external speakers to your projector for better sound quality.
- Volume Levels: Make sure to adjust the volume levels on both your iPad and projector to achieve an optimal audio balance.
- Aspect Ratio:
- Match Resolution: Ensure that the resolution of your iPad matches with the native resolution supported by your projector. This will result in a sharper and more accurate mirroring experience.
By following these tips and making the necessary adjustments, you can optimize both the display and audio settings for a better mirroring experience when connecting your iPad to a projector. This will allow you to fully enjoy and make use of all features on your iPad while presenting or sharing content with a larger audience.
Conclusion
In conclusion, knowing how to mirror iPad to a projector can greatly enhance the way you interact with your device and share content with others. By choosing the right equipment and following the step-by-step setup process, you can easily connect your iPad to a projector, whether through a physical cable or using wireless options like AirPlay. This opens up a world of possibilities for presenting, teaching, or simply enjoying multimedia content on a larger screen.
The benefits of mirroring your iPad to a projector are numerous. It allows for a more immersive viewing experience, whether you’re watching movies or giving presentations. It also enables seamless collaboration and sharing of content in educational and professional settings. With the right display and audio settings, you can optimize the mirroring experience for both visual and auditory impact.
In today’s technologically-driven world, being able to mirror your iPad to a projector is an invaluable skill that can greatly improve your productivity and ability to communicate effectively with others. So whether you’re using it for work, school, or entertainment purposes, mastering this process is well worth the effort for anyone who wants to make the most out of their iPad and projector setup.