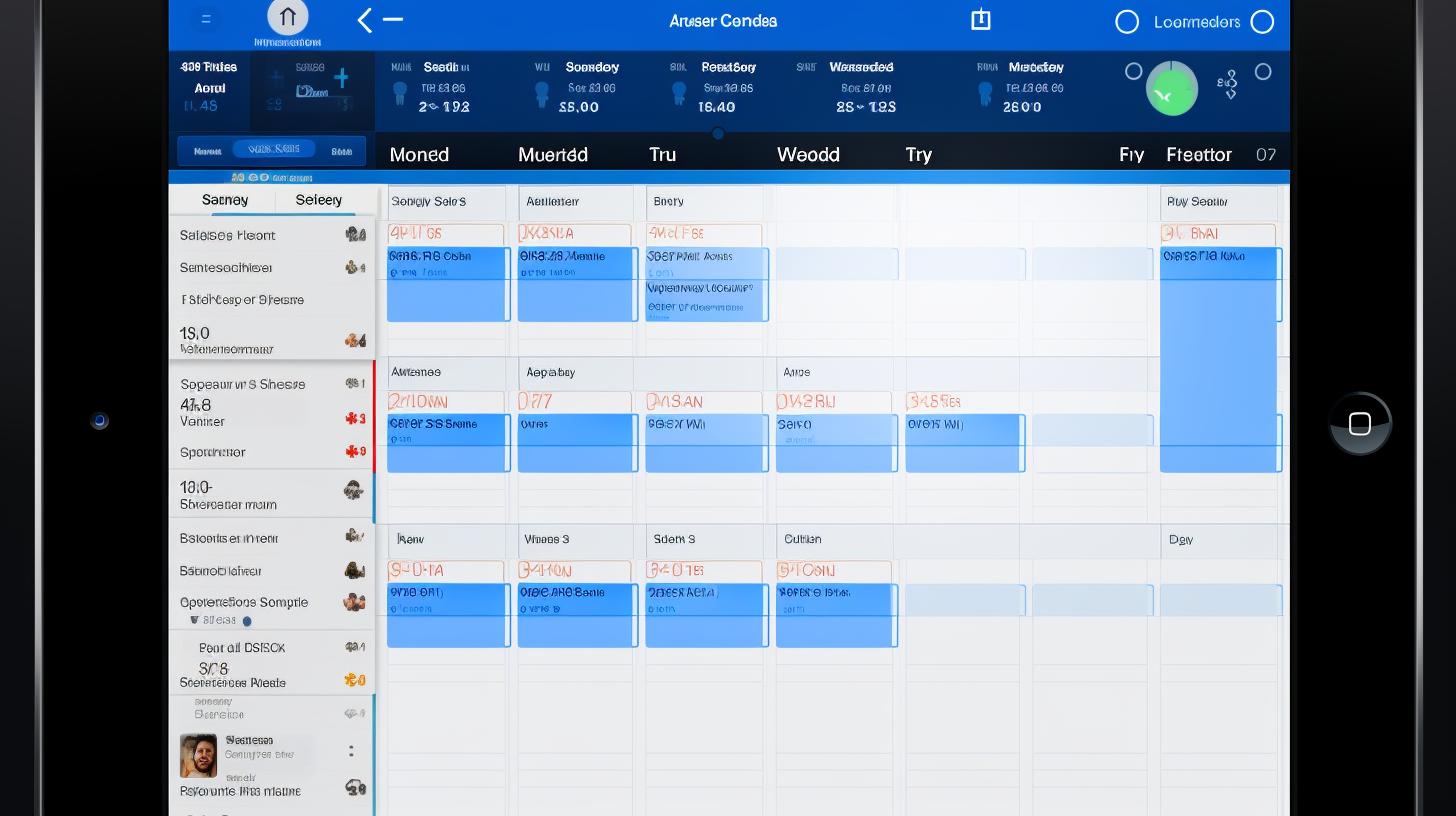
Are you wondering how to print calendar on iPad? In today’s digital age, many people rely on their iPads for keeping track of their schedules and appointments. However, there are still times when having a physical copy of your calendar can be incredibly useful. Whether it’s for a quick glance at your schedule without unlocking your device or for keeping a hard copy as a backup, printing your calendar from your iPad can come in handy.
In this article, we will guide you through the process of printing your calendar directly from your iPad. We’ll provide you with step-by-step instructions on setting up your calendar for printing and choosing the right print settings. Additionally, we’ll cover how to print using AirPrint, as well as using third-party apps for more advanced customization options.
We understand that everyone has different needs when it comes to organizing their schedules, so we’ll also include some tips and tricks for organizing and customizing your printed calendar. And if you encounter any issues along the way, we’ve got you covered with a troubleshooting section to help you fix common printing problems. So let’s dive into the world of printing calendars from your iPad and make the most of this convenient feature.
Step-by-Step Guide
Setting up your calendar for printing on your iPad is a straightforward process that can be done within the built-in Calendar app. Follow these simple steps to ensure that your calendar is ready to be printed:
Step 1: Open the Calendar App
Begin by opening the Calendar app on your iPad. From here, you can select the specific calendar or event that you wish to print.
Step 2: Select Your Calendar
Once in the Calendar app, navigate to the specific calendar or event that you want to print. Tap on the “Calendars” button at the bottom of the screen and choose the calendar you want to print from the list of available calendars.
Step 3: Adjust View Settings
After selecting your desired calendar, adjust the view settings as needed. This can include changing the time range for which you want to print events, adjusting any filtering options for what events are displayed, and customizing any other settings that will impact how your calendar will appear when printed.
By following these steps, you can easily set up your calendar for printing on your iPad and ensure that it will display exactly as you want it to when printed out.
Remember to also check for any updates or new features in future iOS updates, as Apple may introduce new functionalities related to printing calendars directly from the device.
Choosing the Right Print Settings for Your Calendar
When it comes to printing your calendar on your iPad, choosing the right print settings is crucial in ensuring that your calendar looks exactly the way you want it to. Whether you prefer a daily, weekly, or monthly view, selecting the appropriate print settings can make a significant difference in the quality and clarity of your printed calendar. In this section, we will discuss the different print settings available and how to choose the best ones for your specific needs.
Choosing the Print Layout
Before printing your calendar on iPad, you have the option to choose from various print layouts such as landscape or portrait orientation. Depending on your preference and the amount of information you want to include on each page, selecting the right layout is essential in optimizing the appearance of your printed calendar.
Adjusting Date Range and Page Size
Another important aspect of choosing the right print settings for your calendar is adjusting the date range and page size. If you want to print a specific time frame such as a week or a month, ensuring that the date range is set correctly is crucial. Additionally, selecting an appropriate page size ensures that all information fits perfectly without any cut-off or overlap.
Customizing Color and Appearance
When printing your calendar on iPad, you also have the option to customize the color and appearance of your calendar. Whether you prefer vibrant colors or a more subtle tone, customizing these settings allows you to personalize your printed calendar according to your style and preferences.
By considering these key factors when choosing the right print settings for your calendar on iPad, you can ensure that your printed calendar meets your specific needs and preferences. These settings play a significant role in determining the overall look and functionality of your printed calendar.
Printing Your Calendar Using AirPrint
AirPrint is a convenient feature that allows you to print documents and files directly from your iPad to a compatible printer. This includes the ability to print your calendar, making it easier to have a physical copy of your schedule for easy reference. To use AirPrint to print your calendar, you will need an iPad that supports the feature and a compatible AirPrint-enabled printer.
To get started, open the Calendar app on your iPad and select the month or week view that you want to print. Then, tap on the share button (the box with an arrow pointing up) and select “Print” from the options provided.
Once you have selected “Print,” your iPad will search for available AirPrint printers within range. Choose your printer from the list, adjust any print settings as needed (such as number of copies or color vs. black and white), and then tap “Print” to start printing your calendar.
It’s important to note that both your iPad and the AirPrint-enabled printer must be connected to the same Wi-Fi network in order for this process to work. Additionally, not all printers support AirPrint, so it’s recommended to check if your specific printer model is compatible with AirPrint before attempting to print using this method.
| Advantages | Disadvantages |
|---|---|
| Convenient wireless printing without additional software | Limited printer compatibility |
| No need for cables or manual file transfers | Requires Wi-Fi connection between iPad and printer |
| Easy setup process | Limited print settings compared to other methods |
Printing Your Calendar Using a Third-Party App
When it comes to printing your calendar on your iPad, using a third-party app can offer more customization and flexibility compared to using the built-in Calendar app. There are several third-party apps available in the App Store that are specifically designed for printing, and they often come with additional features that make the process easier and more efficient.
One popular third-party app for printing calendars on iPad is CalPrint. This app allows you to customize the layout of your calendar, choose different views (such as day, week, or month), and even add images and notes before printing. With CalPrint, you can also sync multiple calendars from different accounts, such as Google Calendar and Outlook, making it easier to manage all your events in one place.
Another useful third-party app is Printer Pro by Readdle. This app not only allows you to print your calendar directly from your iPad, but also offers options for wireless printing through AirPrint or printing via a computer-connected printer. With Printer Pro, you can easily select the specific date range or event details that you want to print, ensuring that you have all the information you need on your hard copy calendar.
Overall, using a third-party app for printing your calendar on iPad provides more control over the final output and can be particularly helpful if you have specific formatting preferences or need to integrate information from various sources. By exploring the different options available in the App Store, you can find an app that best suits your needs for creating a personalized printed calendar.
| Third-Party App | Main Features |
|---|---|
| CalPrint | Customizable layout, multiple calendar sync |
| Printer Pro by Readdle | Wireless printing options, selective date/event printing |
Tips and Tricks for Organizing and Customizing Your Printed Calendar
When it comes to printing your calendar on your iPad, there are a few tips and tricks you can use to organize and customize it to suit your needs. Here are some helpful suggestions for making the most of your printed calendar:
1. Color Coding: Assigning different colors to different types of events or activities can help you visually organize your calendar. Whether it’s work-related appointments, personal events, or family activities, using a color coding system can make it easier to see at a glance what’s coming up.
2. Adding Notes and Details: Make use of the notes section in your calendar app to add important details or reminders about specific events. This can be especially helpful for things like meeting agendas, travel details, or gift ideas for upcoming occasions.
3. Including Images: Some calendar apps allow you to add images or graphics to your events, which can be a fun way to personalize and customize your printed calendar. Whether it’s photos from past events, logos for work-related meetings, or icons for birthdays and holidays, adding visual elements can make your calendar more engaging.
By using these tips and tricks for organizing and customizing your printed calendar on iPad, you can create a personalized schedule that suits your needs and preferences.
Troubleshooting
When it comes to printing your calendar on an iPad, you may encounter some common issues along the way. Here are a few common problems that users face and some troubleshooting tips to help you fix them:
1. Unable to connect to AirPrint: If you are having trouble connecting to AirPrint, make sure that your printer is connected to the same Wi-Fi network as your iPad. You can also try restarting both your printer and iPad, as well as checking for any software updates for your printer.
2. Calendar not formatting correctly: Sometimes, when you go to print your calendar, the formatting may not look right. To fix this issue, make sure that you have chosen the correct print settings for your calendar. Check the page layout, paper size, and orientation to ensure that everything looks as it should.
3. Third-party app not working: If you are using a third-party app to print your calendar and it’s not working properly, try uninstalling and reinstalling the app. You can also check for any updates in the App Store to see if there is a newer version available that may resolve any compatibility issues.
Overall, troubleshooting any issues with printing your calendar on iPad may require some trial and error. By following these tips and being patient, you should be able to successfully print your calendar without any major setbacks.
Conclusion
In conclusion, being able to print your calendar directly from your iPad can be an incredibly useful tool for staying organized and on top of your schedule. By following the step-by-step guide provided in this article, you can easily set up your calendar for printing and choose the right print settings to ensure that your printed calendar meets your specific needs.
Whether you decide to use AirPrint or a third-party app to print your calendar, it’s important to familiarize yourself with the process and make sure that you are comfortable with the chosen method. Additionally, taking advantage of tips and tricks for organizing and customizing your printed calendar can help you make the most of this valuable resource.
If you encounter any issues while trying to print your calendar on your iPad, don’t hesitate to refer back to the troubleshooting section of this article. Common problems can often be easily resolved by following simple steps, allowing you to proceed with printing without frustration.
In today’s digital age, having access to a physical copy of your calendar can be a game-changer, whether it’s for personal or professional use. With the information provided in this article on how to print a calendar on iPad, you’ll be well-equipped to make the most of this feature and stay organized in whatever way works best for you.






