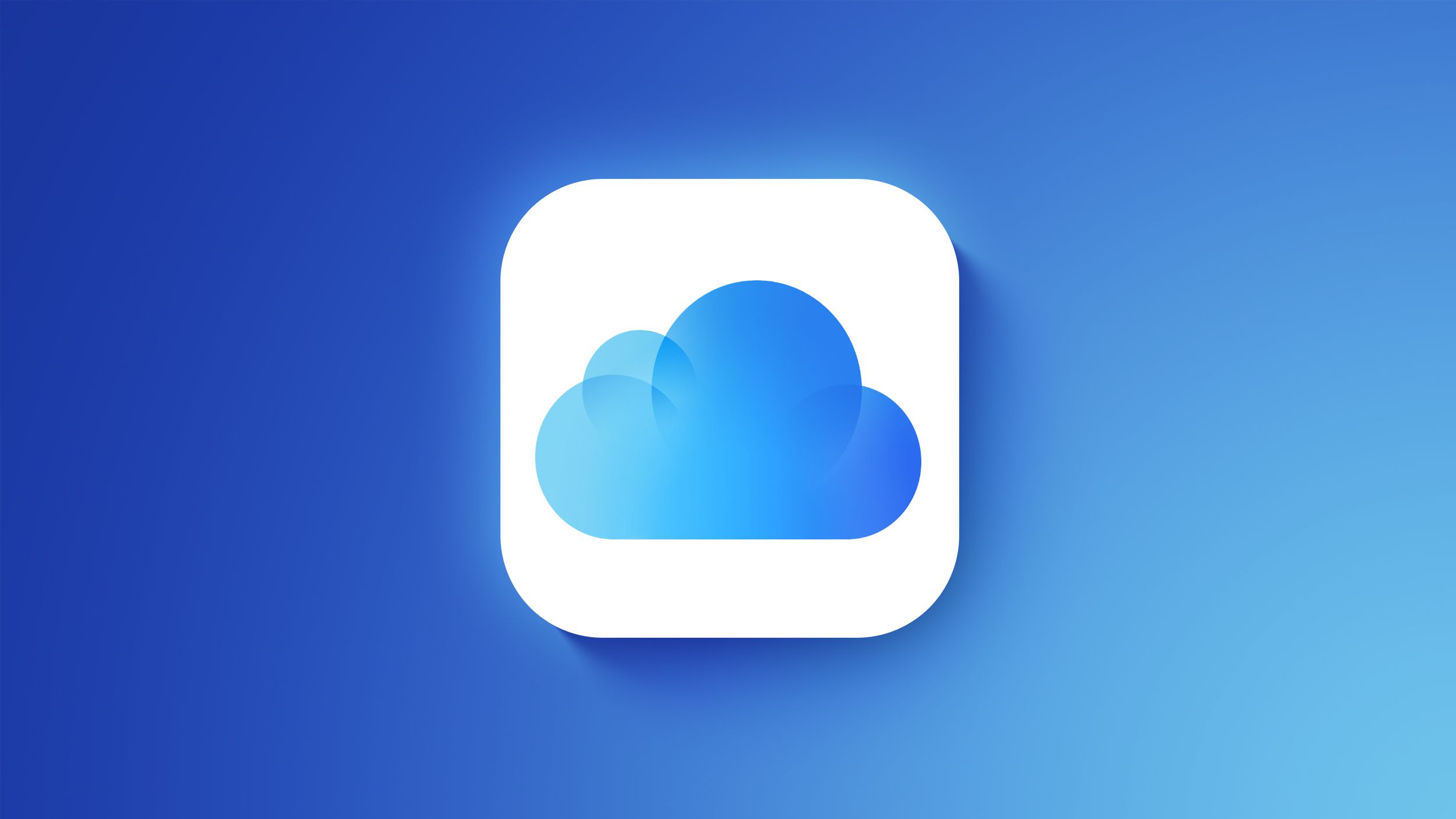Are you wondering how to remove reading list from iPad? The reading list feature on iPad is a convenient way to save articles, webpages, and other content to read later. In this article, we will explore the ins and outs of the reading list feature on iPad and provide step-by-step instructions on how to remove items from your reading list.
Understanding how the reading list works is essential for effectively managing your saved content. We will walk you through the process of accessing the reading list on your iPad and discuss the importance of removing items from the list to keep it organized and clutter-free.
In addition to providing simple steps for removing individual items from the reading list, we will also show you how to clear the entire reading list on your iPad. Furthermore, we’ll offer tips and tricks for efficiently managing your reading list and explore alternative options for organizing and managing reading materials on your iPad. So, let’s dive in and streamline your reading list for a better user experience.
Step-by-Step Guide on How to Access the Reading List on iPad
The reading list feature on the iPad is a convenient way to save articles, web pages, and other reading materials for later. Accessing the reading list on your iPad is simple and can be done in just a few steps.
To access your reading list, open the Safari app on your iPad and tap the “book” icon located at the bottom of the screen. This will open the bookmarks menu, where you can select “reading list” to view all saved items.
Once you have accessed your reading list, you can easily remove individual items or clear the entire list. Removing items from your reading list is important for keeping it organized and ensuring that you only keep materials that are relevant to you. It also helps free up space and declutter your device.
To remove individual items from your reading list, simply swipe from right to left on the item you want to remove and tap “delete.” If you want to clear the entire reading list at once, go to the bookmarks menu, select “reading list,” tap “edit” in the bottom right corner, then tap “clear” to remove all items.
Removing items and clearing your reading list on iPad can help streamline your digital content consumption and make it easier to manage your saved materials. Following these simple steps will help you keep your reading list organized and ensure that it contains only valuable content for easy access anytime.
| Feature | Description |
|---|---|
| Accessing Reading List | Open Safari apTap bookmarks icon > Select “Reading List” |
| Removing Individual Items | Swipe item and tap “delete” |
| Clearing Entire Reading List | Go to bookmarks menu > Select “Reading List” > Tap edit > Tap “Clear” |
The Importance of Removing Items From the Reading List
The reading list feature on iPad can be a convenient tool for keeping track of articles, blog posts, and other content that you come across while browsing the web. However, as your reading list grows, it can become overwhelming and difficult to manage. This is why it is important to regularly remove items from your reading list to ensure that it remains organized and useful for you.
Reducing Clutter and Distraction
Having a long list of articles and content waiting to be read can create visual clutter and distraction when you open your reading list. It can feel overwhelming to see a large number of unread items, which can make it difficult to prioritize what to read first.
By removing items from your reading list that are no longer relevant or interesting to you, you can streamline the list and make it easier to focus on the content that truly matters to you. This can help reduce visual clutter and eliminate unnecessary distractions when using your iPad.
Improving Efficiency
Another important reason for removing items from the reading list is to improve efficiency. As the list grows longer, it may become more time-consuming to scroll through and find specific articles or content that you want to read. By regularly removing items that no longer interest you, you can improve the efficiency of your reading list by making it easier to navigate and search for the content that matters most.
Simple Steps to Remove Individual Items From the Reading List
Locate the Reading List
To remove individual items from your reading list on iPad, you first need to locate the reading list feature. Open the Safari app on your iPad and tap on the book icon at the top of the screen. This will take you to your reading list where you can see all the articles and webpages you have saved for later reading.
Swipe to Delete
Once you are in your reading list, simply swipe from right to left on the item you want to remove. A delete button will appear, allowing you to tap on it and remove the item from your reading list. This simple gesture makes it easy to declutter your reading list and get rid of items that are no longer of interest or relevance.
Remove Multiple Items
If you have multiple items in your reading list that you want to remove, you can do so by entering “edit” mode. Tap on the “Edit” button at the bottom of the screen and then select the items you want to delete. Once they are selected, tap on the delete button and confirm your action. This allows for quick and efficient removal of multiple items from your reading list.
By following these simple steps, you can easily manage and declutter your reading list on iPad, ensuring that it only contains items that are truly important and relevant to you.
How to Clear the Entire Reading List on iPad
The reading list feature on iPad is a convenient way to save and access articles, web pages, and other reading materials for later. However, over time, the list can become cluttered with items that are no longer of interest or relevance. In this section, we will explore the simple steps to clear the entire reading list on iPad.
To clear the entire reading list on your iPad, follow these easy steps:
- First, open the Safari app on your iPad.
- Tap on the “Bookmarks” icon at the top of the screen.
- Next, select “Reading List” from the menu that appears.
- Once in the Reading List tab, you will see all of the items that have been saved for later reading.
- To clear the entire reading list, simply tap on “Edit” at the bottom of the screen.
- Then select “Clear All” to remove all items from your reading list.
By following these steps, you can easily declutter your reading list and start fresh with new articles and web pages to read.
It is important to periodically clear your entire reading list on iPad to ensure that it remains organized and manageable. Having a clutter-free reading list allows for easier navigation and access to materials that are truly relevant and interesting. Additionally, clearing out old items can free up space and improve the overall performance of your device.
Take control of your reading list by regularly clearing out old or irrelevant items using these simple steps. This will help you maintain an organized and efficient system for managing your reading materials on your iPad.
Tips and Tricks for Managing Your Reading List Effectively
The reading list feature on iPad is a convenient way to save and organize articles, blog posts, and other web content for later reading. However, as your reading list grows, it’s important to manage it effectively to avoid clutter and make it easier to find what you want to read. Fortunately, there are some useful tips and tricks for managing your reading list on iPad.
One useful tip for managing your reading list is to use the “Add to Reading List” feature strategically. Instead of adding every interesting article you come across, be selective about what you add to your reading list. This will help prevent it from becoming overwhelming and make it easier to prioritize what you actually want to read.
Another useful trick for managing your reading list is to regularly review and clean out items that you no longer want or need. To do this, simply swipe left on an item in your reading list and tap the “Delete” button that appears. This will remove the individual item from your reading list, helping to keep it organized and clutter-free.
Lastly, consider using folders within the Reading List app as a way to further organize your saved content. You can create folders based on different topics or categories, making it easier to find specific articles when you’re ready to read them.
| Tip/Trick | Description |
|---|---|
| Be Selective | Add only the most important items to your reading list. |
| Regular Review | Periodically go through your reading list and delete items you no longer want. |
| Use Folders | Create folders within the Reading List app to organize content by category. |
Exploring Alternative Options for Organizing and Managing Reading Materials on iPad
Are you looking for alternative options to help you organize and manage your reading materials on your iPad? While the reading list feature is useful, there are other methods you can use to stay organized and efficient. Here are some alternative options to consider:
1. Create Folders: One effective way to organize your reading materials on your iPad is by creating folders. You can create folders based on categories such as work-related articles, leisure reading, research materials, and more. This allows you to keep similar content together and easily access what you need.
2. Use Bookmarks: Instead of relying solely on the reading list feature, consider using bookmarks within specific apps or browsers. By bookmarking web pages or articles, you can easily revisit them without cluttering your reading list. This is a great way to save specific articles or websites that you want to revisit later.
3. Utilize Note-taking Apps: Another alternative option for managing your reading materials is to use note-taking apps such as Evernote or Notion. These apps allow you to save web clippings, write notes, and organize information in a way that suits your preferences. This can be especially helpful if you want to jot down thoughts or key points from the articles you read.
By exploring these alternative options for organizing and managing your reading materials on iPad, you can find a method that works best for your needs. Whether it’s creating folders, using bookmarks, or utilizing note-taking apps, finding the right approach can help streamline your digital reading experience.
Conclusion
In conclusion, managing your reading list on iPad is essential for keeping your digital library organized and clutter-free. By understanding how to access and utilize the reading list feature, users can easily keep track of articles, webpages, and other reading materials that they want to reference later. However, it is equally important to know how to remove items from the reading list in order to maintain its effectiveness.
The process of removing individual items from the reading list on iPad is straightforward and can be done with just a few simple steps. Additionally, clearing the entire reading list can provide a fresh start and ensure that only relevant content remains. By streamlining your reading list in this way, you can maximize its efficiency and usability.
Overall, by following the tips and tricks for managing the reading list effectively, users can optimize their iPad experience and ensure that their digital reading materials are organized in a way that suits their needs. For those looking for alternative options for organizing and managing their reading materials on iPad, there are several other apps and features available that can provide a more customized approach.
Ultimately, whether using the built-in reading list feature or exploring alternative options, streamlining your reading list on iPad brings numerous benefits in terms of accessibility and organization.