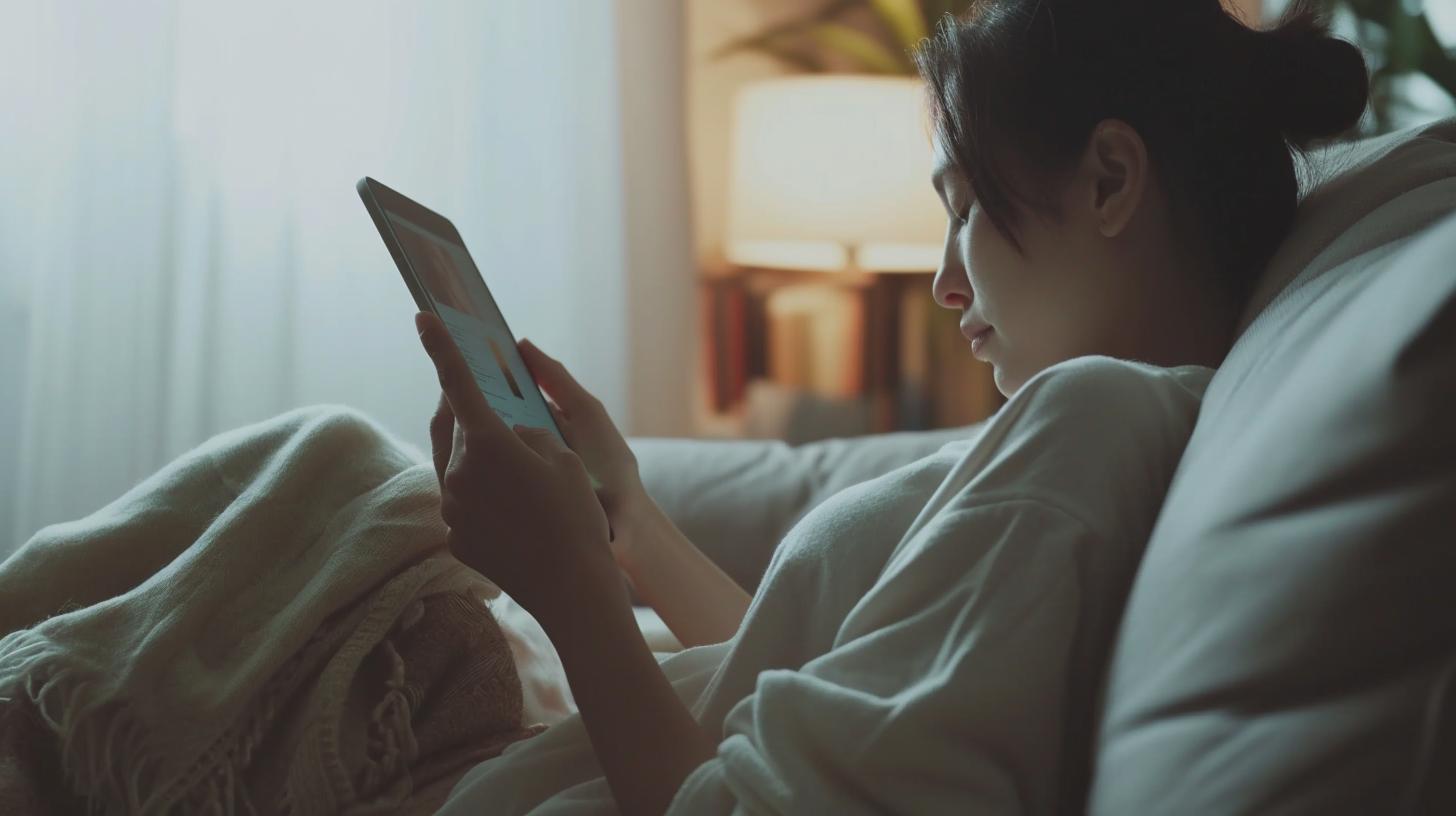
Are you looking for a way to declutter and organize your iPad? If so, you may be wondering how to remove the Reading List on iPad.
The Reading List feature is a convenient tool for saving articles and web pages to read later, but it can quickly become overwhelming if not managed properly. In this article, we will explore the Reading List feature on iPad, why you might want to remove it, and provide a comprehensive guide on how to do so.
The Reading List on iPad is a built-in feature that allows users to save articles and web pages for offline reading. It’s a handy tool for keeping track of interesting content found while browsing the internet, but it can also become cluttered over time. If you find yourself struggling to manage or navigate your Reading List, it may be time to consider removing it altogether.
In the following sections, we will discuss how to access the Reading List on iPad with a step-by-step guide, as well as reasons why you might want to remove it and alternative options for managing saved articles and web pages. Whether you’re experiencing common issues with removing the Reading List or simply seeking best practices for organizing and managing your reading materials on iPad, this article aims to provide all the information you need.
Let’s dive in and take control of your reading experience on iPad.
Accessing the Reading List on iPad
The Reading List feature on iPad is a convenient tool for saving articles and web pages to read at a later time, without needing an internet connection. This can be especially useful for users who want to save interesting content for offline reading or prefer to keep track of articles they come across while browsing. Accessing the Reading List on iPad is quick and easy, providing a seamless way to manage and organize saved materials.
To access the Reading List on your iPad, simply follow these step-by-step instructions:
- Start by unlocking your iPad and navigating to the Safari app.
- Once in Safari, look for the book icon located at the bottom of the screen, which represents the Reading List feature.
- Tap on the book icon to open your Reading List and view all of your saved articles and web pages.
- You can then select any item from the list to view its contents or remove it from your Reading List if desired.
Accessing the Reading List on iPad is as simple as that, allowing you to easily manage your saved materials and access them whenever you need without an internet connection.
It may be necessary for some users to remove items from their Reading List on iPad in order to declutter or better organize their saved materials. In the next section, we will explore why removing the Reading List on iPad can be beneficial, as well as provide a comprehensive guide on how to do so.
Why Remove the Reading List on iPad
The Reading List feature on iPad can be a useful tool for saving articles and web pages to read at a later time. However, there are several reasons why you might want to remove the Reading List on your iPad.
Firstly, removing the Reading List can help declutter your device and free up storage space. As you continue to save articles and web pages to your Reading List, it can quickly become filled with content that you may never get around to reading. By removing the Reading List, you can keep your iPad organized and prevent it from becoming overloaded with saved material.
Additionally, some users may find that they are not using the Reading List feature as often as they had anticipated. In this case, removing the feature can streamline their browsing experience and eliminate unnecessary clutter from their device.
Another reason for removing the Reading List on iPad is if you prefer to use alternative methods for saving and managing reading materials. There are various apps and services available that offer more robust features for organizing and accessing saved content, making the Reading List redundant for some users.
To remove the Reading List on your iPad, follow these simple steps:
- Open the Safari app on your iPad
- Tap on the Bookmarks icon in the toolbar
- Scroll down and tap on “Show All” next to “Reading List”
- Swipe left on any item in your list
- Select “Delete” to remove individual items or “Clear All” to remove all items at once
By understanding the benefits of removing the Reading List on iPad and following these step-by-step instructions, users can customize their browsing experience to better suit their needs and preferences.
Lastly, it’s important to note that by removing the Reading List feature from your iPad, you will no longer have access to any saved articles or web pages within it. Therefore, if you do decide to remove this feature, be sure to consider alternative options for managing your reading materials effectively.
How to Remove Reading List on iPad
The Reading List feature on iPad is a convenient way to save articles and web pages for later reading. However, there may come a time when you want to remove these saved items from your Reading List. Whether you want to declutter or simply no longer need certain articles, it’s important to know how to remove Reading List on iPad. In this comprehensive guide, we will walk you through the steps to effectively remove items from your Reading List.
Step-by-Step Instructions
To begin removing items from your Reading List on iPad, start by opening the Safari app. Tap on the “Bookmarks” icon located at the top of the screen which resembles an open book. From there, select “Reading List” and you will see a list of all the saved articles and web pages.
To remove an item, simply swipe from right to left across the entry and tap “Delete”. Alternatively, you can tap “Edit” in the upper right corner, select the items you want to remove, and then tap “Delete”.
Benefits of Removing Reading List
There are several reasons why you might want to remove items from your Reading List on iPad. By decluttering your list, you can easily prioritize what you really want to read without being overwhelmed by a long list of saved materials. Additionally, removing unnecessary items can help improve device storage and organization.
Managing Saved Articles and Web Pages
If there are specific articles or web pages that you still want to keep but don’t necessarily need them in your Reading List, consider adding them to a dedicated folder in your bookmarks. This allows for better organization and easier access to these materials without cluttering your Reading List.
By following these simple steps and understanding the benefits of removing items from your Reading List on iPad, you can effectively manage and organize your saved reading materials for a more streamlined and enjoyable reading experience.
Alternative Options
The Reading List feature on iPad is a convenient tool for saving articles and web pages to read later. However, some users may prefer alternative methods for managing their saved content. Whether it’s due to limited storage space or simply a personal preference, there are different ways to keep track of your reading materials without relying on the Reading List feature.
One alternative option for managing saved articles and web pages on iPad is to use a dedicated bookmarking service or application. Popular options include Pocket, Instapaper, and Evernote, which allow users to save and organize online content for later consumption. These services offer additional features such as offline access, tagging, and search capabilities, providing a more robust solution for managing your reading list.
Another alternative is to simply use the Safari browser’s built-in bookmarking functionality. By creating folders and organizing your bookmarks effectively, you can easily keep track of articles and web pages without cluttering your Reading List. This method allows for more customization and control over your saved content, making it easier to access specific items when needed.
If you’re concerned about removing the Reading List on iPad but still want to manage your saved articles and web pages effectively, exploring these alternative options can provide a more tailored approach to organizing your reading materials.
| Alternative Option | Description |
|---|---|
| A dedicated app for saving and organizing online content with additional features like offline access. | |
| Safari Bookmarking | Using the built-in bookmarking functionality of the Safari browser to create folders and organize saved articles. |
By considering these alternatives, users can find a method that best suits their preferences and needs when it comes to managing their reading materials on iPad. Ultimately, the goal is to have an organized system in place that allows for easy access to saved content without relying solely on the Reading List feature.
Troubleshooting
Unable to Remove Reading List Items
If you are struggling with removing items from your Reading List on iPad, there are a few troubleshooting steps you can take. First, ensure that you are using the latest version of the iPad operating system. Sometimes, outdated software can cause issues with managing the Reading List.
Additionally, check your internet connection to make sure that it is stable and working properly. If you continue to experience difficulty, restarting your iPad or resetting the Safari browser settings may also help resolve the issue.
Syncing Problems With Other Devices
One common issue that users encounter when trying to remove items from their Reading List on iPad is syncing problems with other devices. If you have multiple Apple devices and use iCloud to sync your Reading List, changes made on one device may not immediately reflect on the others.
To troubleshoot this issue, make sure that all of your devices are connected to the same iCloud account and have syncing enabled for Safari. You may also want to try manually forcing a sync by toggling the iCloud Safari sync off and then back on in your device’s settings.
Reappearing Items After Removal
Another frustrating issue that some users face is removed items reappearing in their Reading List. This can be caused by cache or data storage issues within the Safari browser. Clearing the cache and history in Safari settings can often resolve this problem and prevent removed items from reappearing. If you continue to experience reappearing items after removal, consider contacting Apple Support for further assistance in troubleshooting this persistent issue.
By addressing these common issues with removing Reading List on iPad, you can ensure a smoother and more seamless reading experience on your device. Remember to regularly update your software, maintain a stable internet connection, and troubleshoot syncing problems across multiple devices for optimal performance of your Reading List feature.
Best Practices
The Reading List feature on the iPad is a convenient way to save articles and web pages for later viewing. However, there may come a time when you want to declutter your device and remove some of the items from your Reading List. In this section, we will explore how to remove reading list on iPad and provide you with a comprehensive guide to help you streamline your reading materials.
To remove an item from your Reading List on iPad, simply open the Safari app and tap on the “Bookmarks” icon located at the bottom of the screen. From there, select “Reading List” and swipe left on the item that you want to remove. Then tap “Delete” to confirm the removal. Alternatively, you can also tap “Edit” at the bottom of the Reading List screen, select the items you want to remove, and then tap “Delete”.
Once you have successfully removed items from your Reading List, it’s a good idea to consider alternative options for managing your saved articles and web pages. You can use third-party apps such as Pocket or Instapaper to save and organize online content. These apps offer additional features such as tagging, offline access, and more flexible organization options compared to the built-in Reading List feature.
| Pros | Cons |
|---|---|
| Convenient way to save articles for later | Can become cluttered over time |
| Step-by-step guide for removing items | No built-in option for bulk deletion |
| Alternative options available for organizing content | Might require using third-party apps |
Conclusion
In conclusion, knowing how to remove the reading list on iPad can greatly enhance your reading experience. While the Reading List feature may seem convenient at first, it can become cluttered and disorganized over time, making it more of a hassle than a helpful tool. By taking advantage of the comprehensive guide provided in this article, you can easily declutter your iPad and streamline your reading materials for a more enjoyable experience.
Furthermore, by removing the Reading List feature, you can also discover alternative options for managing your saved articles and web pages. Utilizing bookmarking features in Safari or other third-party apps can provide a more efficient way to organize and access your reading materials. These alternatives offer greater customization and flexibility, allowing you to tailor your reading experience according to your preferences.
Ultimately, making the most of your iPad reading experience without the Reading List feature comes down to adopting best practices and implementing effective strategies for organizing and managing your content. By following the tips provided in this article, such as creating folders for specific topics or using tags to categorize articles, you can optimize your reading experience on iPad.
With these tools and techniques at your disposal, you can enjoy a clutter-free and personalized approach to accessing your favorite articles and web pages on your device.






