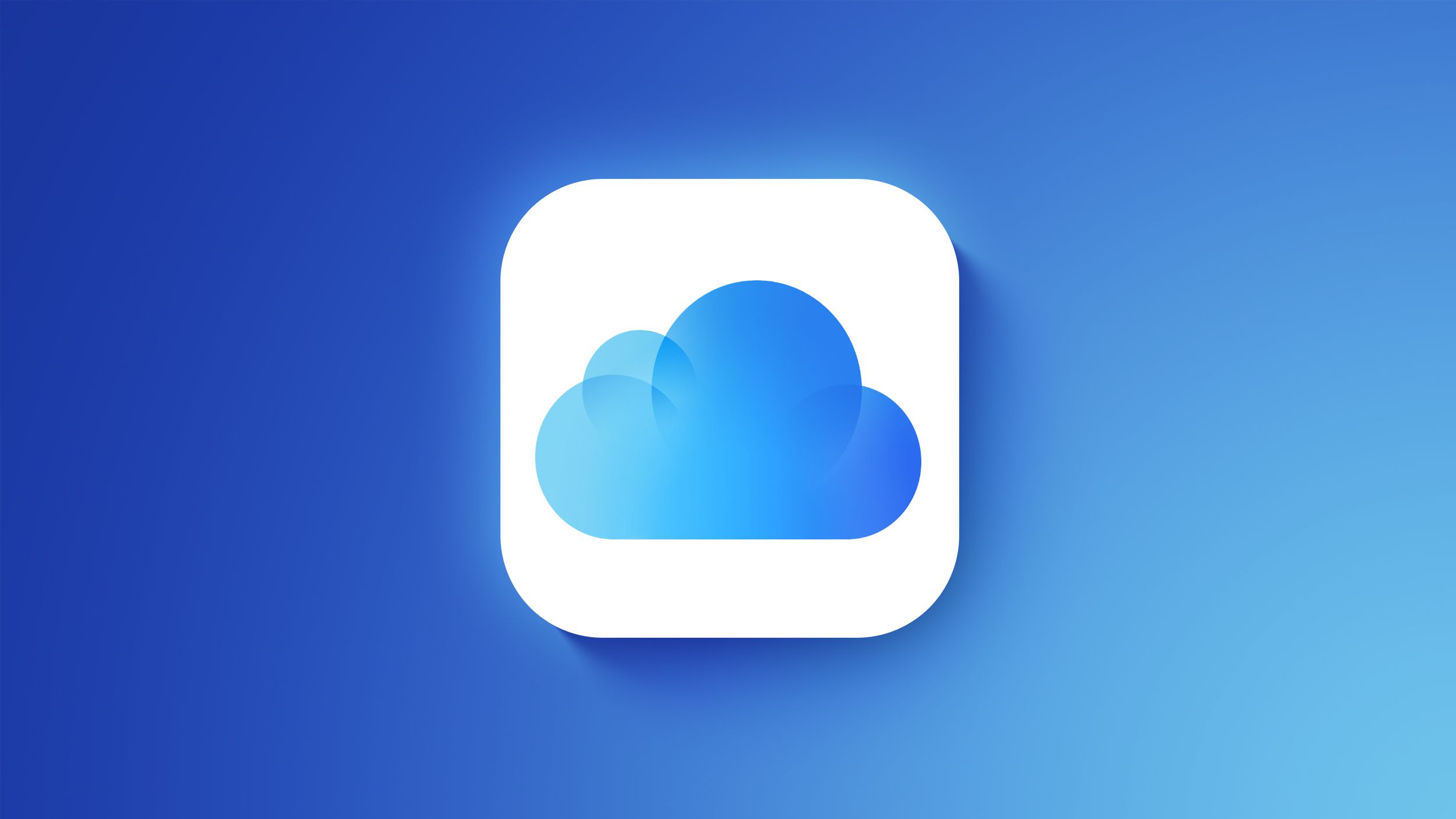Are you looking to learn how to rename photos on iPad? Renaming your photos can help you easily identify and organize your photo library, making it simpler to find the images you’re looking for. Whether it’s for personal or professional use, knowing how to rename photos on your iPad can save you time and effort in the long run.
When it comes to managing a large collection of photos on your iPad, organizing them with personalized file names can make a significant difference. Fortunately, the Photos app on your iPad offers a convenient way to rename your images, allowing you to keep everything neatly organized and easily accessible.
In this article, we will walk you through the process of renaming photos on your iPad using the Photos app. We’ll also explore various tips for keeping your photo library well-organized, as well as alternative options for renaming photos using third-party apps.
Additionally, we’ll cover how to manage renamed photos across all your devices by syncing with iCloud and provide troubleshooting tips for common issues that may arise during the renaming process. Keep reading to discover the benefits of renaming photos and learn how to keep your iPad photo library organized efficiently.
Getting Started
Once you open your iPad, locate and tap on the Photos app. This will bring you to your photo library, where all of your pictures are stored. From here, you can easily access the photos you want to rename.
If you have a specific photo in mind that you want to rename, simply navigate through your albums or use the search feature to find it. You can easily scroll through your library and tap on an album to view its contents. Alternatively, use the search bar at the top of the screen and input keywords or dates related to the photo you’re looking for. Once located, select the desired photo by tapping on it.
To begin renaming a photo on your iPad, follow these simple steps:
- Tap on the photo you want to rename
- Select the “Edit” option located at the top right corner of the screen
- Tap on the existing name of the photo
- Enter a new name for your photo using the keyboard that appears
- Tap “Done” to save your changes
Congratulations. You have successfully renamed your photo on your iPad using this step-by-step guide. By following this process, you can easily keep track of and identify specific photos in your library with ease.
Selecting the Photo
When it comes to renaming photos on iPad, the first step is selecting the specific photo that you want to rename. Whether it’s a picture of a special moment, a scenic view, or an image for work, having the ability to identify and locate it easily is important. Here are some steps to guide you through the process:
Accessing Your Photos App
To start the process of renaming a photo on your iPad, you’ll need to access the Photos app. This is where all of your saved pictures are stored. Simply tap on the Photos icon on your home screen to open the app.
Finding the Photo
Once in the Photos app, navigate to the album or section where the photo you want to rename is located. You can use the “Albums” tab if you have organized your photos into different albums, or browse through “All Photos” if you prefer to view all your pictures in one place.
Selecting the Photo
Once you’ve found the photo you want to rename, tap on it to open it in full view. This will allow you to proceed with renaming it using the steps outlined in this article.
Understanding how to access and select a photo within the Photos app is crucial in order to successfully rename photos on your iPad. Once you’ve chosen which photo to rename, you can then move on to following a step-by-step guide for renaming photos directly within your iPad’s photo library.
Renaming the Photo
Renaming a photo on your iPad is a simple and useful way to keep your photo library organized and easily searchable. Whether you want to give your photos more descriptive names or simply create a more streamlined system for finding specific images, knowing how to rename photos on iPad can save you time and frustration in the long run.
Selecting the Photo
Before you can rename a photo on your iPad, you will need to open the Photos app and select the specific image you want to rename. This can be done by navigating through your photo library or using the search function to find the photo in question.
Renaming the Photo
Once you have chosen the photo you want to rename, tap on the “Edit” button in the top right corner of the screen. Then, tap on the existing file name of the photo at the top of the screen. A text field will appear, allowing you to delete the current name and enter a new one. After typing in the new name, simply tap “Done” and your photo will be renamed.
Organizing Your Photos
In addition to renaming individual photos, it’s important to consider how you can organize your entire photo library for easier access and navigation. Consider creating albums based on events, locations, or people, and make use of tags and keywords to further categorize your photos. This will not only make it easier to find specific images but also create a more visually appealing and user-friendly experience when browsing through your collection.
Organizing Your Photos
Keeping your photo library well-organized on your iPad is essential for easy access and management of your photos. Here are some tips to help you effectively organize your photos:
- Use albums: Utilize the albums feature in the Photos app to categorize and group your photos based on events, people, or places. Creating albums makes it easier to locate specific photos without scrolling through your entire photo library.
- Tagging photos: Take advantage of the tagging feature in the Photos app to add keywords or labels to your photos. This makes it easier to search for specific photos using the search bar based on the tags you’ve assigned.
- Delete unwanted photos: Regularly go through your photo library and delete any unwanted or duplicated photos. This will free up storage space on your iPad and make it easier to navigate through your collection.
Incorporating these organization tips into your photo management routine will help you maintain a tidy and easily accessible photo library on your iPad.
Lastly, syncing and backing up your organized photo library with iCloud will ensure that all of your renamed and organized photos are securely stored and accessible across all of your devices. The benefits of a well-organized photo library extend beyond just making browsing more enjoyable; it also provides peace of mind knowing that every cherished memory is appropriately labeled and stored.
Using Third-Party Apps
One of the limitations of the Photos app on iPad is its limited functionality when it comes to renaming photos. While the app provides basic editing and organization features, renaming photos directly within the app can be quite cumbersome. However, there are several third-party apps available on the App Store that offer more advanced and user-friendly options for renaming photos on iPad.
When looking for third-party apps to rename photos on your iPad, it’s important to consider your specific needs and preferences. Some apps may offer more customization options, while others may prioritize simplicity and ease of use. Reading user reviews and exploring the features of each app can help you make an informed decision about which one will best suit your needs.
One popular third-party app for renaming photos on iPad is “PhotoRename.” This app allows users to batch rename multiple photos at once, saving time and effort. With a simple and intuitive interface, PhotoRename makes it easy to add custom prefixes, suffixes, or date stamps to your photo file names. Additionally, the app offers built-in organizational features to help keep your photo library well-structured.
In addition to PhotoRename, other third-party apps such as “FileBrowser” and “Documents by Readdle” also offer robust tools for renaming photos on iPad. These apps provide a range of advanced file management features beyond just renaming, allowing users to seamlessly organize and access their photo libraries across different devices. By exploring these third-party options, iPad users can find a solution that best fits their individual workflow and organizational preferences when it comes to managing their photo collections.
Syncing With iCloud
Managing your photo library across all your devices is made easy with the iCloud syncing feature. By syncing your renamed photos on iPad with iCloud, you can access them seamlessly on all your Apple devices, including your iPhone and Mac. This not only ensures that you have a consistent photo library across all your devices, but it also provides a secure backup for your precious memories.
To enable iCloud syncing for renamed photos on your iPad, go to Settings and tap on your Apple ID at the top of the screen. Then, select iCloud and turn on the Photos toggle switch. This will automatically upload and store your renamed photos in iCloud, making them available on all your connected devices.
In addition to syncing with iCloud, you can also take advantage of iCloud Photo Library, which stores all of your photos and videos in their original format. With this feature, any changes you make to the names of your photos on one device will be reflected across all your other devices that are logged in to the same iCloud account.
This ensures that you always have access to the most updated version of your photo library, regardless of which device you are using. Now that you know how to sync renamed photos with iCloud, you can enjoy a seamless experience across all your Apple devices when it comes to managing and organizing your precious memories.
Troubleshooting
Renaming photos on your iPad may seem like a simple task, but it can sometimes come with its own set of challenges. One common issue that users encounter is having difficulty finding the option to rename a photo within the Photos app.
If you are facing this problem, make sure to tap on the “Edit” button while viewing the photo, then look for the option to add or edit the photo’s name. Sometimes, this option may not be immediately visible, so be sure to explore the editing tools within the app.
Another issue that users might face when renaming photos on their iPad is experiencing a lag or delay when trying to save the new name. If you find that there is a delay in saving the changes you’ve made to the photo’s name, try closing the Photos app completely and then reopening it. This can help refresh the app and resolve any temporary glitches that may be causing the delay.
In some cases, users have reported issues with renamed photos not syncing properly across their Apple devices through iCloud. If you are encountering this problem, ensure that you are signed in to iCloud with the same Apple ID on all your devices. Additionally, check your iCloud settings to confirm that iCloud Photos is turned on for all devices. This should help ensure seamless syncing of renamed photos across your iPad, iPhone, and Mac.
| Troubleshooting Issues | Solutions |
|---|---|
| Finding option to rename photo | Tap on “Edit” button while viewing photo |
| Delay in saving new name | Close and reopen Photos app |
| Syncing renamed photos across devices | Ensure signed in with same Apple ID; Turn on iCloud Photos for all devices |
With these troubleshooting tips, you can overcome common issues when renaming photos on your iPad and ensure a smooth experience when organizing and managing your photo library. Remember that staying patient and exploring different options within the Photos app can often lead to finding a solution to any problems you may encounter.
Conclusion
In conclusion, renaming photos on your iPad is a simple yet highly beneficial task that can greatly improve the organization of your photo library. By following the step-by-step guide provided in this article, you can easily learn how to rename photos on iPad and keep your memories well-organized.
Having a well-organized photo library not only makes it easier to find specific pictures but also allows you to create albums and slideshows with ease. Renaming photos on iPad can also help you better manage and categorize your pictures, making it simpler to share them with others or even print them out for physical albums.
Furthermore, using third-party apps and syncing with iCloud can provide even more options for organizing and managing your renamed photos across all your devices. With these additional tools, you can ensure that your efforts in renaming photos on iPad are consistent and efficient. Overall, taking the time to rename photos on iPad is a practical way to maintain a tidy and easily accessible photo library.